윈도우 11 화면 분할. 창 여러개를 한 화면에 띄우기. 화면 분할 단축키.
윈도우 11을 사무실에서 사용한 지 꽤나 시간이 지났음에도 아직 완전히 적응이 안 되고 있습니다.
집에서 사용하는 컴퓨터와 노트북은 윈도우 10을 그대로 사용중이라 더 그런 것 같긴 하지만……… 구관이 명관이라고 하루에도 몇 번씩 윈도우 10으로 되돌려야 하나라는 고민을 하고 있네요. 물론 게으른 제가 그렇게까지 부지런할 것 같지는 않지만요.
오늘 포스팅에서는 윈도우 11에서 화면을 분할하여 사용하는 방법에 대한 포스팅을 해보도록 하겠습니다.
대략, 3가지 방법 정도를 소개해드릴 예정인데요. 이것저것 해보시고 마음에 드시는 녀석으로 이용하시면 되겠습니다.
| ✔️ 프로그램 설치 없이 컴퓨터 화면 녹화 쉽게하기. 노트북 화면 녹화하는 방법. 윈도우 10 화면 녹화. ✔️컴퓨터 윈도우 단축키(노트북 잠금, 바탕화면 바로가기, 이모티콘, 화면 돋보기) |
윈도우 11 화면 분할.

예전에 회사를 다닐 때부터 듀얼 모니터를 쓰는 것이 버릇이 되어, 하나의 모니터만을 사용하면 뭔가 모르게 답답하고, 심심하고, 허전하고 그런 느낌이 듭니다. 심지어 컴퓨터로 게임을 플레이 할 때도, 한 화면은 게임, 하나의 화면은 유튜브나 넷플릭스를 틀어두거나, 디스코드에 접속해 두거나…… 이런 식으로 듀얼을 쓰다보니, 넓은 와이드 모니터를 사용해도 왠지 듀얼을 쓸 때의 느낌이 안나곤 합니다.
넓은 모니터에서 화면 분할을 하여 이용하면 되긴 하지만, 옆 모니터로 넘기고, 뭐 그런 맛이 없어서 그런 것 같기도 하고, 단순히 기분탓 인것 같기도 하고….
암튼, 쓸데없는 소리가 길었는데요. 본론으로 들어가보도록 하겠습니다.
단축키를 이용하여 윈도우 11 화면 분할.
윈도우 10과 마찬가지로 윈도우 11에서도 단축키를 이용하여 화면분할 기능을 이용할 수 있습니다.
윈도우 11 화면분할 단축키는
윈도우키 + 방향키입니다.
키보드의 윈도우 키와 상, 하, 좌, 우 방향키를 이용하여 위치 및 크기를 조절할 수 있는데요.
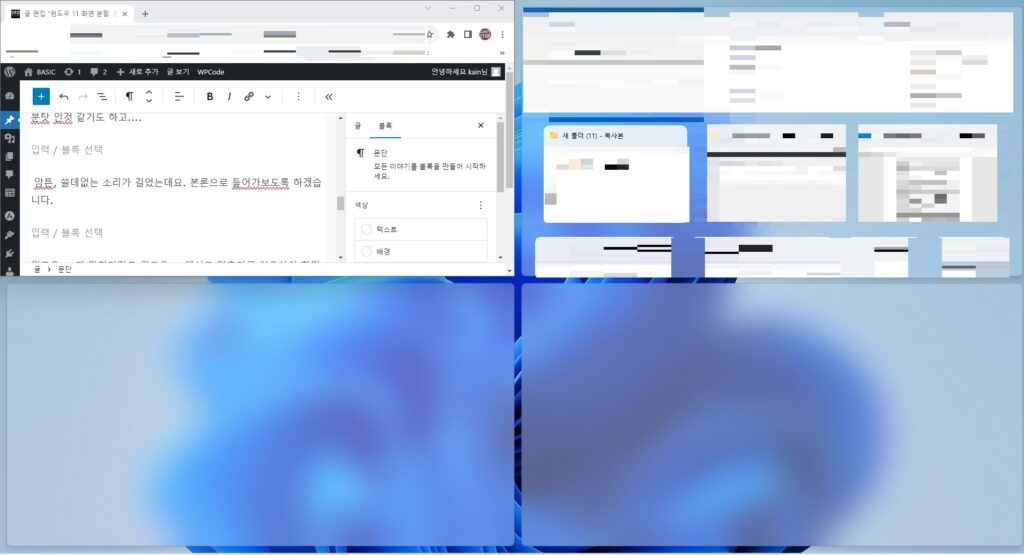
상당히 간단하지만, 글로 설명드리기에는 애매하네요. 그리 어렵지 않으니까, 컴퓨터에서 윈도우 키와 방향키들을 눌러가시면서, 이것저것 시도를 해보시면 대충 감을 잡으실 수 있으실겁니다.
윈도우 키와 왼쪽 화살 표를 한 번 누르면, 화면이 반으로 분할되어 왼쪽으로 붙고, 이 상태에서 위쪽 방향키를 누르면 화면이 사등분 되어 왼쪽 위로 붙고, 뭐 이런 식인데, 윈도우 키를 누른 상태에서 방향키로 몇 번 해보시면 금방 감을 잡으실 수 있으실겁니다. 이럴 때는 유튜브가 부럽네요.(사실은 게을러서…. 화면 녹화를 하면 되긴 하지만, 편집도 귀찮……… 그냥 해보세요. ㅎ)
사실 이렇게 단축키에 대해 대충 소개해드린 이유는 단축키의 경우, 외우기도 귀찮고, 굳이 단축키를 사용하지 않더라도 편하게 화면 분할을 하는 방법이 있기 때문입니다.
화면 축소, 확대 부위를 이용
마우스를 화면 확대, 축소 부위(정확한 명칭을 모르겠네요.)에 가져다대고 1~2초 정도 기다리면
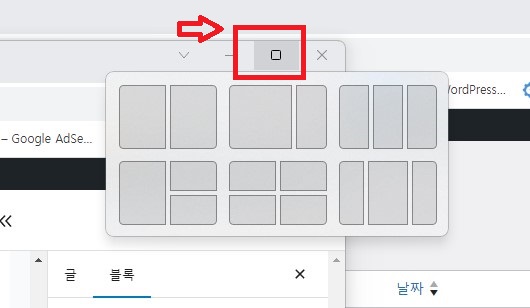
위 사진처럼 화면 분할을 선택할 수 있는 팝업이 생성됩니다. ㅎㅎㅎㅎ 이곳에서 선택을 하면 되는 것이죠. 굳이 단축키를 외우고 할 필요는 없습니다. 물론 성격 급하시고 이 기능을 자주 사용하시는 분들은 단축키가 편하시겠지만요.
여러 형태 중 원하는 형태의 화면 분할을 선택하시면 됩니다.
화면 상단 바를 이용 윈도우 11 화면 분할
화면 표시줄 상단을 화면 맨 위로 끌어올려 화면 분할을 하는 방법도 있긴한데,

이런 식으로 열려 있는 창을 화면 맨 위로 끌어올리면, 화면 분할을 선택할 수 있는 바가 생성됩니다 상단바에 마우스를 가져다댄 상태로 분할 화면을 선택하면 되는데, 이 방법도 은근 귀찮습니다. 그냥 화면 축소, 확대 부분에 마우스 커서를 가져다 놓는 방법이 제일 편할 듯 합니다. 저는 단축키 사용이 조금 더 편하긴 하지만요…. 자신에게 맞는 방법을 사용하시면 되겠습니다.
이상 윈도우 11에서 화면 분할 기능을 사용하는 방법에 대한 포스팅이었습니다.




핑백: 윈도우 11 다크모드 설정 방법. 설정 단축키, 다크모드는 시력 보호 효과가 있을까? - BASIC
핑백: 노트북 윈도우 11에서 ms 계정 확인 및 비밀번호 찾기, 컴퓨터 계정 찾기. - BASIC
핑백: 윈도우 11 시작 비밀번호 변경방법. 로그인 pin 번호 변경, 핀번호 설정. - BASIC
핑백: 윈도우 11 시작화면 설정하기. 시작화면에 추가, 제거, 이동 방법. - BASIC
핑백: 윈도우11 잠금화면 변경하는 방법. 잠금화면 단축키. 잠금화면 사진 설정. 바꾸기. - BASIC
핑백: 컴퓨터, 노트북 윈도우 11에서 타이머, 알람, 스탑워치 사용하는 방법. - BASIC