윈도우 11 시작 화면 설정하기. 시작화면에 추가, 제거, 이동 방법.
윈도우 11은 편한 듯 하면서, 불편한 묘한 녀석인 것 같습니다.
윈도우 10을 워낙 오랫동안 사용해 왔고, 아직도 다른 컴퓨터에서는 윈도우 10을 사용중이라 그런지, 아직 잘 적응이 되지는 않네요. 컴퓨터와 태블릿의 중간쯤 어딘가에 위치한 녀석 같기도 하고….. 이도 아니고 저도 아닌…. 뭐… 그런….. 잘 사용하고 있고, 좋다고 극찬을 하시는 분들도 계시지만, 제가 못 따라가서 그런건지….. 꼰대가 되가는 것인지…. 아직은 그다지 정이 가지 않습니다.
그래도 열심히 적응해봐야죠.
오늘 포스팅에서는 윈도우 마크를 마우스 좌클릭하면 뜨는 시작화면을 설정하는 방법에 대해 알아보도록 하겠습니다.
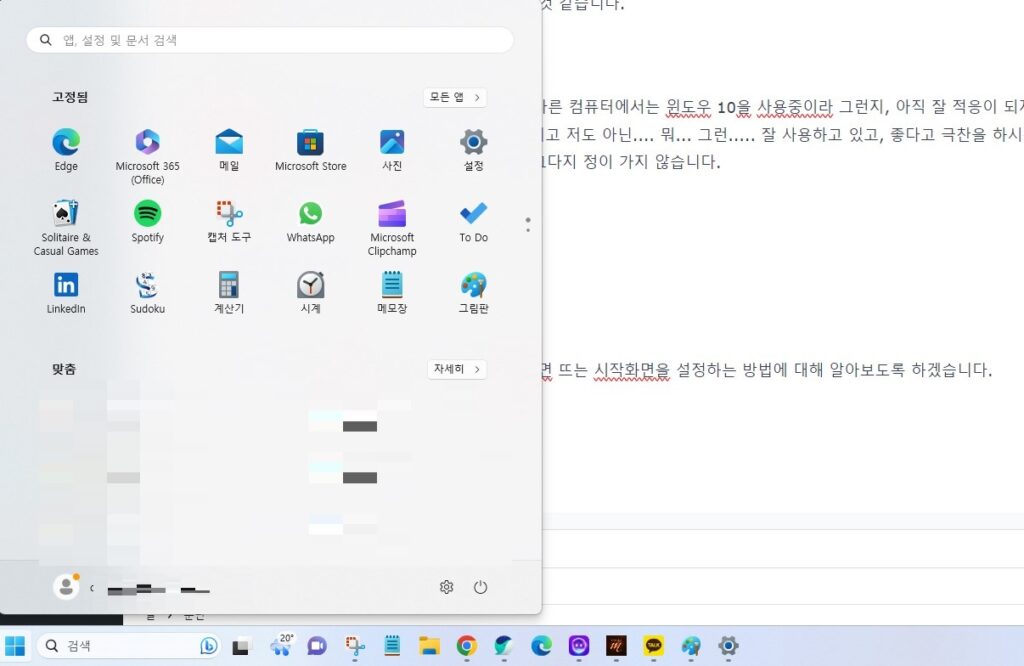
바로 이 녀석이죠. 저는 잘 사용하지 않는 왓츠앱이나 게임 등을 없애줄 생각입니다.
2가지 정도의 설정을 진행할 예정인데요. 보시고 입맛대로 꾸미시면 되겠습니다.
개인설정에서 시작 화면 설정하기.

먼저 개인설정에서 전체적인 시작화면의 설정을 변경하는 방법입니다.
1 바탕화면 빈 곳을 마우스 오른쪽 클릭
2. 개인설정을 선택
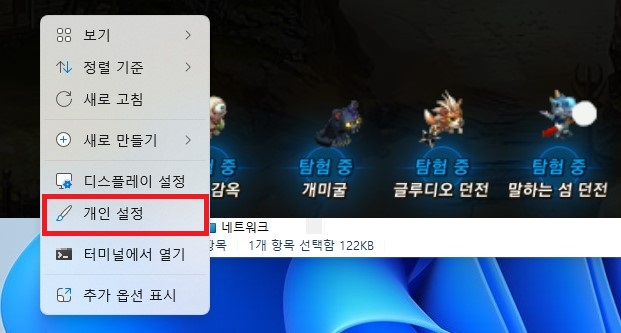
3. 시작을 선택
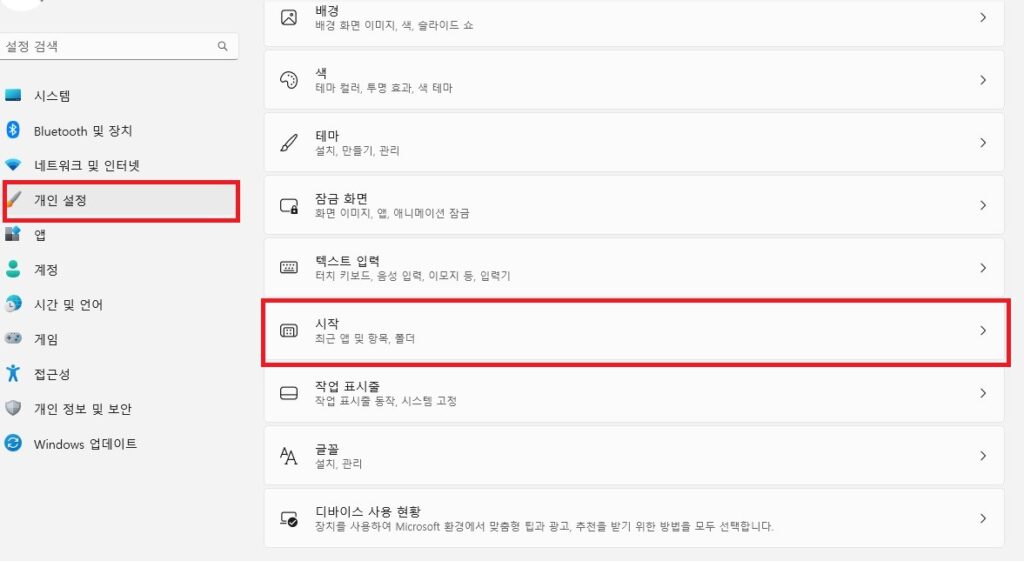
4. 설정
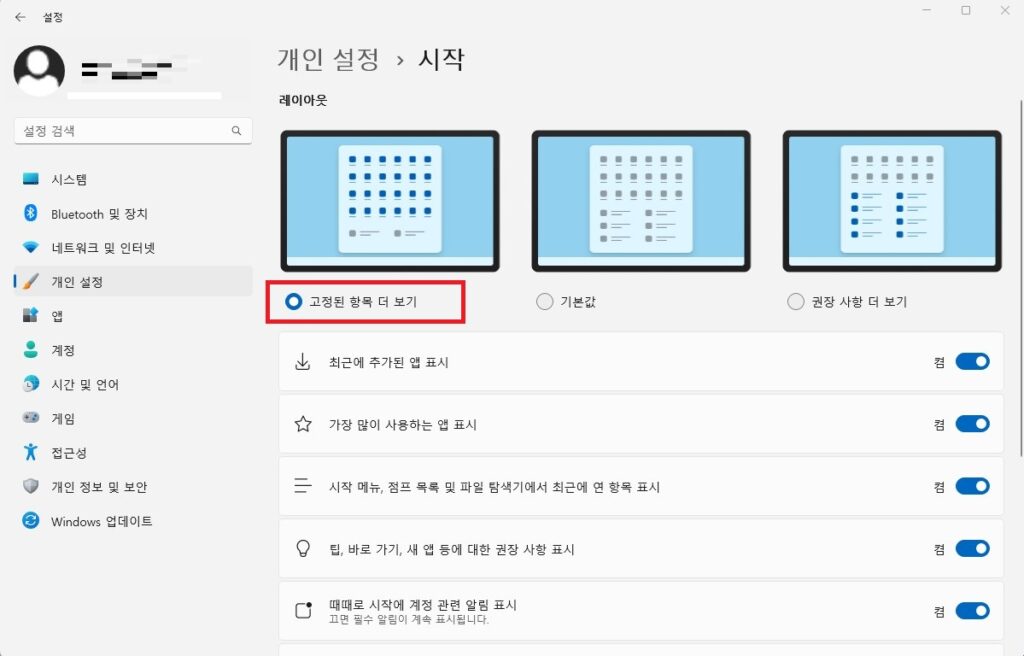
원하는 형태로 변경을 해줍니다. 저는 고정된 항목 더 보기를 통해, 권 항목의 수를 줄여주겠습니다.(저는 별 필요가 없더군요)
최근에 추가된 앱 표시라던가, 가장 많이 사용하는 앱 표시 등을 꺼주거나 켜 줄 수 있습니다. 기호에 맞게 설정을 하시면 되겠습니다.
시작화면 앱 추가, 삭제.

초기 시작화면은 ms에서 임의로 설정해 둔 녀석이기에 자주 사용하지 않는 프로그램도 포함되어 있는 경우가 많습니다.
자주 사용하는 녀석은 작업표시줄에 고정을 시켜줘도 되긴 하지만, 너무 많은 프로그램들이 작업 표시줄에 표시가 되면, 오히려 헷갈려지는 경우도 있으므로 이럴 때는 시작화면을 설정해 주시면 좋은데요.
시작화면에서 필요없는 녀석은 시작화면을 불러온 후(좌측하단 윈도우 마크 마우스 왼쪽 클릭) 제거하려는 프로그램을 마우스 오른쪽 클릭해 주시면
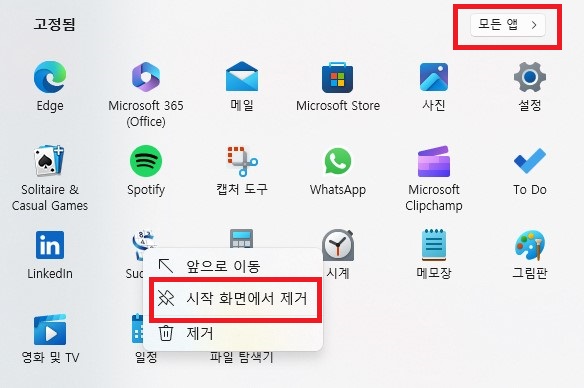
위 사진처럼 시작화면에서 제거 해 줄 수 있습니다. 드래그 앤 드랍(끌어다 놓기)를 통해 위치를 변경해 줄 수도 있으며, 다른 앱(프로그램)을 시작화면에 추가하기를 원하실 경우에는 모든앱을 선택해 주신 후, 고정하기를 원하는 앱을 마우스 오른 쪽 클릭한 후,
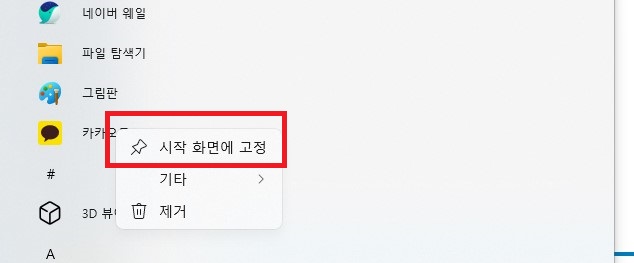
시작 화면에 고정을 선택해주시면 시작화면에 원하는 앱을 추가해 주실 수 있습니다.
이상 윈도우 11에서 시작화면을 설정하는 방법에 대한 포스팅이었습니다.


