휴대폰, 태블릿 pdf 리더, 편집기, 필기 어플 추천, xodo 사용법.
화상회의, 화상강의가 점점 늘어나고 있습니다. 굳이 감염병 때문이 아니더라도 앞으로도 이러한 추세는 점점 가속화될 거라 생각합니다.
예전에는 회의록, 교육과제 등이 모두 종이에 인쇄되어 배포되었으나, 요즘은 pdf파일이나 문서파일(한글, 워드, 엑셀 등등) 형태로 많이 배포되고 있고, 실제 강의나 회의에서 태블릿이나 노트북 등을 이용해서 필기를 하고, 필요한 자료들을 정리하는 사람들이 점점 늘어나고 있더군요.
여러 필기 어플, pdf 편집기, 메모 어플, 프로그램등이 출시되어 있지만, 내 입맛에 딱 맞는 어플을 찾기는 아직 힘든 것도 사실입니다.
오늘은 pdf파일을 이용한 강의나 회의 등에서 유용하게 사용할 수 있는 xodo라는 어플에 대해 소개해 보도록 하겠습니다.
사용하다 보면 툴 선택이나, 필압 지원이 안 되는 점, 손가락을 펜으로 인식하는 경우 등등 본격적인 필기 어플로 사용하기에는 약간 부족한 면도 있지만, 무료로 사용할 수 있으며, 피드백을 전달하거나 밑줄을 치거나, 자료 내에 약간의 메모를 해서 저장하는 등 기본적인 활용에는 상당히 괜찮은 어플이라고 생각합니다.
또한 급하게 신청서 등을 작성해서 보내야 할 경우 상당히 유용하게 사용할 수 있습니다.
필기 어플 추천 , xodo 다운로드.
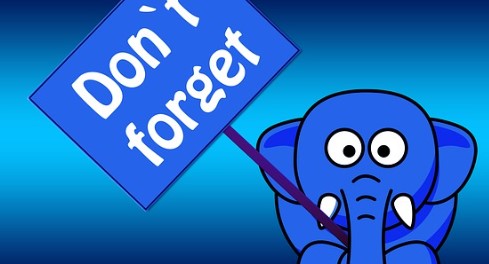
위에 잠시 말씀드린대로 폴라리스 오피스, 삼성 노트, squid, 등등 수많은 어플과 프로그램이 있지만, xodo를 먼저 말씀드린 이유는 xodo만의 강점이 있다고 생각해서입니다.
한글화가 완벽히 안되어 있는 점과 필기툴 선택이 조금은 불편하지만, 수업용, 회의용 pdf파일을 정리하는 데 있어서는, 다른 어플들에 비해 상당한 강점이 있다고 생각합니다.
주석, 반듯하게 줄긋기나, 형관펜(?)처럼 강조할 수 있는 기능(이상하게 제가 필기하면 지저분해지더군요. 소도에서는 꽤 깔끔하게 정리가 가능해서…..)도 있고, 구글 드라이브와 드롭박스 연동(요즘은 다른 어플에서도 대부분 가능하더군요), 실시간으로 다른 사람들과 함께 pdf에 주석 달기, 다른 pdf뷰어와의 호환, pc 크롬 브라우져에서 연계사용(요건 좀 불편하지만 그래도…..), 등의 여러 장점이 있습니다.
개인적으로 여러 필기(메모)어플들을 사용해봤는데, 현재는 삼성 노트와 소도 두 가지만 설치되어 있습니다.
구글플레이스토어(갤럭시,안드로이드) xoda 다운로드 바로가기.
xodo 크롬 확장프로그램 웹스토어 다운로드 바로가기.
위 링크로 가시면 xodo 어플을 다운로드하실 수 있습니다.
아이폰, 아이패드에서도 사용가능하지만, ios기기의 경우 굿노트나 노타빌리티라는 꽤나 괜찮은 녀석이 있으므로, 굳이 xodo를 다운로드하실 수 있는 링크는 따로 달아드리지 않겠습니다.
xodo 사용법.

xodo는 파일을 읽어내는 속도도 꽤나 빠른편이고, 사용법도 그리 어렵지는 않습니다.
사용법이라고 제목을 붙여놓긴 했지만, 이러한 식으로 이용이 가능하다는 예시 정도로 봐주시면 좋겠네요. 필기 스타일이 다 다르기에, pdf 파일 하나 불러다 놓고, 이런저런 방법으로 사용하시다 보면, 자신만의 필기 스타일을 만드실 수 있을 거라 생각합니다.
먼저 간단하게 xodo를 실행하면 나오는 여러 메뉴에 대해 간략하게 소개해보도록 하겠습니다.
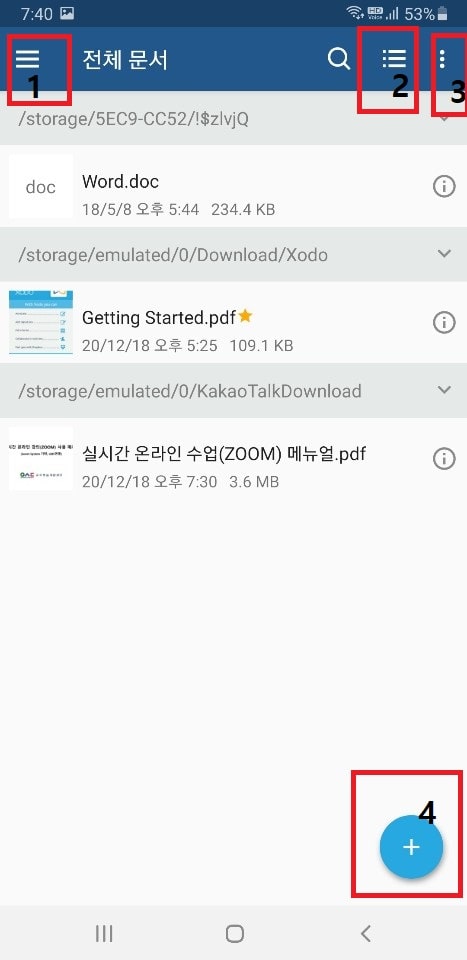
1번 삼선메뉴

삼선 메뉴를 선택하시면 드롭박스, 구글 드라이브, 원드라이브와의 연동, 설정 등의 기능이 사용 가능합니다.
2번은 파일들을 어떤 형태로 볼 것인지를 선택할 수 있는 항목입니다. 파일 배열 형태를 정하는 것이죠.
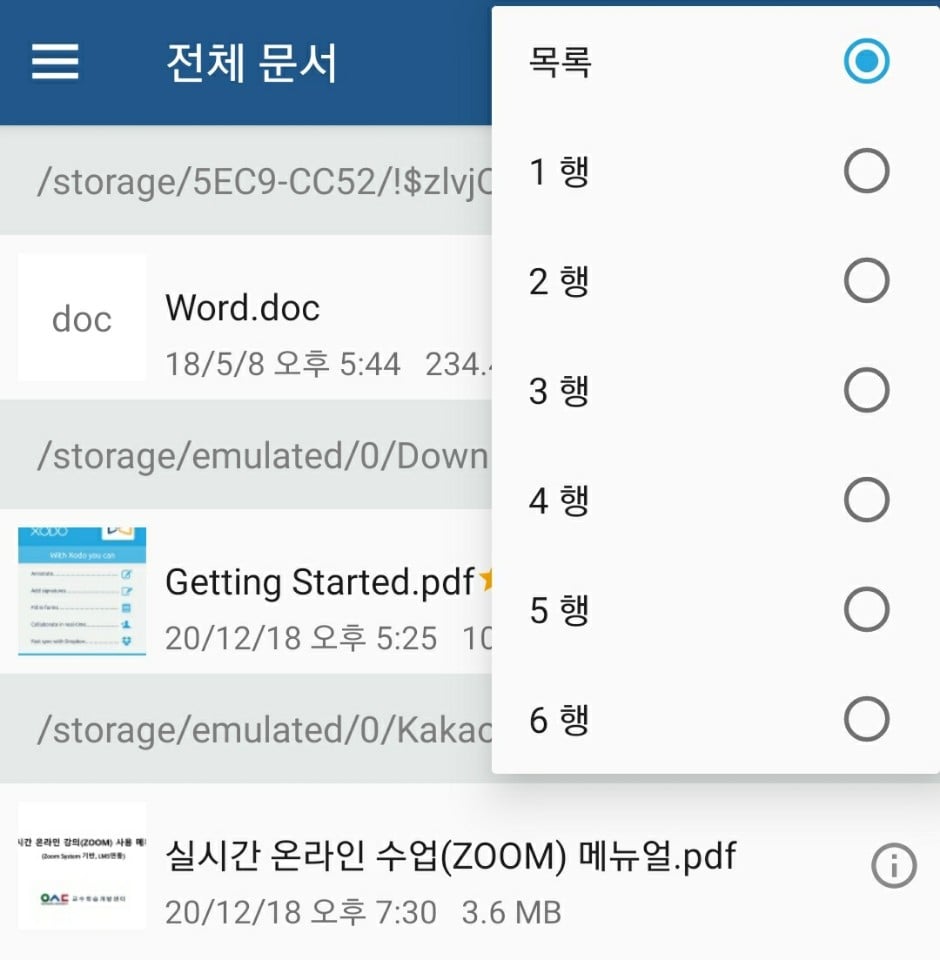
3번은 필터 기능입니다.(날짜순, 이름순 등등)
4 번은
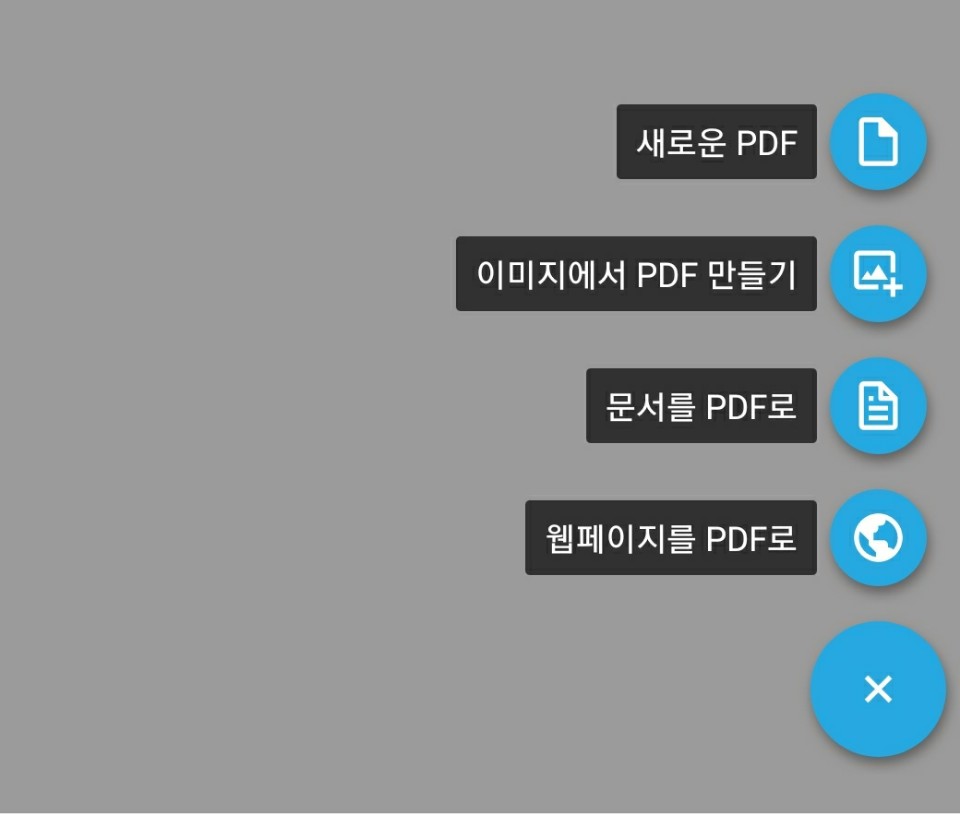
pdf와 이미지, 문서 간 변환 기능입니다.
✔ xodo 사용 예시.
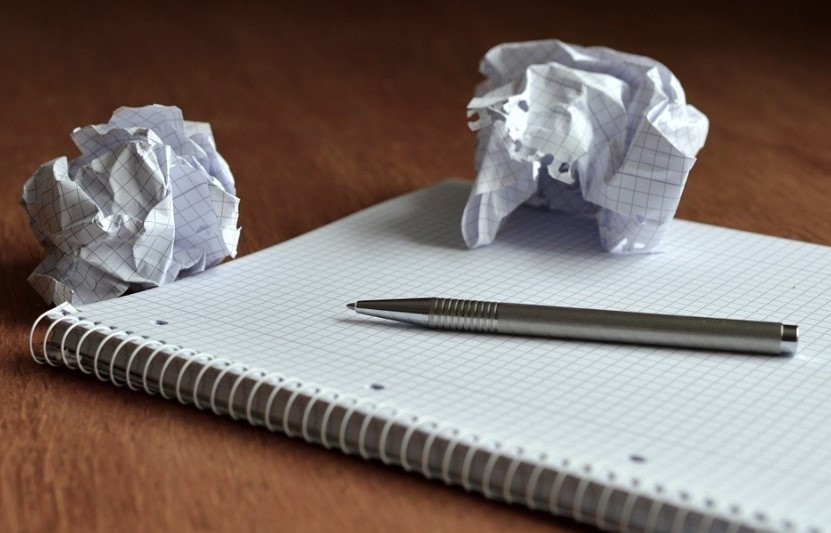
xodo를 실행시키면 모든 pdf 파일의 목록을 보여주므로 원하는 파일을 여시면 됩니다.
일전 줌 사용법에 대해 포스팅할 때 사용했던 pdf 파일을 가지고 예시를 들어보도록 하겠습니다.
원본 파일을 여시면 pdf 내용을 확인하실 수 있으며,
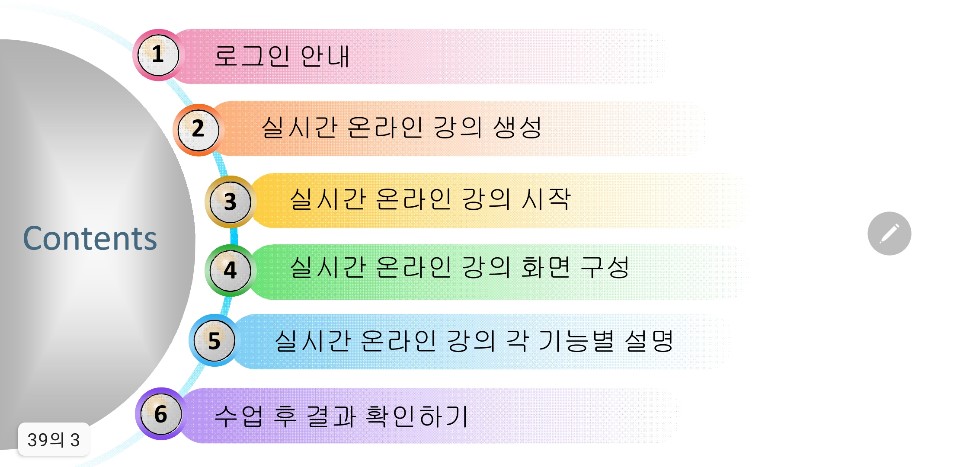
확대를 해도 파일이 깨지거나 하지는 않습니다.
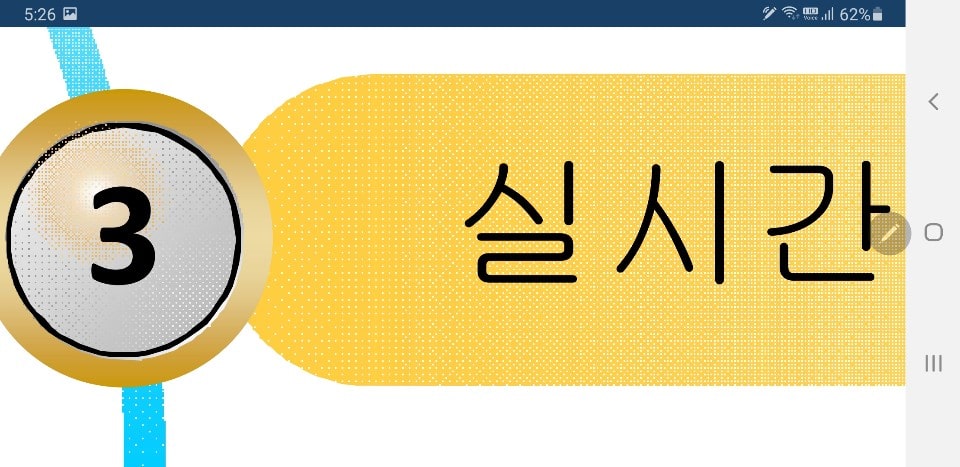
글자를 직접 써넣을 수도 있고
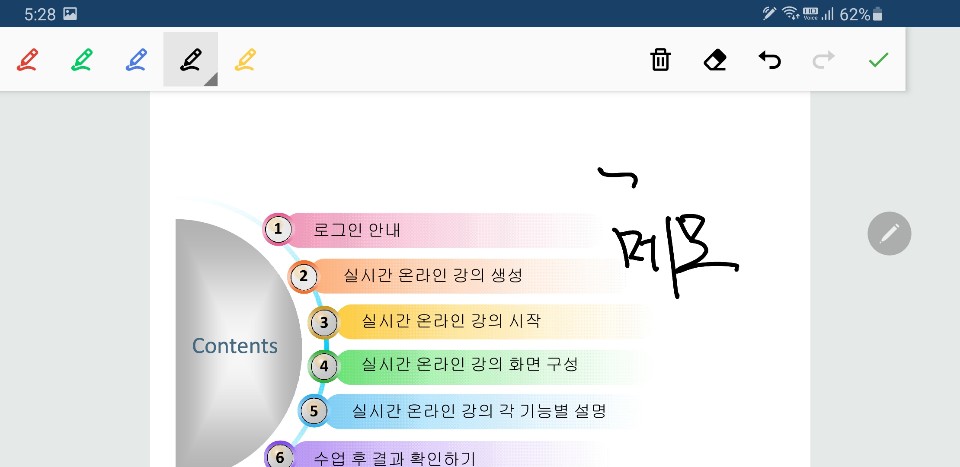
밑줄을 긋거나, 형광펜 효과를 줄 수도 있으며,
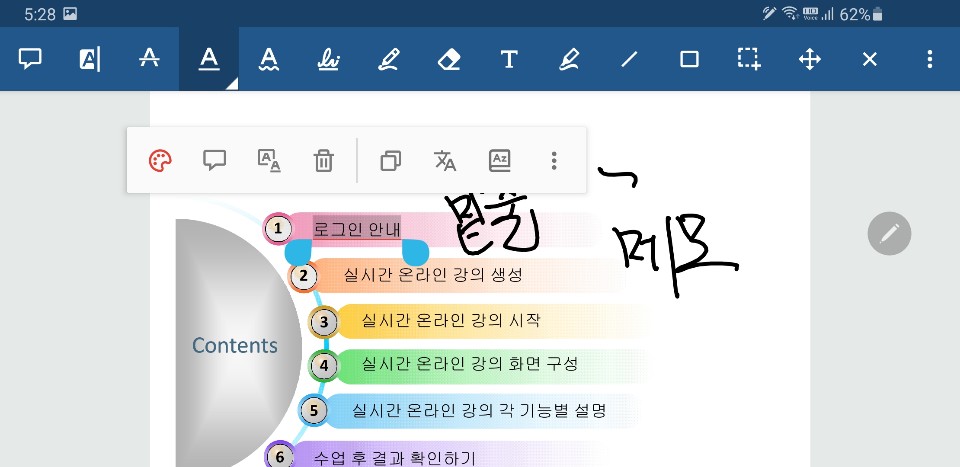
메모 기능을 통해 주석을 넣어줄 수도 있습니다
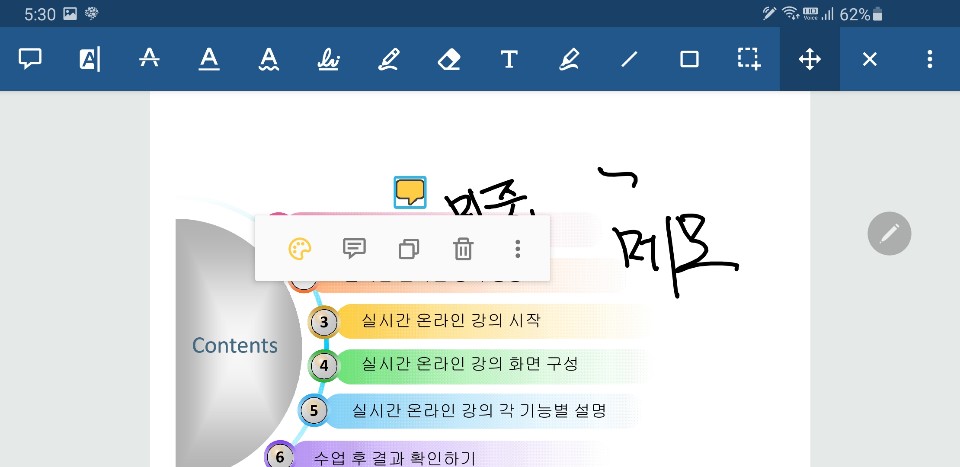
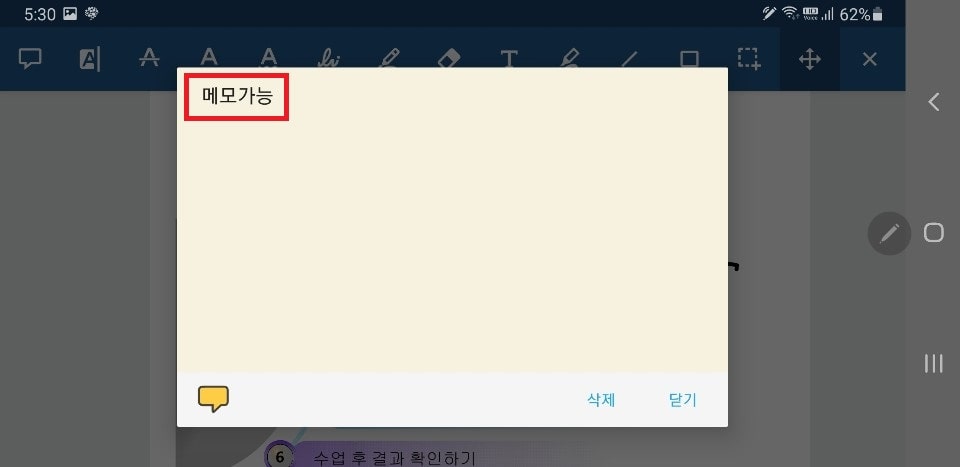
이 외에도 다양한 기능들이 있으며, 직접 이것저것 사용해 보시다 보면 유용하게 활용하실 수 있으실 듯하네요. 포스팅이 쓸 데 없이 길어지는 듯하고, 직접 써 보시면 그리 어렵지 않으니, 이것저것 만져보시면 금방 익숙해지실 거라 생각합니다.
xodo를 이용해 파일 만들고 서명하기. fill and sign

제가 가장 유용하게 사용하고 있고 xodo를 버릴 수 없는 이유 중의 하나인 fill and sign기능에 대해 간략하게 소개해드리고, 포스팅을 마치도록 하겠습니다.
살다 보면 급하게 신청서 등의 파일을 만들고, 보내줘야 할 때가 있습니다. 물론 서명도 넣어야 하고요.
간단한 파일의 경우 xodo를 이용해서 작업하시면 상당히 편합니다.
도장 파일이나, 서명 파일을 스마트폰에 저장해 둔 경우라면 크게 문제가 안 되겠지만(엑셀, 워드, 한글 등의 파일에서 작성한 후, 파일을 넣어서 보내면 되므로….) 없을 경우, 컴퓨터에서 작업을 해야 하는데, 컴퓨터가 근처에 없는 경우도 있고, 컴퓨터에도 서명 파일이 없을 때도 있습니다.
이럴 때 위에서 말씀드린 xodo의 파일 변환을 이용하면 상당히 유용합니다.
파일변환을 통해 pdf로 바꿔주신 후, 소도를 이용해 서명을 진행해 주시면 됩니다.
파일 변환까지 예시를 들기에는 포스팅이 너무너무 길어질 듯하므로, xodo를 이용해서 문서를 작성하실 예정이시라면, 가급적 pdf 파일로 받으시는 것이……….(추후 기회가 되면 파일 변환에 대해 다뤄보도록 하겠습니다.)
외교부의 법정대리인 동의서를 예시로 들어보겠습니다. (pdf 파일입니다.)
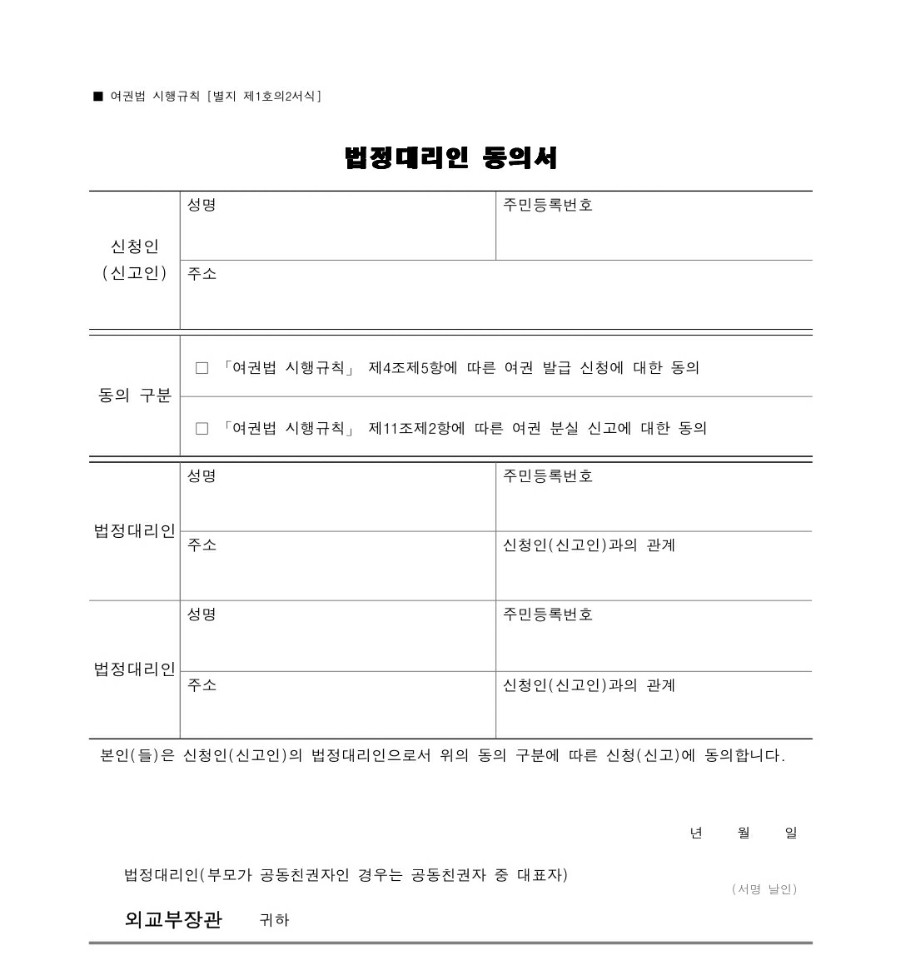
1. xodo에서 해당 파일을 열어줌
2. 상단의 점 세 개 메뉴를 선택
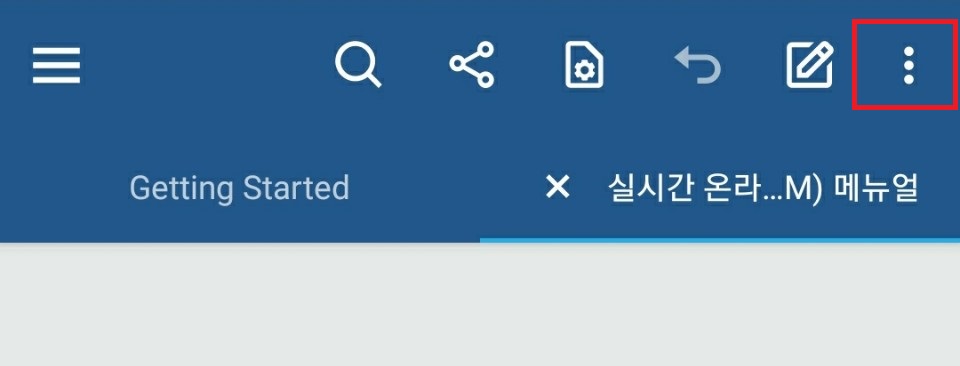
3. fill and sign을 선택
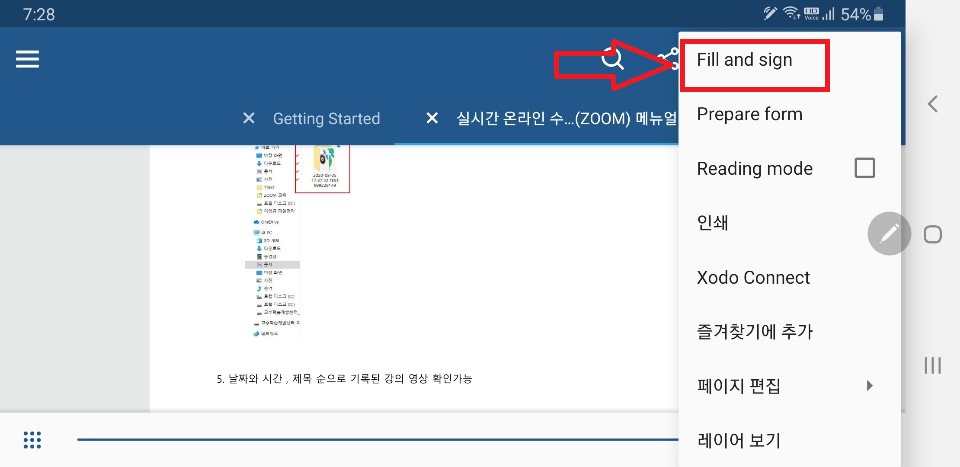
4. 싸인 및 파일 채우기.
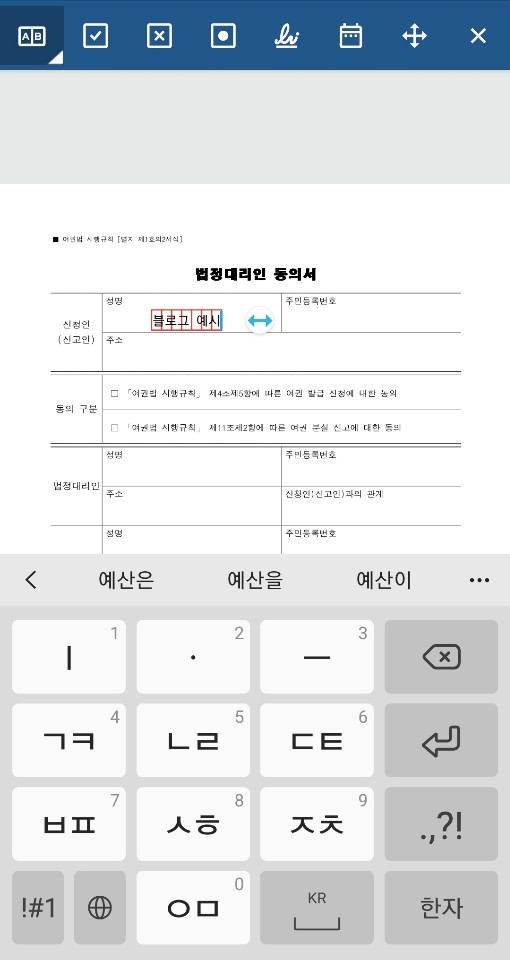
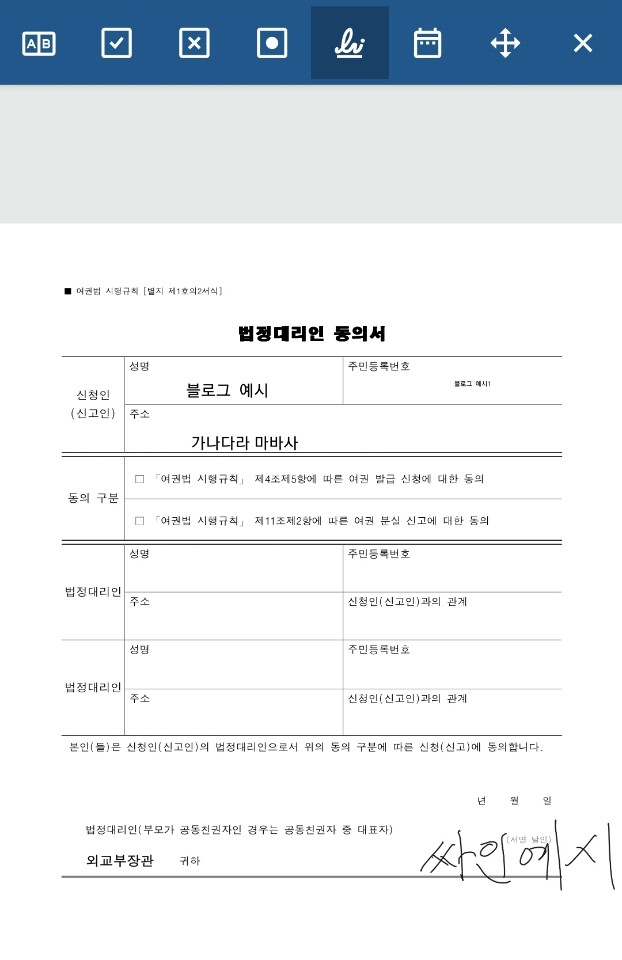
위 사진처럼 글자를 타이핑해서 공란(성명, 주소, 가족관계, 전화번호, 이메일 등등 서류에 필요한……..)을 채울 수도 있고, 서명을 넣을 수도 있습니다.
기본적으로 pdf 파일로 저장이 되므로 해당 파일에 공란을 채워 넣고 서명을 하고 보내주면 됩니다.
휴대폰이나 태블릿에 오피스 앱이 있다면 그걸 이용해서 공란을 채워주셔도 되지만, 해당 어플이 없다면, xodo만 이용해도 간단한 문서 작성은 가능합니다. 물론 컴퓨터에서 작성하는 것보다 좀 귀찮기는 하지만, 꽤나 유용하게 써먹을 수 있습니다.
이상 pdf파일 뷰어 및 간단한 편집(필기)을 할 수 있는 xodo에 대한 소개였습니다.