인터넷 익스플로러 북마크를 크롬으로 가져오기. 크롬 북마크 동기화 방법. 즐겨찾기 옮기기.
이전 포스팅에서 internet explorer의 북마크를 웨일로 가져오는 방법과 각 브라우저별 점유율에 대해 간략하게 알아봤는데요.
IE의 서비스가 종료되면서 IE를 사용하시던 많은 분들이 크롬이나 웨일, 엣지 등의 다른 브라우저로 옮겨가고 계십니다.
아직까지 IE에서만 제대로 작동하는 사이트들이 있기에, IE를 버리려면 약간의 시간이 더 필요하고, 당분간은 ACTIVE X의 불편함을 조금 더 겪어야 할 듯하네요.
오늘은 많이들 사용하시는 크롬으로 IE의 북마크를 옮기는 방법과 크롬 동기화를 통해 휴대폰이나, 다른 컴퓨터, 노트북 등에서 북마크를 함께 사용하는 방법에 대해 알아보도록 하겠습니다.
IE 북마크를 내보내기.
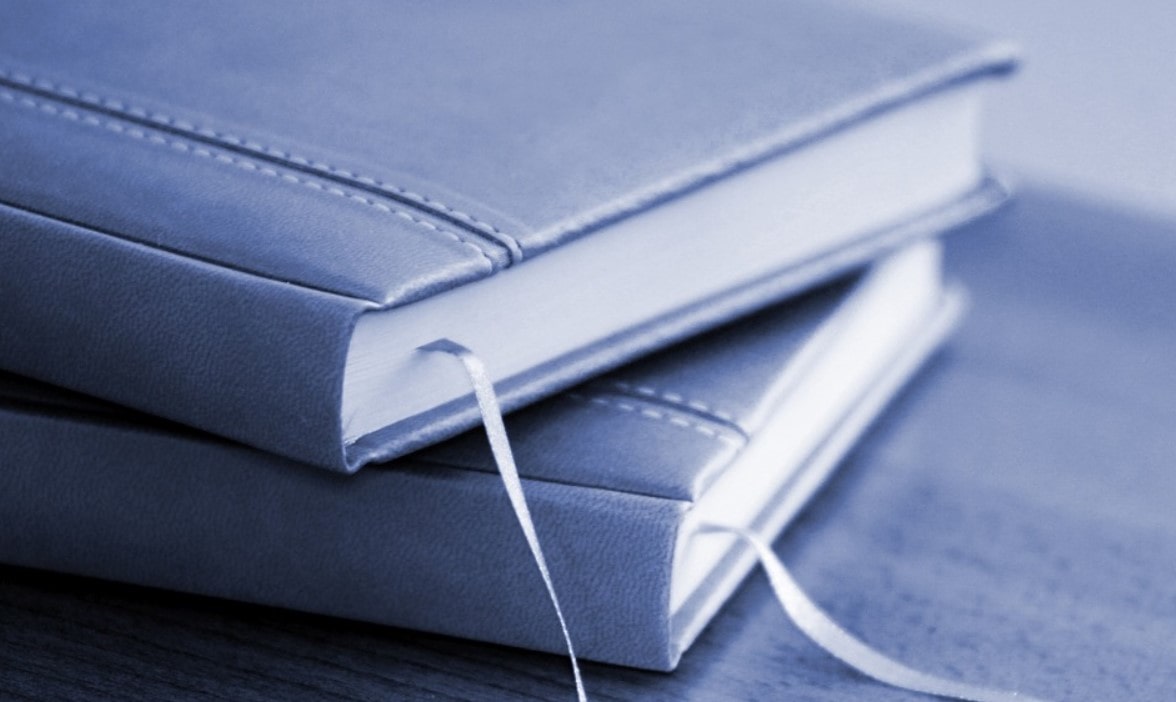
현재 사용하고 있는 컴퓨터의 IE에서 크롬으로 북마크를 옮길 때는 내보내기의 과정을 거칠 필요가 없겠지만, 다른 컴퓨터로 옮겨주거나 컴퓨터를 포맷할 때는 미리 즐겨찾기를 내보내 두었다가, 다시 불러오는 것이 좋은데요.
IE에서 즐겨찾기를 내보내는 방법은
1. INTERNET EXPLORER 실행
2. 파일의 가져오기 및 내보내기를 선택

3. 파일로 내보내기를 선택
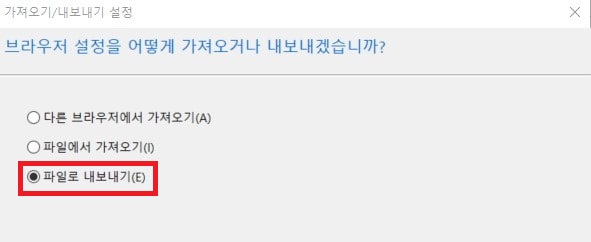
4. 즐겨찾기를 선택
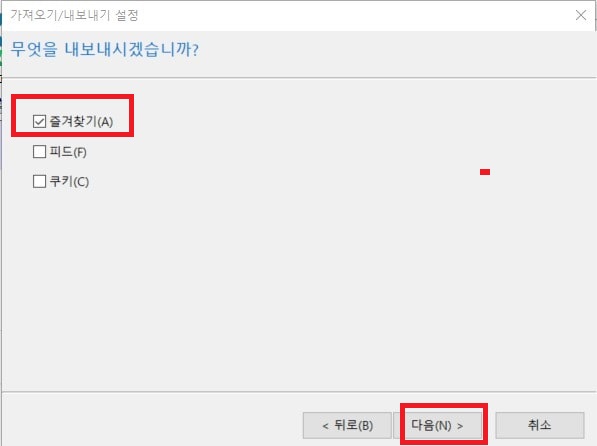
5. 내보낼 파일의 위치를 선택
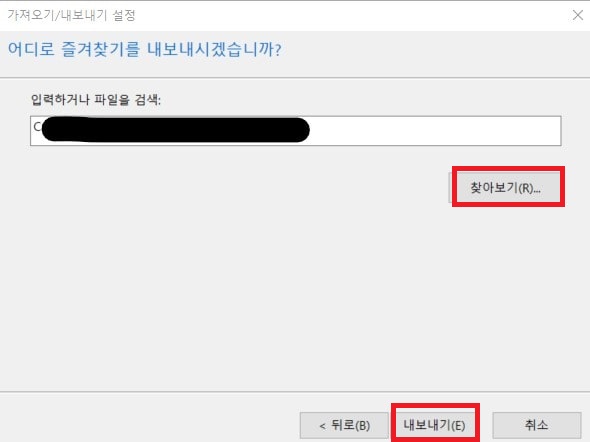
편하신 곳에 파일을 저장시켜 주시면 되겠습니다.
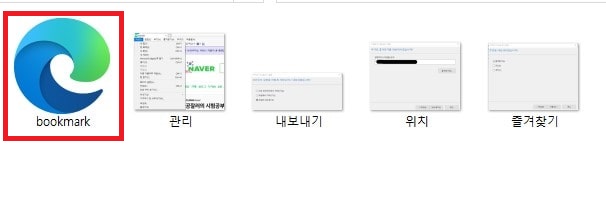
위 사진처럼 북마크 파일이 생성되었습니다. 이후 가져오기 등의 방법을 통해 다른 브라우저나 다른 컴퓨터에서 사용해 주실 수 있습니다.
크롬에서 IE 북마크 가져오기.
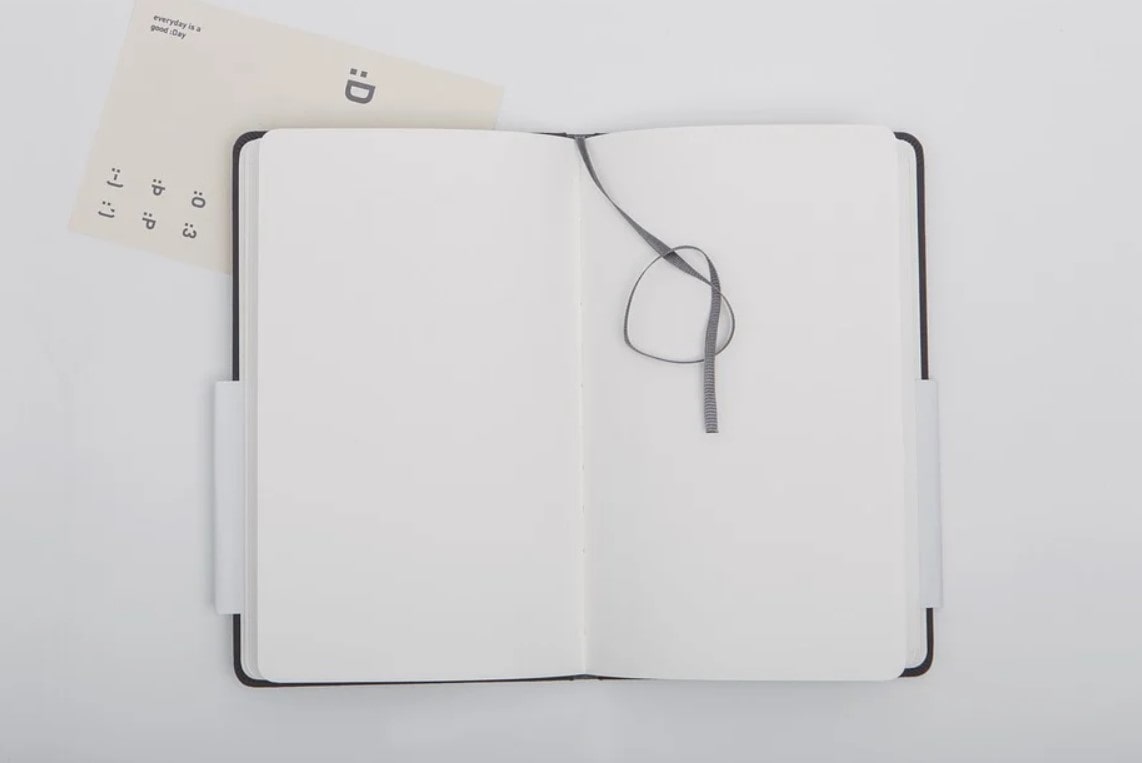
위의 방법은 포맷이나 다른 컴퓨터로 옮겨줄 때 이용하는 방법이고, 같은 컴퓨터의 IE에서 크롬으로 자주 사용하는 브라우저를 변경하고자 할 경우에는 훨씬 더 간단하게 즐겨찾기를 가져와 줄 수 있습니다.
1. 크롬 실행
2. 우측 상단의 점 세 개 메뉴>>북마크>>>북마크 및 설정 가져오기
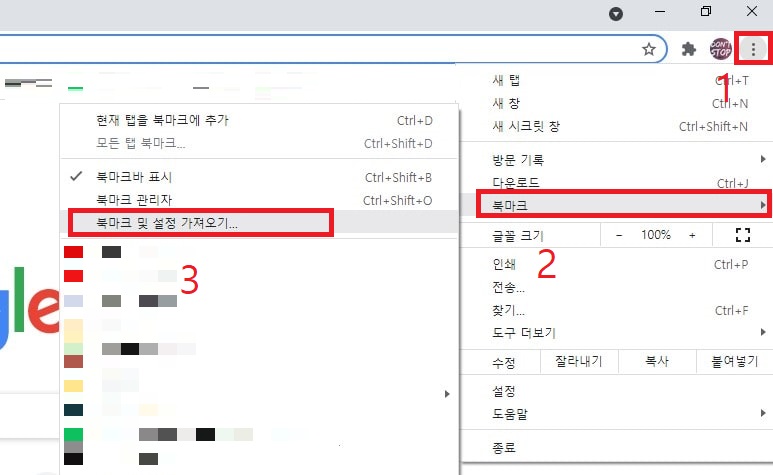
3. INTERNET EXPLORER를 선택
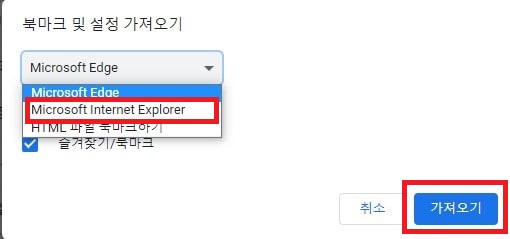
4. 필요한 항목 선택
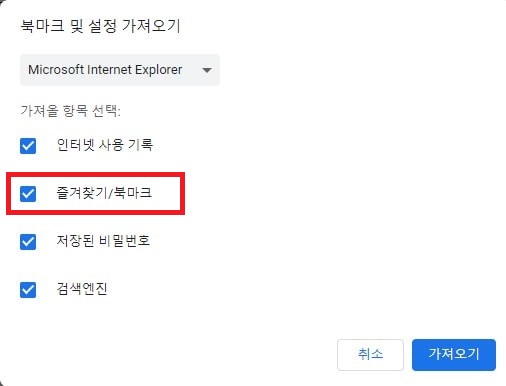
즐겨찾기, 사용기록, 비밀번호, 검색엔진 등 필요한 항목을 선택하신 후, 가져오기를 선택하시면 됩니다.
크롬 동기화 사용.

크롬을 주로 이용하시는 분들의 경우 동기화 기능을 사용하시면 다양한 기기에서 조금 더 편하게 크롬을 이용하실 수 있습니다.
전체 동기화를 하셔도 되지만, 필요한 부분만 동기화되도록 설정해주실 수 있는데요.
1. 크롬 실행
2. 상단의 점 세 개 메뉴를 누른 후 설정을 선택
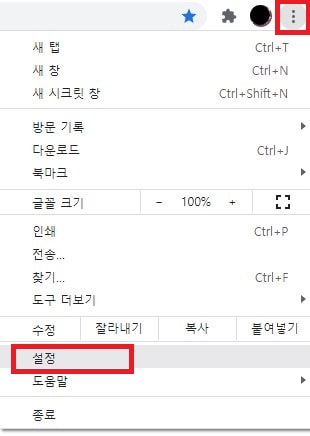
3. 동기화할 계정을 선택한 후, 동기화 사용을 선택
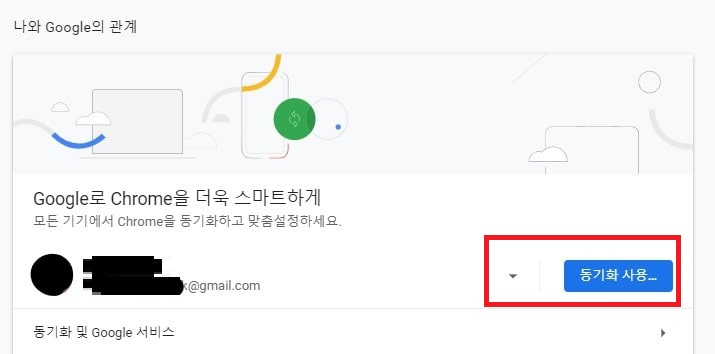
4. 설정을 선택
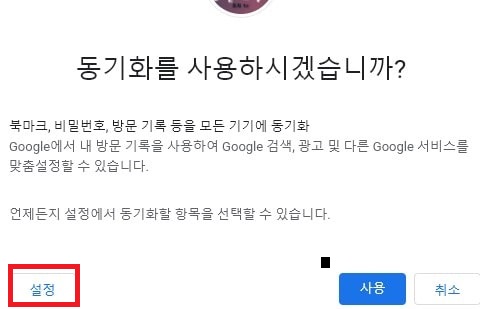
5. 동기화 관리를 선택
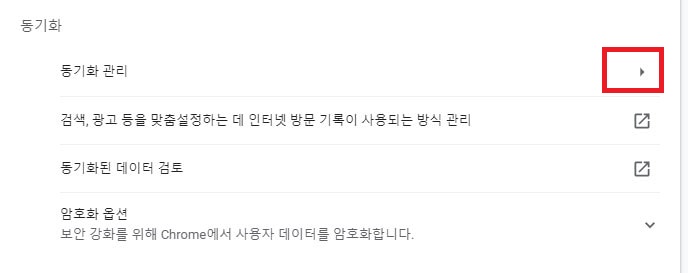
6. 필요한 항목 선택
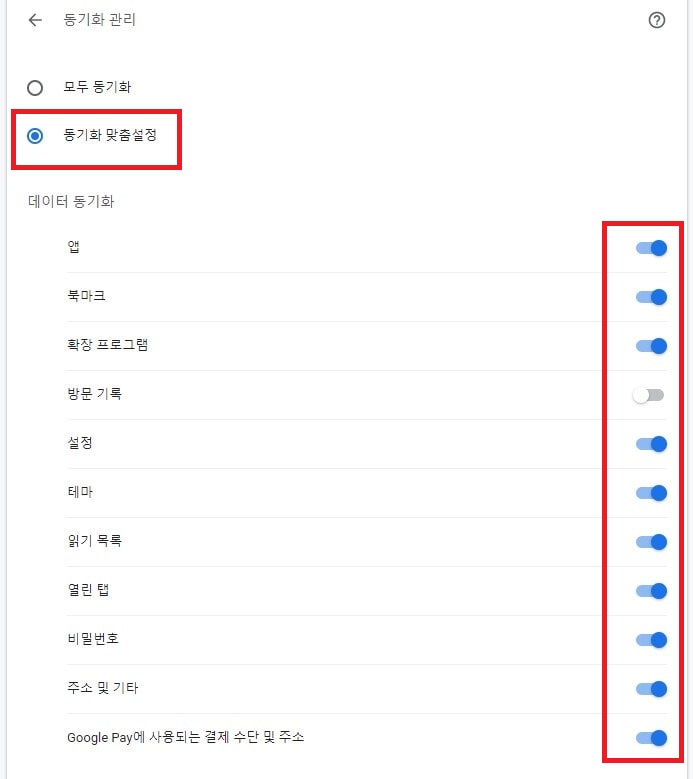
동기화 맞춤 설정을 선택하시고, 아래에서 필요한 항목만 선택하시면 됩니다.
확장 프로그램, 북마크, 앱, 설정, 테마, 비밀번호 등 다양한 항목에 대한 동기화 여부를 설정해 주실 수 있습니다.
이상 IE의 즐겨찾기를 내보내거나 크롬으로 옮겨주기, 크롬 동기화 하는 방법에 대한 포스팅이었습니다.

