윈도우 11 클립보드 단축키, ctrl c, ctrl v 복사 붙여넣기. 그림 이모티콘 사용하기.
시간이 될 때마다 윈도우 11 사용법에 대한 포스팅을 하고 있네요.
윈도우 11 윈도우 10과 사용상의 큰 차이는 없기에, 윈도우 11이라고 제목은 붙여뒀지만, 윈도우 10에 적용해도 큰 무리없이 활용이 가능하리라 생각합니다.
오늘 포스팅에서는 윈도우 11에서 클립보드를 활용하는 방법에 대해 소개해보도록 하겠습니다.
| ✔️ 윈도우 11 화면 분할. 창 여러개를 한 화면에 띄우기. 화면 분할 단축키. ✔️신용점수 확인하는 방법.(나이스 지키미, KCB). 신용등급 조회를 한 번에. 토스 신용점수 확인 서비스. |
클립보드 단축키. 그림 이모티콘.
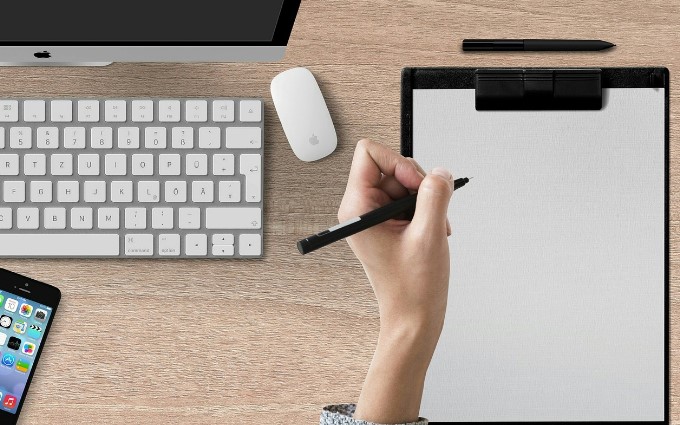
윈도우로 어떤 작업을 할 때, 가장 많이 사용하는 기능이 복사, 붙여넣기라고 생각합니다.
ctrl C
ctrl V
로도 유명한 복사 , 붙여넣기 기능은 없어서는 안 될 기능이라고 생각하는데요.
이렇게 복사, 붙여넣기를 하다보면, 가끔 전에 복사 해뒀던 녀석이 필요할 때가 있습니다.
이럴 때, 클립보드를 이용하면 좋은데요.
클립보드는 복사를 했던 녀석들을 모아두는 기능입니다.
클립보드를 이용하기 위해서는 클립보드 기능을 켜주셔야 하는데요.
클립보드의 단축키는
윈도우키 + v
입니다.
클립보드 단축키를 입력하면
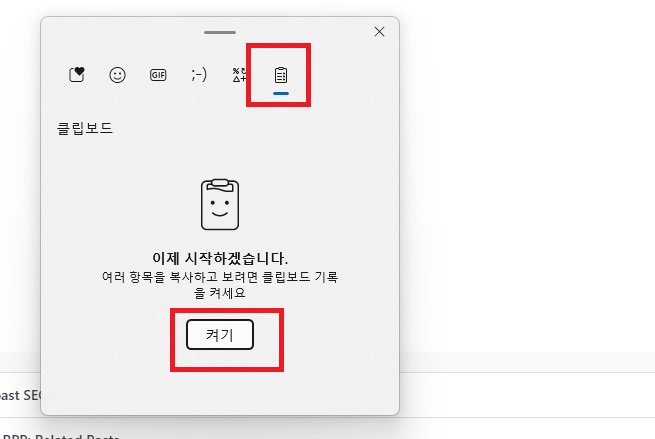
위 사진처럼 클립보드를 시작할거냐는 물음의 팝업이 생성됩니다. 이 곳에서 켜기를 선택하시면 됩니다.
이 포스팅의 제목에 그림 이모티콘이라고 써 뒀는데,
인터넷이나, 워드, 혹은 지금 제가 사용하고 있는 워드프레스 등 타이핑을 할 수 있는 곳에서 마우스 오른쪽 버튼을 클릭(우클릭)하면,
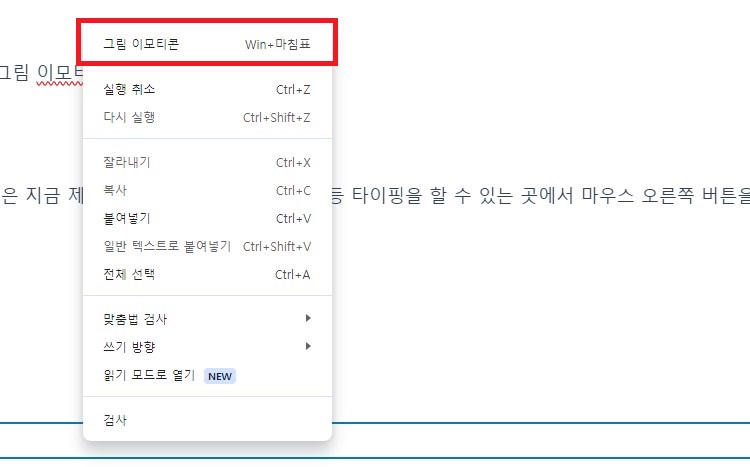
위 사진과 같은 팝업이 생성됩니다. 이 곳에서 그림 이모티콘을 선택하시면,(그림 이모티콘도 활용도가 높으므로, 필요하실 때 이용하시면 되겠네요. 위 사진에서 보실 수 있듯이 그림 이모티콘의 단축키는 윈도우키 + 마침표 입니다.)
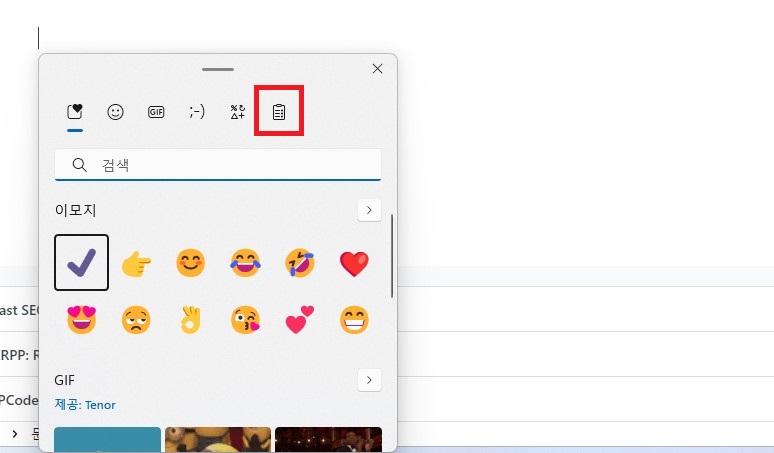
이렇게 그림 이모티콘을 입력할 수 있는 팝업이 생성됩니다. 어디서 많이 보던 녀석이죠. 가장 오른쪽 끝에 클립보드가 있습니다. 이런 식으로 클립보드로 진입을 하셔도 됩니다.
쓰다보니 쓸데없이 길어져버렸네요. 클립보드의 사용법(고정하여 삭제 안되게 하기), 삭제 , 설정 등의 방법에 대해서는 다음 포스팅에서 이어나가 보도록 하겠습니다.

