일전 포스팅에서 다양한 이미지 검색 방법에 대해 소개해드렸는데요.
다양한 방법을 통해 이미지를 검색하는 것이 가능한 세상이 되었습니다.
이미지를 검색하여 쇼핑도 하고, 번역도 하고, 이름이 궁금한 물건의 이름을 알아내기도 하고, 영화나 드라마의 한 장면을 가지고 제목을 검색하고, 커뮤니티나 sns에 떠도는 사진을 검색하여 장소, 인물 등에 대한 정보를 쉽게 얻을 수 있게 되었습니다.
예전에는 번거롭던, pdf나 사진 속의 외국어도 텍스트 추출을 통해 쉽게 번역을 해볼 수 있기도 하구요.
저는 블로그를 운영하고 있지만, 사진을 더럽게 못 찍는 똥손이라 캡처 기능을 자주 활용하는데요. 오늘 포스팅에서는 캡처 도구를 통해 이미지를 검색해보는 방법에 대해 소개해보도록 하겠습니다.
| ✔️ 갤럭시 휴대폰에서 이미지 검색 쉽게 하는 방법. 사진 검색. 제품 찾기(feat. 홈버튼) ✔️ 갤럭시 ai 전화 통역이나 번역 기능. 음성 녹음을 텍스트로 변환하기 위한 언어팩 다운로드 방법. |
캡처한 후 이미지 검색하기.
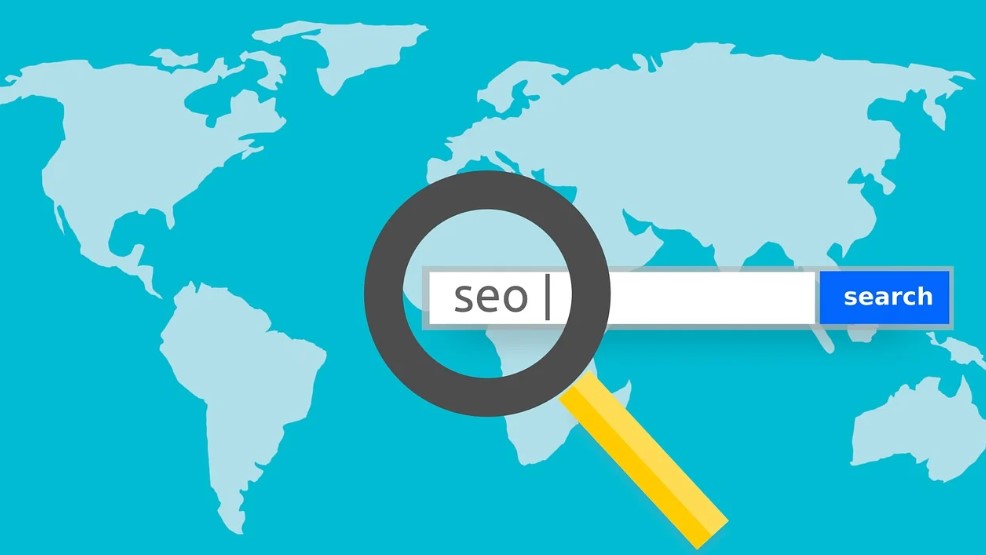
pc를 사용하다보면 이미지 검색이 필요해지는 경우가 있는데요.
윈도우의 캡처도구에는 이미지 검색 기능이 포함되어 있습니다. 엄밀히 말하자면 bing 이미지 검색입니다.
구글과 네이버 이미지 검색에 대해서는 일전 포스팅에서 소개를 드렸는데, 빙에 대해서는 따로 소개를 드린 적이 없는 것 같네요.
캡처 도구 이미지 검색을 사용하는 방법은 검색해보고 이미지가 있을 경우
1 캡처 도구 실행
2. 캡처
검색하고 싶은 부분을 캡처합니다.
3. 상단 우측의 점 세개 메뉴를 선택
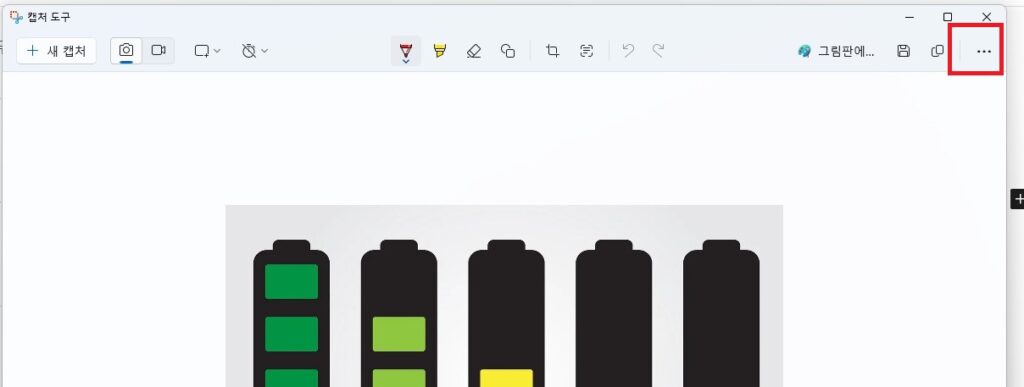
4. bing을 이용한 비주얼 검색을 선택
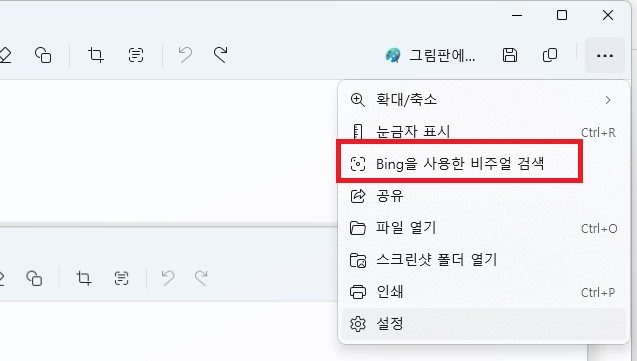
5. 결과 확인
결과를 확인하시면 됩니다.
위의 방법이 귀찮으신 분은 캡처한 이미지에 마우스 오른쪽 버튼을 클릭하신 후, 생성되는 팝업에서 빙을 이용한 비주얼 검색을 선택하셔도 됩니다. 마음에 드는 방법으로 사용하시면 되겠네요.
이상 캡처 도구를 이용하여 이미지를 검색하는 방법에 대한 소개 포스팅이었습니다.

