윈도우 10 바탕화면 바로가기 아이콘 만들기 및 변경, 단축키.
윈도우 10을 사용하다 보면 이전의 윈도우 버전에서 편하게 사용했던 기능들이 없어지거나 숨겨져 있어 불편한 경우가 있습니다.
일전 포스팅을 통해 작업표시줄에 빠른 실행 만들기에 대해서 소개해드렸는데요.
오늘은 윈도우 10 바탕화면 바로가기 아이콘(?) 혹은 버튼을 만드는 방법에 대해 알아보도록 하겠습니다.
바탕화면 바로가기.

pc에서 작업을 하다 보면 가끔 바탕화면에 있는 파일을 열어야 할 때가 있습니다. 하단부의 작업표시줄에 자주 사용하는 프로그램은 등록해 놓고 사용하고는 있지만, 자주 열지 않는 프로그램이나 파일을 봐야 할 경우가 생기는데요.
윈도우 10에는 특별한 조작없이 바탕화면을 볼 수 있는 방법들이 존재하긴 합니다.
1. 단축키 이용
윈도우 10에서 바탕화면 바로가기 단축키는 윈도우 d입니다.

작업 중 위 사진처럼 윈도우와 키와 d 키를 동시에 눌러주면 바탕화면으로 전환됩니다.
2. 작업표시줄 이용.
윈도우 10 하단부의 작업표시줄에 바탕화면 바로가기 부분이 있습니다.
다만, 워낙 구석에 숨어있고, 너무 작아 잘 찾아보지 않으면 보이질 않습니다. 그래서인지 대부분 모르시고 계시더군요.

위 사진에서 처럼 작업표시줄의 오른쪽 끝에 아주 작게 바탕화면 바로가기 막대가 숨어 있습니다. 저 부분을 눌러주는 것은 상당히 신경써서 눌러줘야 하는 귀찮은 작업입니다.
잘 사용하시는 분들도 계시겠지만, 도대체 왜 이따구로 만들어 놓은 거야란 생각이 절로 드는 버튼입니다.
암튼, 바로가기 버튼이 있긴 있으니, 새로운 아이콘을 만들기 귀찮으신 분들은 위의 두 방법을 이용하시면 되겠습니다.
바로가기 단축키 만들기
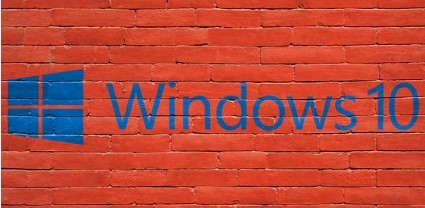
바로가기 단축키를 만드는 방법은 상당히 간단합니다.
1. 바로가기 선택
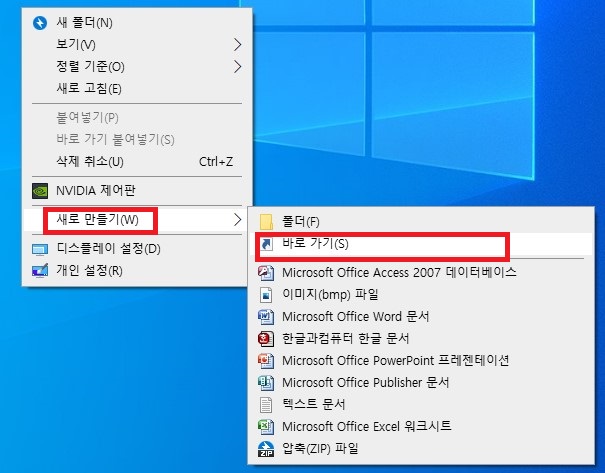
모니터 빈 화면을 우클릭하여 새로 만들기>>>바로가기를 선택해줍니다.
2. 항목 위치 입력
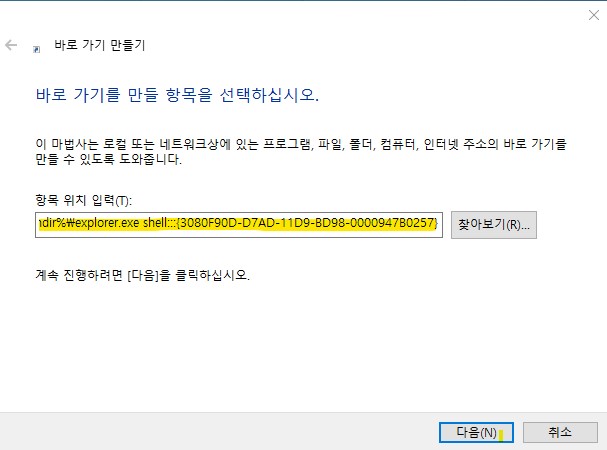
바로가기 만들기 항목 위치 입력에 위 사진처럼 입력해줍니다.
제 블로그는 복사가 금지되어 있으므로, 텍스트 파일로 첨부해 두겠습니다 파일을 다운로드하신 후 복사해서 붙여 넣으시면 됩니다.
3. 바로가기 이름을 지정,

이름은 편한 대로 지정해 주시면 됩니다.

바탕화면에 아이콘이 생겼습니다.
이 상태로 작업표시줄에 끌어다 놓고 사용하셔도 되고, 아이콘 모양을 바꿔 주셔도 됩니다.
아이콘 모양 바꾸기

만들어진 바로가기 아이콘 그대로 사용하셔도 되지만, 마음에 안 드시는 분들은 아이콘 모양을 바꿔 주셔도 됩니다.
포스팅이 너무 길어지고 있으므로 최대한 간단하게 말씀드리겠습니다.
아이콘 모양을 변경하는 방법은
1. 바꾸려는 아이콘을 우클릭하여 속성을 선택.
2. 바로가기의 아이콘 변경을 선택
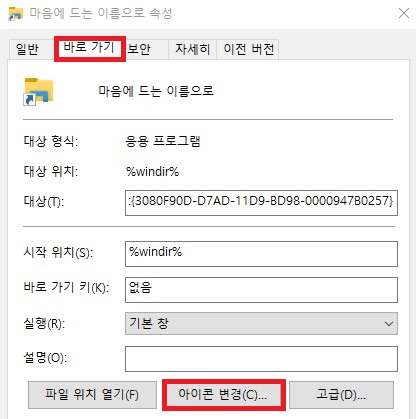
3. 아이콘변경.
아래의 사진처럼 아이콘 모양도 몇 개 없고 좀 촘스럽기도 합니다. 이 곳에서 그냥 대충 하나 골라잡아 사용하셔도 되지만, 조금 더 이쁘게 꾸미고 싶으신 분들은…..
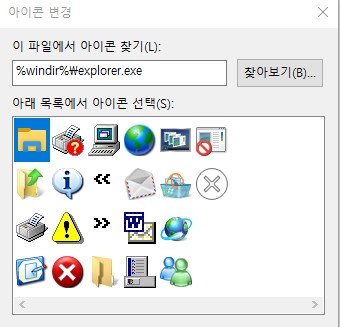
4. 찾아보기
찾아보기란에 C:\Windows\System32\shell32.dll 을 입력하고, shell32.dll을 찾으시면 됩니다.
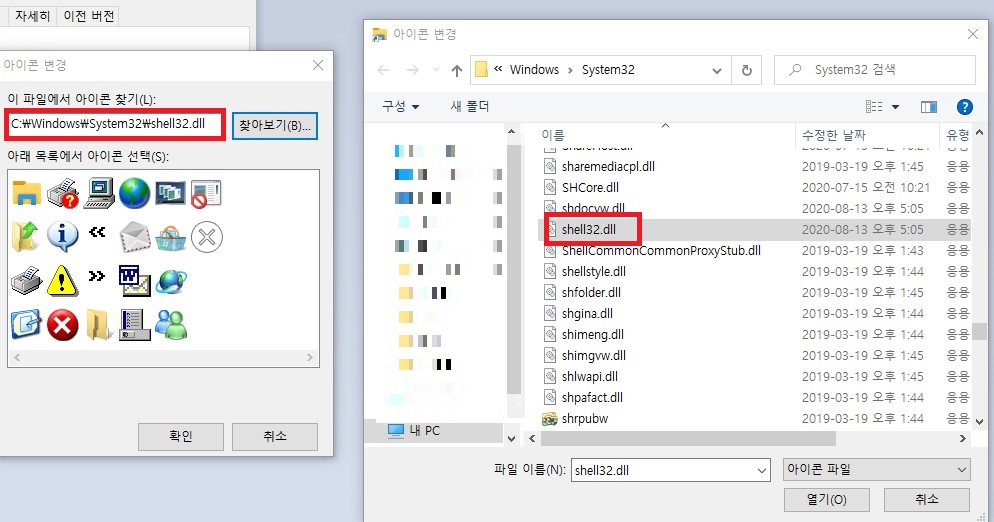
복사가 금지되어 있으므로 위에 첨부해둔 텍스트 파일에 경로를 함께 올려두겠습니다. 복사하기 귀찮으신 분들은 윈도우가 깔려있는 드라이브(보통은 c)>>>system32>>>>shell32.dll순으로 찾아가시면 됩니다.
위의 과정까지 완료하시고 아래 사진처럼 보이는 여러 아이콘 중 하나를 선택하시면 됩니다.

말로 설명하려니 상당히 긴 내용이 되어버렸는데, 막상 해보시면 상당히 간단하게 끝낼 수 있는 작업입니다. 이 곳에서도 마음에 드는 아이콘을 찾을 수 없는 경우, 아이콘을 다운로드하거나 다른 곳에서 찾아볼 수도 있는데…… 요건 다음에 기회가 되면 다시 한번 다뤄보도록 하겠습니다.
잠깐의 투자로 보다 쾌적한 환경에서 윈도우를 사용할 수 있습니다.
이상 바탕화면 바로가기 만들기에 대한 포스팅이었습니다.


