삼성 갤럭시 보안폴더 사용법3, 보안폴더 백업 및 복구.
조금 이른 휴가를 다녀오고 나서 오랜만에 다시 블로그 포스팅을 하네요.
이전 2개의 포스팅에서 삼성 갤럭시 보안폴더의 기본적인 사용법에 대해 알아봤는데요.
오늘은 보안폴더의 자료들을 백업하는 방법과 복구하는 방법에 대해 알아보도록 하겠습니다.
기존에 포스팅한 내용과 겹치는 부분이 많을 것 같고, 스마트폰 사용에 익숙하지 않은 분들을 위해 조금은 세세하게 말씀드릴 예정이라, 스마트폰 사용에 익숙하신 분들을 위해 먼저 결론부터 말씀드리자면,
현재까지(2021.8.1 기준) 보안폴더 내에서 바로 백업을 할 수 있는 방법은 없습니다.
이전 포스팅에서 소개해드린, 내보내기, 가져오기 기능들을 통해 일반 폴더로 내보내신 후, 별도의 백업과정을 거치셔야 합니다.
” 아 겁니 귀찮게 만들어놨네”
라고 생각하실 수도 있지만, 삼성의 보안정책이니, 뭐 어쩔 수가 없네요…ㅠㅠ
추후 삼성의 보안정책이 변경되어 백업이 편해지면, 다시 한번 포스팅하기로 하고, 바로 본론으로 들어가 보안폴더를 백업하는 방법에 대해 알아보도록 하겠습니다.
갤럭시 보안폴더 백업

갤럭시 보안폴더를 백업하기 위해서는 백업하고자 하는 파일을 먼저 일반 폴더로 내보내 줘야 합니다.
이전 포스팅에서 내보내는 방법, 가져오는 방법들에 대한 포스팅과 겹치는 부분이 많지만, 다시 한번 써보도록 하겠습니다.
1. 보안폴더 실행
2. 백업하려는 자료 선택
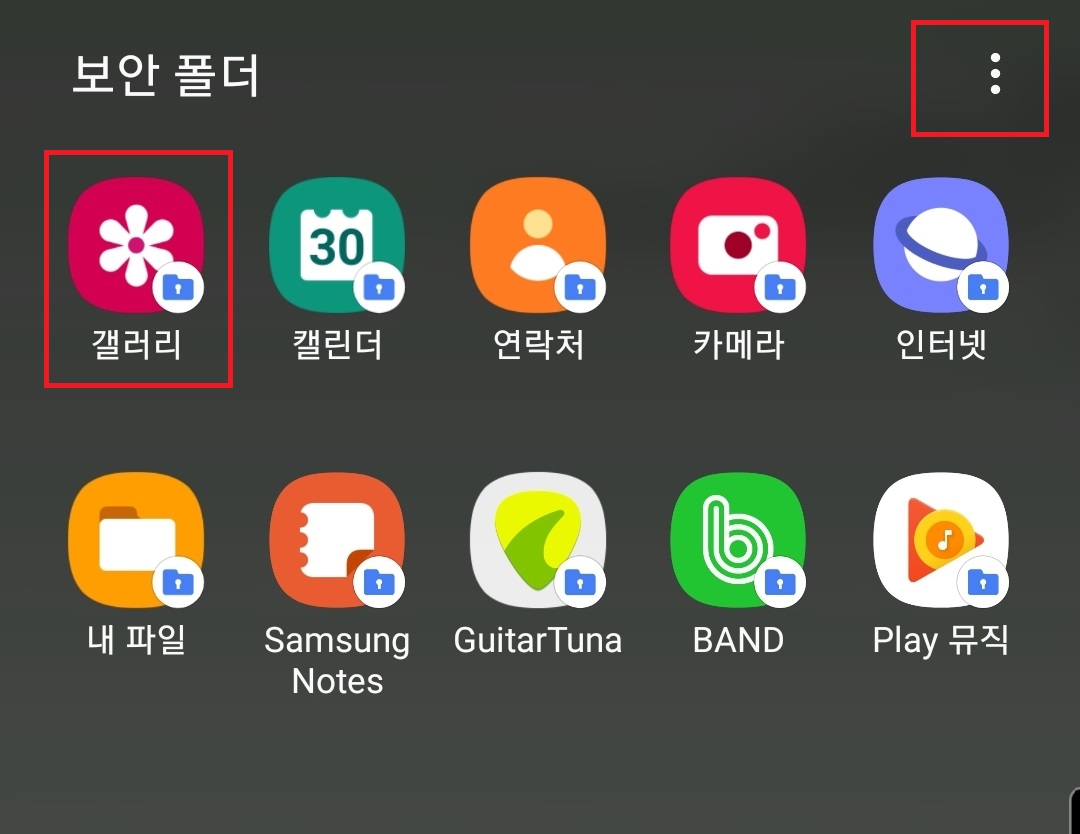
전 갤러리에 있는 사진을 보안폴더 밖으로 내보내서 백업을 해보도록 하겠습니다.
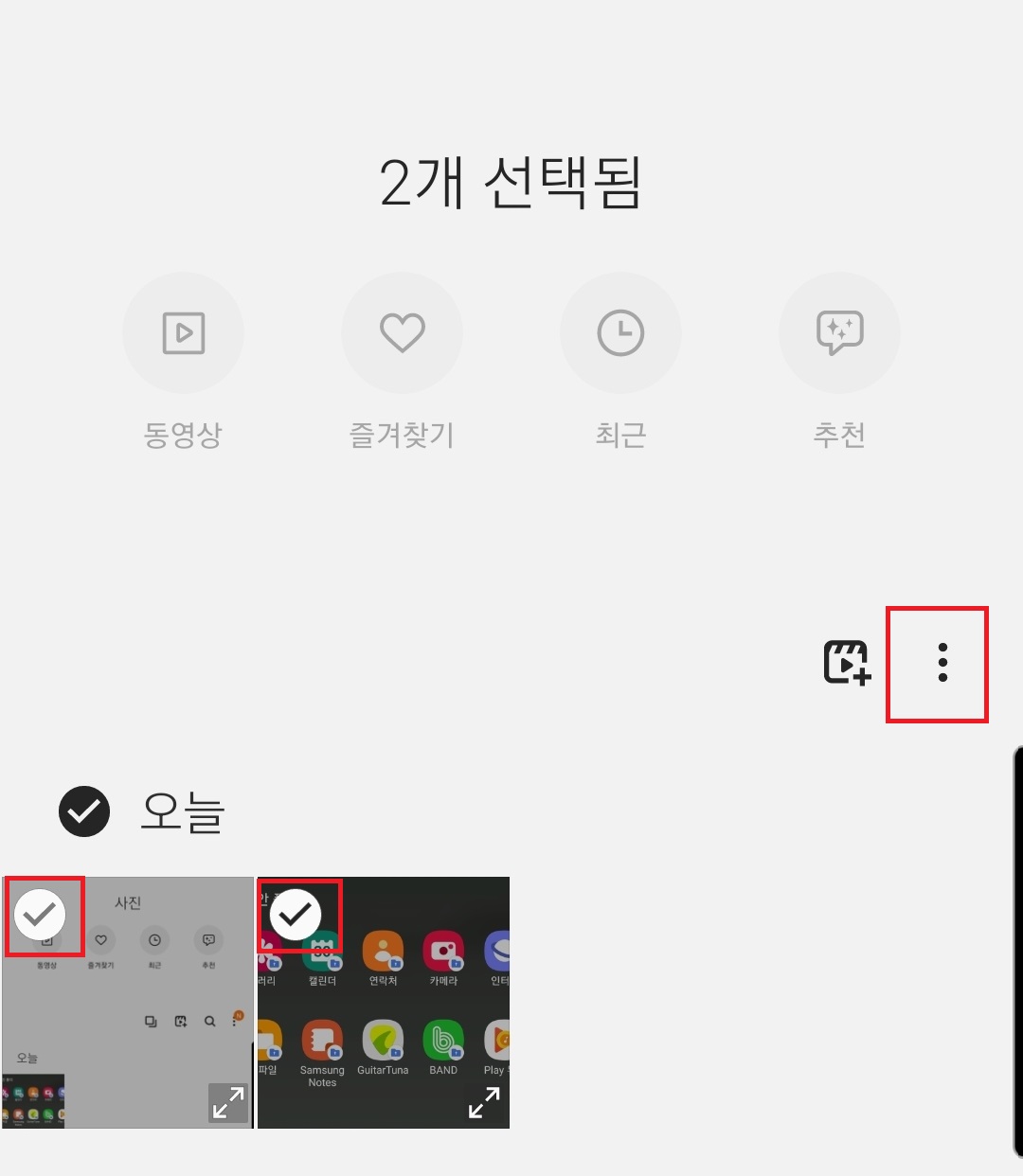
여러 장의 사진일 경우, 아무 사진이나 꾸욱 누르면 위 사진처럼 선택할 수 있는 창이 생성됩니다.
3. 우측 상단의 점 세 개 메뉴를 선택
4. 보안폴더에서 내보내기를 선택
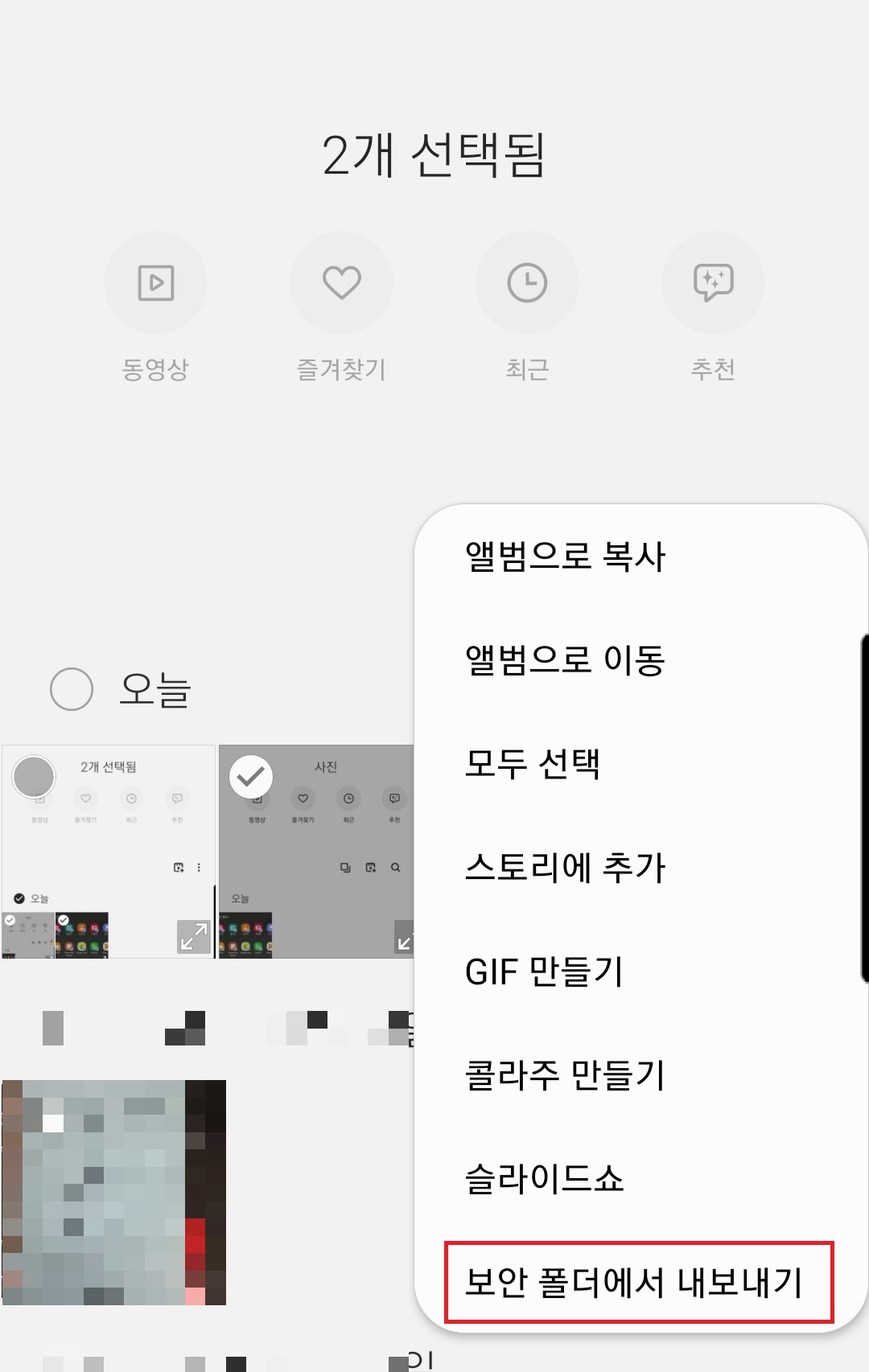
5. 이동 완료

위 사진처럼 보안폴더내에 있던 스크린샷 사진들이 휴대폰 갤러리의 스크린샷으로 이동이 완료되었습니다.
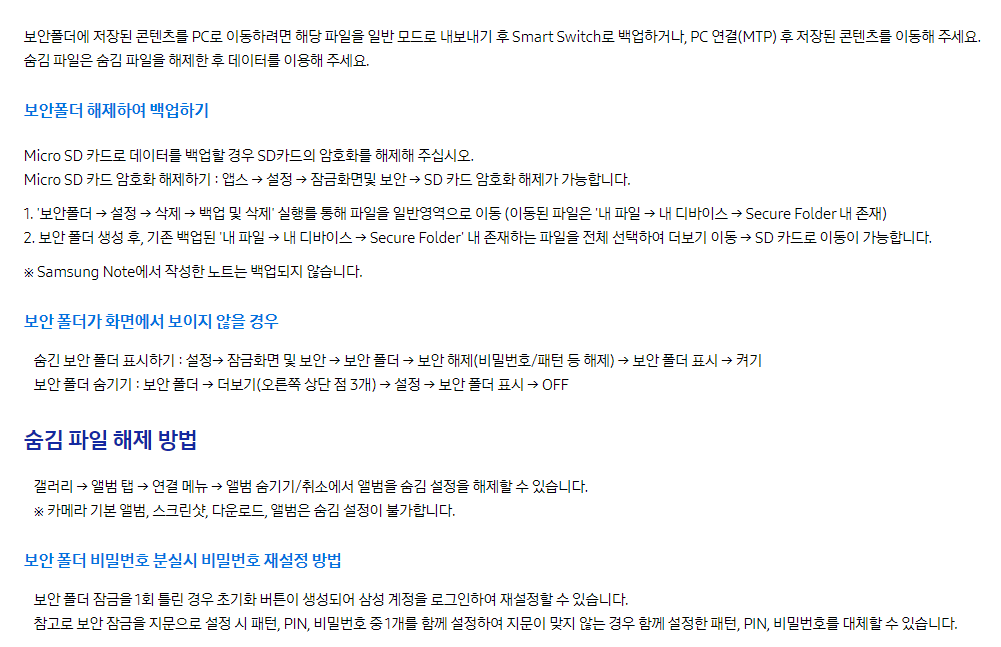
위 사진은 보안폴더 백업과 관련하여 삼성전자 서비스센터 쪽에서 공지한 내용인데요. 참고하시면 좋을 듯하네요.

보안폴더에서 내보낸 경우, 스크린샷은 스크린 샷으로, 카메라로 찍은 사진은 카메라 폴더, 삼성 노트는 노트로….. 알아서 잘 찾아가므로, 내보낸 자료가 어디에 있는지 찾기는 어렵지 않으실 거라 생각합니다.
자료를 백업해두는 방법은 셀 수 없이 많은데요.
– SD카드에 백업
– 컴퓨터와 연결하여 백업
– 삼성 스마트 스위치 이용
– 구글 드라이브, MS 드라이브 등의 저장공간을 이용
– 외장하드에 저장 등등 등등
이 중 원하는 방식으로 저장해두시면 되는데요
이 내용도 함께 쓰려다 보니, 전에 포스팅해둔 내용이 있으므로 상단의 추천 포스팅의 갤럭시 휴대폰 사진을 컴퓨터로 옮기는 방법 포스팅을 참고해주시면 되겠습니다.
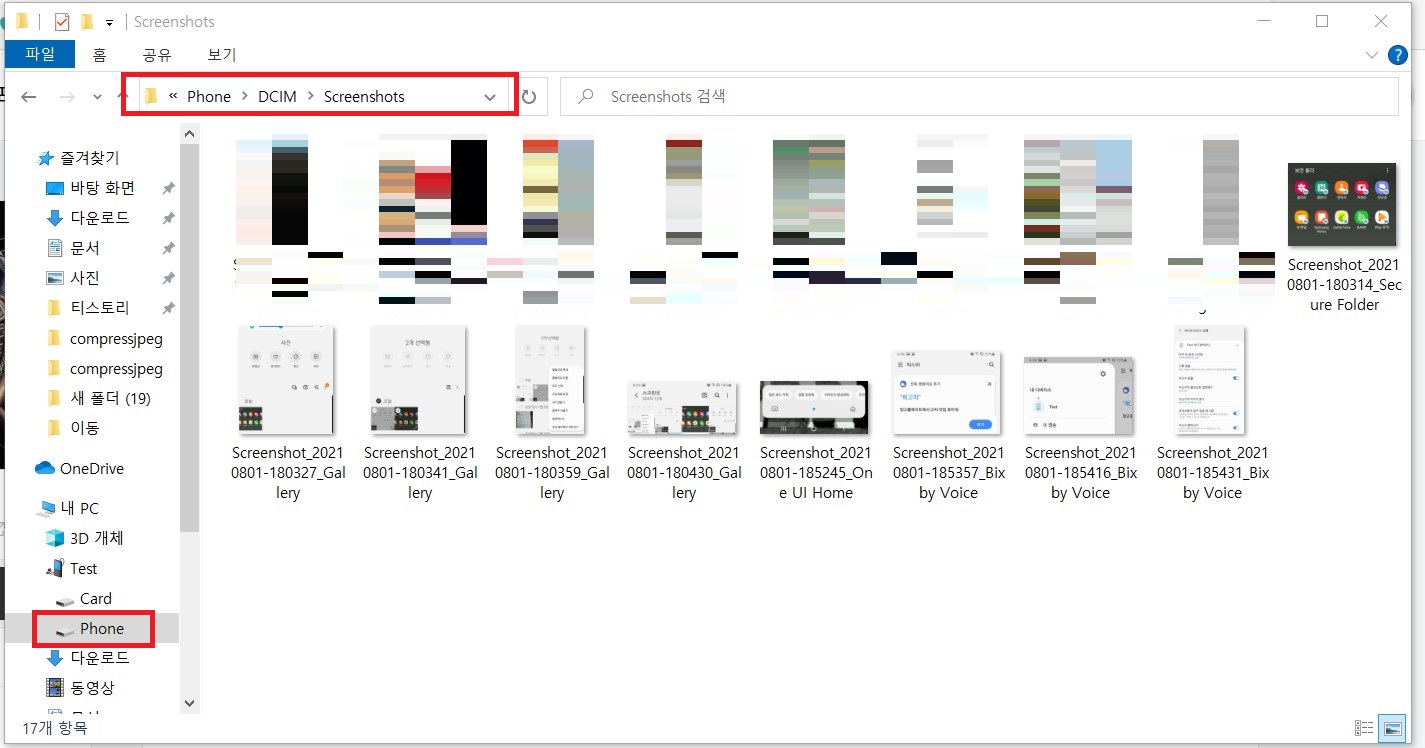
일전 소개해드린 컴퓨터와 연결하여 자료를 이동하는 방식대로 컴퓨터로 연결을 하시면 위와 같이 휴대폰 자료들을 컴퓨터로 옮겨 백업해 두실 수 있습니다.
백업된 보안폴더의 자료들을 컴퓨터로 다시 옮기는 방법은 역순으로 진행해 주시면 되겠습니다.
백업된 자료에서 휴대폰으로>>>휴대폰에서 보안폴더로……….
이상 보안폴더 백업과 복구에 대한 포스팅이었습니다.


