디스코드 화면 공유, 영상통화 방법. 서버 화면 공유. 친구 추가 방법.
오늘 포스팅에서는 디스코드의 화면 공유 , 영상통화 방법과 서버에서의 화면공유, 친구를 초대 추가하는 방법에 대해 알아보겠습니다.
| ✔️ 디스코드 다운로드, 회원 가입. 어플 설치, 사용법, 디코 서버 개설 및 참여법. ✔️ 디스코드 봇 추천(서버 관리, 투표 , 유튜브 ), 디코 봇 명령어.(전적이, 투표 봇) |
디스코드 캠 설정

코로나의 여파로 디스코드도 화면 공유 가능 인원을 기존 10명에서 50명까지로 늘렸습니다.
어디 나가지 말고, 집에서 게임 열심히 하고, 교육적으로도 활용해라 뭐 이런 뜻인 듯합니다.
바로 본론으로 들어가 화면 설정 방법을 간단하게 알아보도록 하겠습니다. 특별한 설정없이 바로 사용해도 되지만, 내 얼굴이 나오는 것인만큼 어떤 모습으로 나올지 미리 확인해 보시는 것이 좋겠죠.
이전 포스팅에서 회원가입 방법 등을 알아보기 위해 디스코드 계정을 새로 만들었는데, 그 계정으로 진행해 보도록 하겠습니다. 방법은 상당히 간단합니다.
1. 설정에서 음성 및 비디오 항목을 클릭합니다.
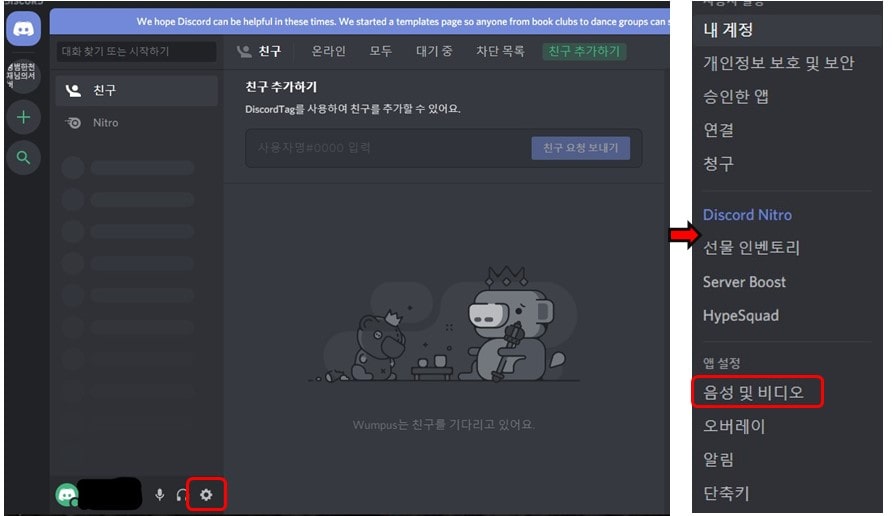
설정 항목에서 오버레이, 알림, 디스플레이, 방송 모드 등 여러 사항을 설정할 수 있습니다.
2. 카메라 테스트
pc버전의 경우 카메라가 없으신 분은 일전 소개해 드린 스마트폰을 웹캠처럼 활용할 수 있도록 해주는 어플인 ivcam관련 포스팅을 참고해주세요.
iVCam 어플을 이용해서 잘 작동하는지 확인해 보겠습니다.
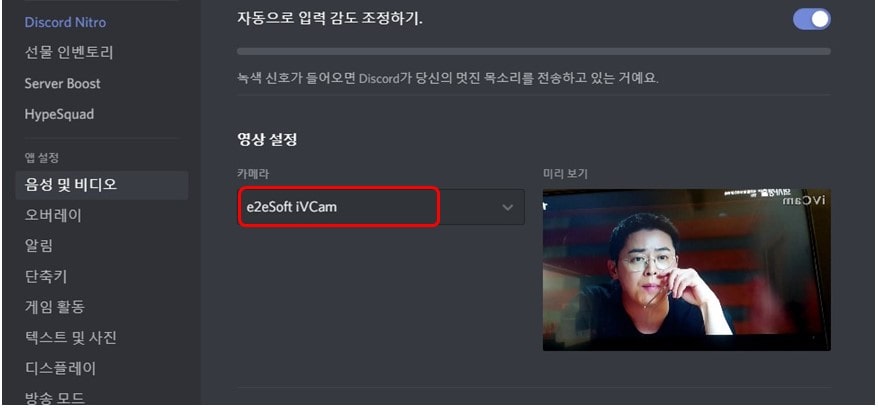
tv에서 나오는 슬기로운 의사생활을 찍었는데, 보시는 것처럼 잘 나오네요. 녹음 모드, 입력 감도 조절, 하드웨어 가속, 에코 억제, 잡음 감소, 자동 증폭 조절, 등등 여러 설정을 할 수 있는데. 잘 모르시겠으면 그냥 세팅된 대로 사용하셔도 됩니다. 몇 번 사용하시다가 좀 더 익숙해지시면 취향껏 조정하시면 됩니다.
디스코드 친구 추가

본격적인 영상통화를 활용해 보려면 먼저 친구가 있어야겠죠. 친구 추가하는 방법에 대해 먼저 알아보겠습니다.
쉬운 설명을 위해 디스코드 아이디를 하나 더 만들어줬습니다.
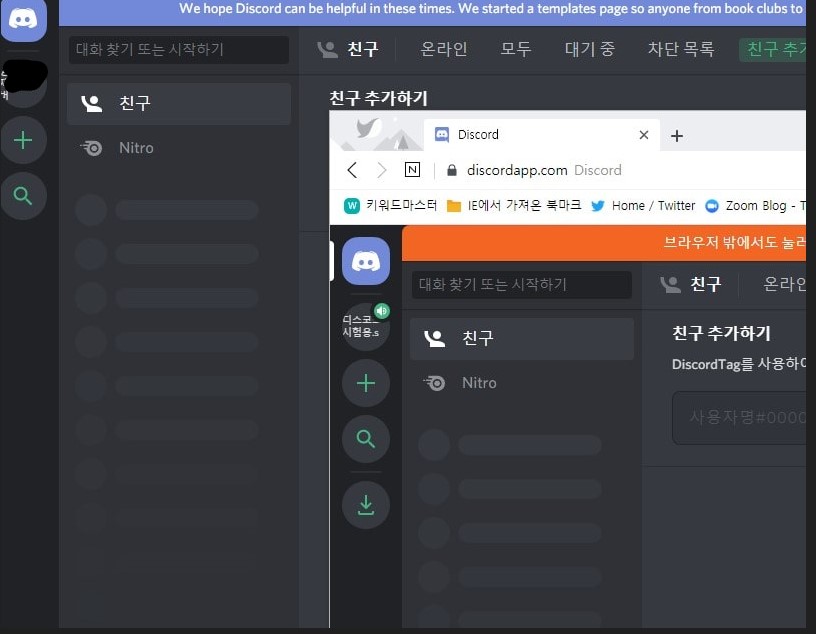
친구 추가를 하는 방법은 여러가지가 있지만, 친구의 사용자명과 코드를 이용한 친구추가 방법입니다.
디스코드 좌측 하단부에 보면 닉네임 밑에 사용자명 #9524라고 되어 있는 부분이 사용자명입니다. 다른 사람에게 알려줘야 할 경우 사용자명 부분을 클릭하면 저절로 복사가 됩니다. 이 복사된 것을 친구에게 알려주면 됩니다.
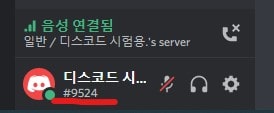
▼ 아래 사진처럼 복사해서 붙여 넣고 친구 요청 보내기를 클릭하면 끝납니다.
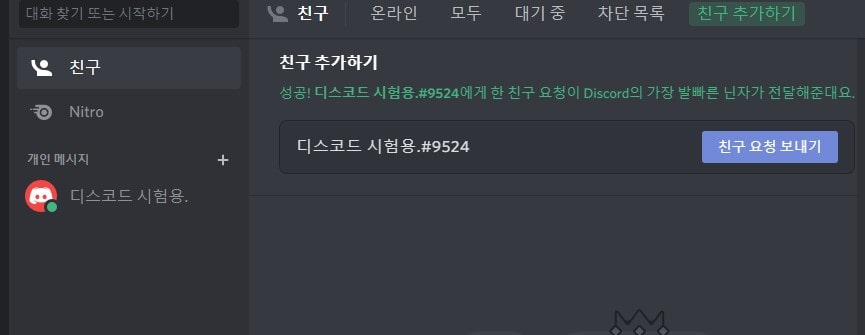
상대방이 수락을 하면 친구 추가는 끝납니다. 아이디를 두 개 만들어서 혼자 북 치고 장구치고 다 할려니 이게 무슨 짓인가 싶네요..ㅋ 기존 사용하던 아이디를 쓰자니, 친구들 아이디도 가려줘야 하고…. 오히려 손이 많이 갈 듯해서 새로 만들어봤는데.. 오히려 더 귀찮네요.
디스코드 화면 공유 , 영상통화
영상통화나 화면 공유는 크게 두 가지 정도로 나누어 볼 수 있습니다.
1. 일대일 혹은 그룹 영상통화, 화면공유
2. 서버 내 화면 공유.
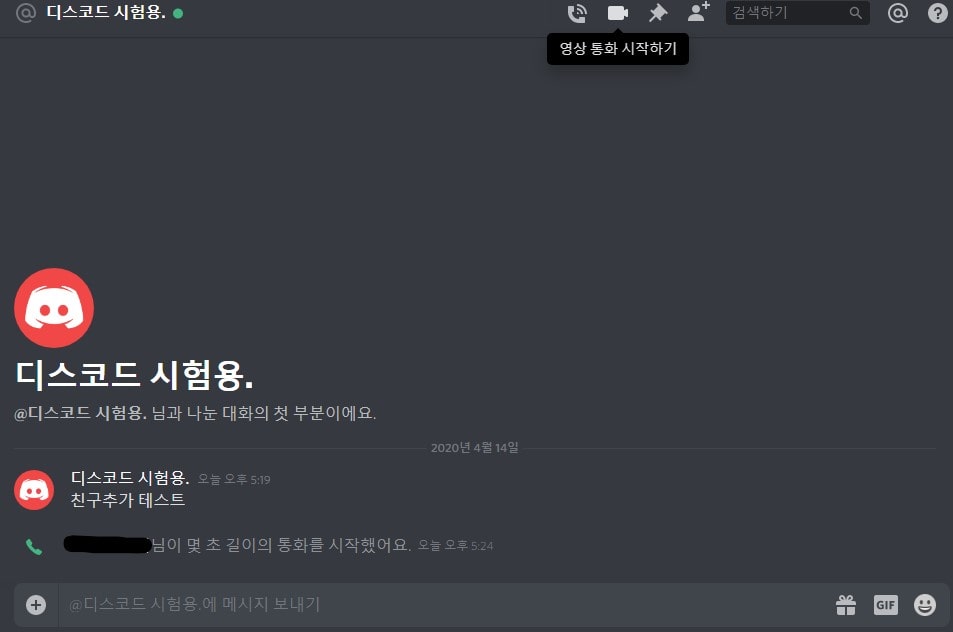
일대일 채팅방이나, 그룹 채팅방에서 위 사진과 같이 상단의 아이콘을 누르면 영상통화가 가능합니다.
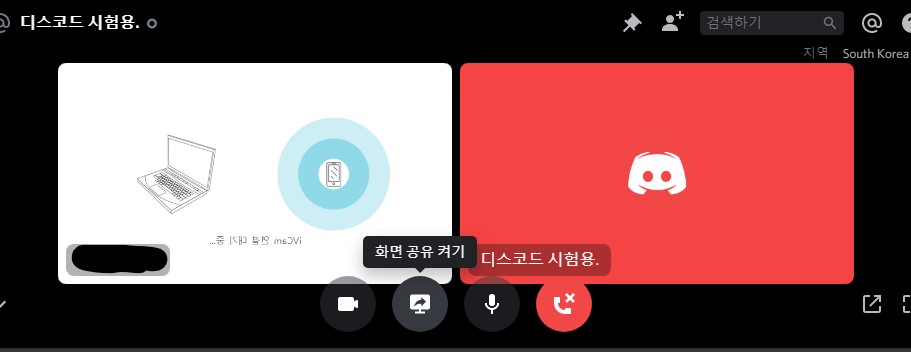
영상통화를 시작한 후 위 사진처럼 화면 부분에 마우스를 가져다 대면 화면 공유, 혹은 영상통화를 선택할 수 있는 아이콘과 통화 종료 등을 선택할 수 있는 아이콘이 나오니 상황에 맞게 사용하시면 됩니다.
화면 공유는 전체 화면 공유와 application window로 나뉘는데, 전체 화면을 공유하고 싶으면, 전체 화면 공유를 선택하시면 되고, 시행되고 있는 여러 프로그램 중 하나의 화면만을 공유하고 싶으시면 application window를 선택하시면 시행 중인 프로그램이 뜨는데 그중 하나를 선택하시면 됩니다.
화면 공유 중에 화면 공유 아이콘을 한 번 더 누르면

위와 같이 한 번 더 설정도 가능합니다.
말로 설명하니 되게 복잡해 보이는데, 한 번 정도 해보시면 상당히 쉽게 사용하실 수 있습니다.
서버 화면 공유
포스팅이 너무 길어지고 있는데, 마지막으로 서버에서의 화면 공유법에 대해서만 간단하게 써보도록 하겠습니다.
설정>>>>디스플레이>>>>개발자 모드 on
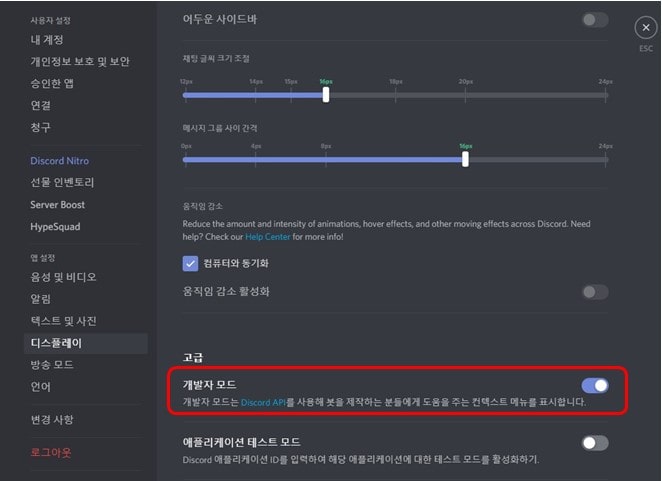
1. 서버 ID와 채널 ID를 복사

2. 서버를 우클릭하여 서버 ID를 복사해 두고, 마찬가지로 채널명을 우클릭하여 채널 ID를 복사해 둡니다.
서버 ID : 69925356 xxxxxxxxxx
채널 ID : 6995457 xxxxxxxxx
이런 식으로 숫자가 복사되었습니다. 위에 x로 표시된 부분 모두 숫자입니다.
그런 다음 https://discordapp.com/channels/서버 아이디/채널 아이디
위의 서버아이디와 채널 아이디 부분에 각각 넣어주면 됩니다.
https://discordapp.com/channels/69925356155xxxxxxxxxx/69954572xxxxxxxxxxx
그럼 위와 같은 형태의 주소가 생겨납니다
현재 이 블로그는 복사 붙여 넣기를 금지해 뒀으므로, 위의 파일을 받으셔도 되고, 주소가 그리 길지 않으니 보시면서 직접 타이핑을 하셔도 될 듯합니다.
위의 주소를 채팅방에 써넣고 링크를 클릭하면, 위에 영상통화 화면 공유처럼 설정이 가능해집니다.
이상 디스코드 친구 추가와 영상통화, 화면 공유에 관한 포스팅이었습니다.
