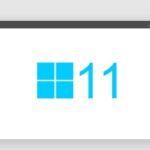느려진 컴퓨터를 빠르게, 윈도우 11에서 작업관리자 빠른 실행 방법. 작업관리자 단축키.
컴퓨터나 노트북의 성능은 나날이 좋아지고 있지만, 그에 맞춰 브라우저, 게임, 프로그램의 요구 사양도 점점 높아지고 있습니다.
컴퓨터를 사용하다 보면, 가끔 버벅임을 느끼실 때가 있으실텐데요.
저는 듀얼 모니터를 사용하고 있고, 이것저것 창을 열어두고, 게임도 하고, 검색도 하다보니, 그런 버벅임을 느낄 때가 더 잦은 것 같습니다.
오늘 포스팅에서는 윈도우 11의 작업관리자에 대해 포스팅해보도록 하겠습니다.
| ✔️ 느려진 스마트폰, 태블릿 빠르게 하는 방법2. 백그라운드 실행 앱 정리. ✔️ 컴퓨터, 노트북 부팅시 자동실행되는 윈도우 10 시작프로그램 관리(등록, 삭제), pc 시작프로그램. |
윈도우 11 작업관리자 , 느려진 컴퓨터를 빠르게.

컴퓨터의 버벅임이 느껴지면 어떤 녀석이 문제인지 확인을 해보는 것이 좋은데요.
작업관리자를 확인해 봐야 하는 이유는
컴퓨터의 건강 상태를 진단:
- CPU, 메모리, 디스크, 네트워크 사용량을 실시간으로 확인하여 어느 부분이 과부하되고 있는지 파악할 수 있습니다.
- 마치 의사처럼 컴퓨터의 상태를 진단하고, 필요한 조치를 취할 수 있습니다.
문제의 주범을 찾아라!:
- 어떤 프로그램이 컴퓨터 속도를 느리게 만드는지, 어떤 프로세스가 자원을 많이 차지하는지 등을 확인할 수 있습니다.
- 마치 범인 잡는 형사처럼 문제의 원인을 찾아 해결할 수 있습니다.
불필요한 프로그램을 정리:
- 컴퓨터 시작 시 자동으로 실행되는 불필요한 프로그램이나, 현재 사용하지 않는 프로그램을 종료하여 컴퓨터 속도를 향상시킬 수 있습니다.
- 마치 집안 청소처럼 불필요한 것들을 정리하여 쾌적한 환경을 만들 수 있습니다.
숨겨진 오류를 발견:
- 응답하지 않는 프로그램이나 오류를 일으키는 프로세스를 발견하고 강제 종료하여 문제를 해결할 수 있습니다.
- 마치 고장난 기계를 수리하는 기술자처럼 문제를 해결할 수 있습니다.
위와 같습니다. 컴퓨터의 노후와 하드웨어적인 문제로 인해 컴퓨터가 느려지는 경우도 있지만, 잘 돌아가던 컴퓨터가 버벅이는 이유는 실행되고 있는 프로그램이 문제인 경우도 많습니다.
확인을 해보시는 것을 추천드립니다.
윈도우 11 작업관리자 빠른 실행, 단축키.

여러 경로를 통해 작업관리자를 실행시켜 줄 수 있지만, 그 중 두 가지 방법 정도를 소개해보도록 하겠습니다.
- 작업표시줄 마우스 우클릭
- 단축키
를 사용하는 방법인데요.
윈도우 11 화면 아래쪽의 작업표시줄에 마우스 커서를 가져다 대고, 우클릭을 하면
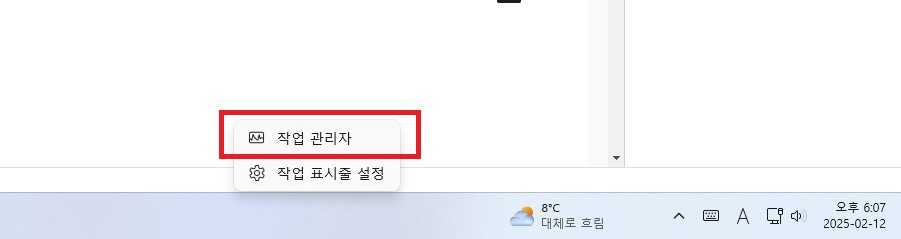
위 사진처럼 작은 팝업이 생성되는데, 작업관리자를 선택하시면 됩니다.
작업관리자의 단축키는
ctrl + shift + esc
입니다.
컨트롤키와 시프트키, esc키를 동시에 눌러주시면 작업관리자가 바로 실행됩니다.
이상 윈도우 11 작업관리자 관련 포스팅이었습니다.