이전 포스팅에서 구글 지도의 오프라인 사용방법과 구글 네비에 대해 소개해드렸는데요.
이전 포스팅에서는 제가 한국에서 해당 포스팅을 진행하다 보니, 구글맵의 네비 사용방법에 대해서는 구글에서 안내하는 방법을 간략하게 소개해드렸습니다.
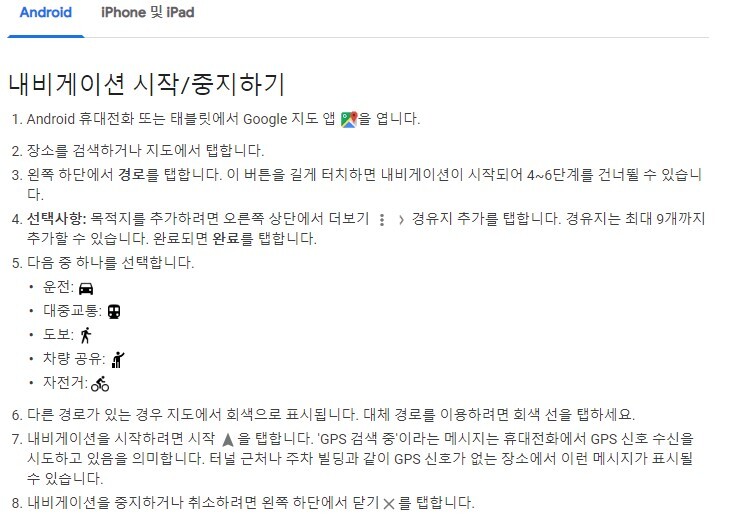
요딴 식으로 말이죠. 다시 보니 상당히 성의가 없었네요.
그래서 오늘은 a/s 개념으로 직접 사진을 찍어서 네비의 사용법을 알려드리려 합니다.
위의 방법(경로를 선택)과 함께 보시면 좋을 듯하네요.
한국에서는 카카오네비, 네이버 지도, t맵 등 다양한 맵들의 활용이 가능하지만, 해외에서는 무조건 구글맵을 이용해야 하는데요.
익숙지 않은 녀석이라 상당히 불편한 점도 있고, 좋은 점도 있고…. 장, 단점이 존재하는 것 같습니다.
구글 네비 사용방법.
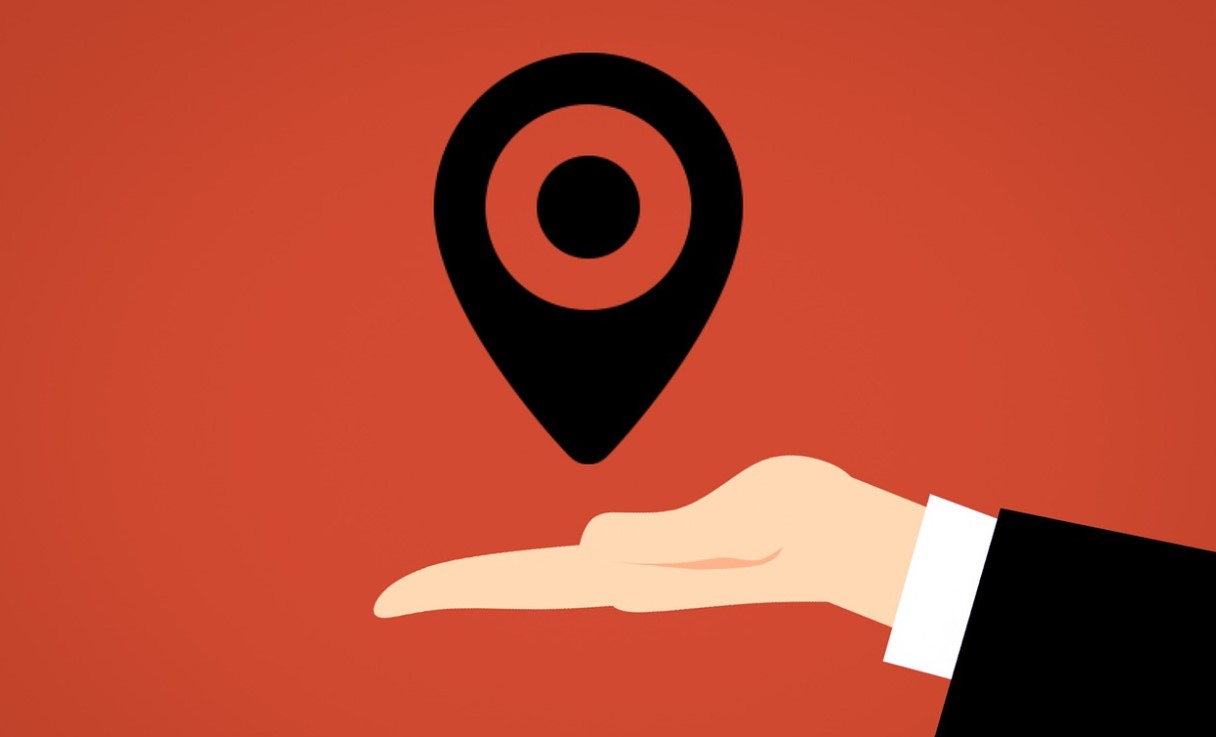
구글 맵은 꽤나 여러 가지 기능들을 포함하고 있는데요.
자잘한 기능들과 설정들은 추후 기회가 되면, 소개해 드리기로 하고, 오늘은 구글 맵에서 목적지까지 안내해 주는 내비게이션을 실행하는 방법에 대해서 먼저 소개해보도록 하겠습니다.
구글에서는 경로를 선택하여, 자세한 설정을 하라고 안내하고 있는데, 그렇게 사용하셔도 되지만, 저는 아래의 방법이 조금 더 편하더군요.
구글 네비를 실행시키는 방법은 간단합니다.
1. 구글 맵 실행
2. 목적지를 검색, 혹은 입력.
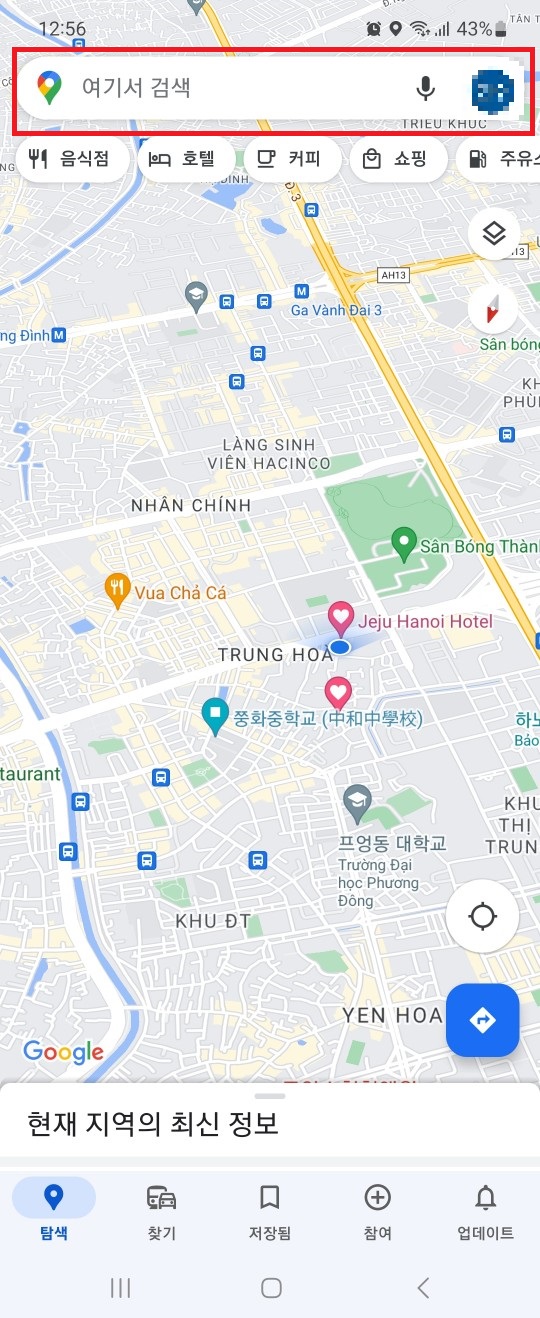
상단 검색창에 목적지를 입력하거나, 지도에서 목적지를 찾아 클릭해 줍니다.
예시를 보여드리기 위해 하노이 박물관을 선택해 봤습니다.
3. 시작을 선택
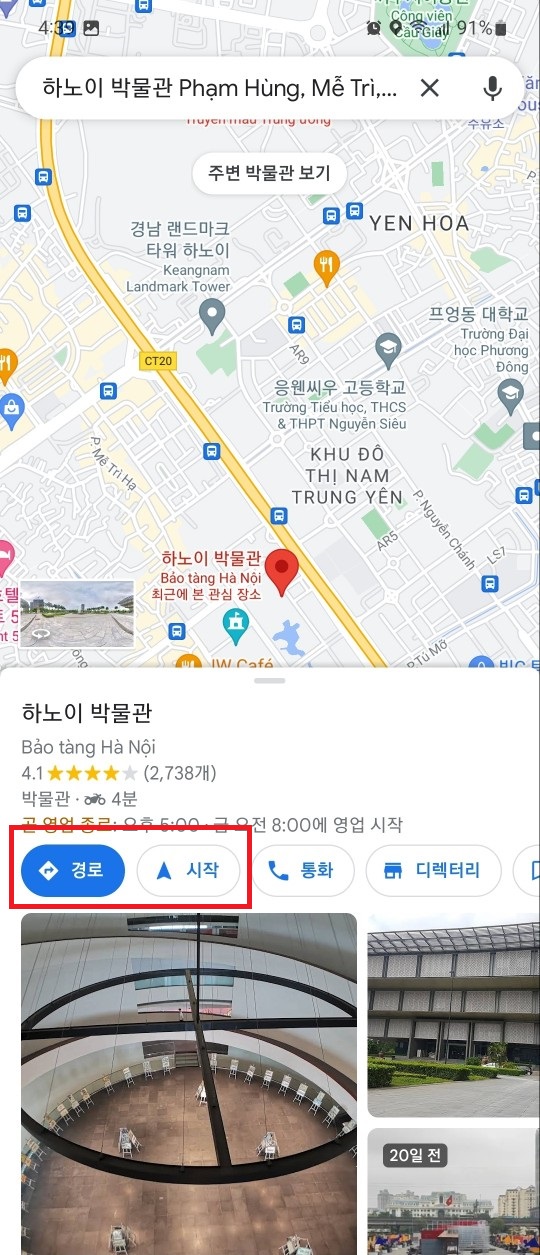
시작을 눌러주는 것만으로 간단하게 네비게이션을 실행시킬 수 있습니다.
위에서 소개한 대로, 경로를 눌러 이동 수단이나 경유지를 선택해 주실 수도 있습니다.
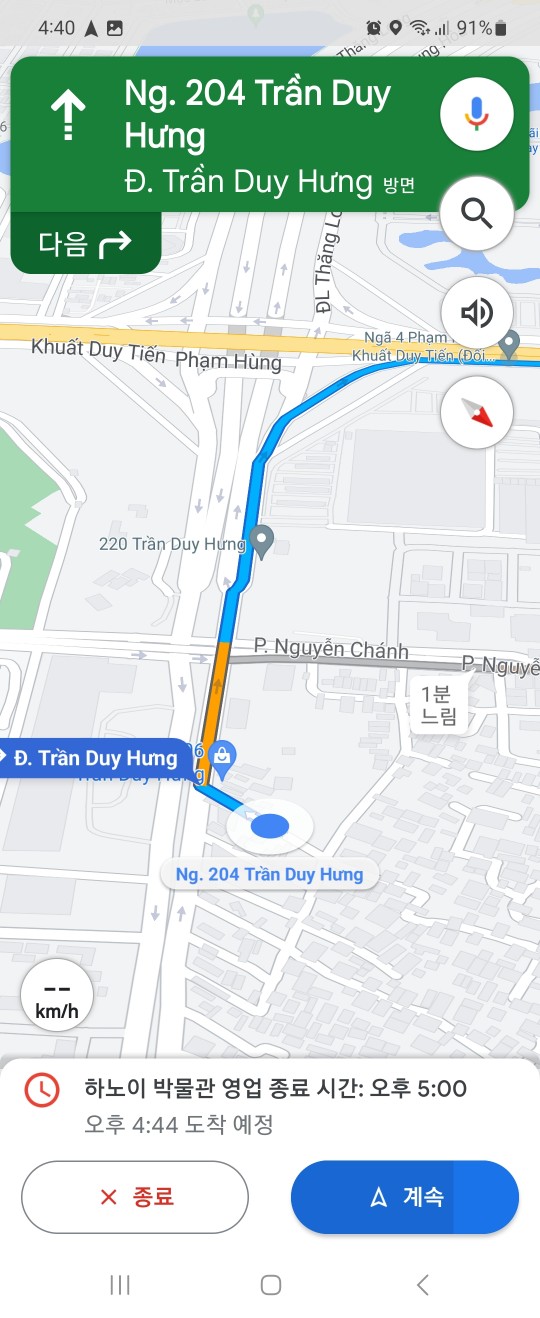
시작을 눌러주면 위 사진처럼 안내가 시작됩니다. 상당히 쉽죠?
도보, 자동차, 오토바이 등 운행방법을 바꾸고 싶으신 분들은 구글이 안내하는 대로, 경로를 선택한 후, 원하는 녀석을 선택하시면 되겠지만, 저는 그냥 시작 눌러서 가는 것이 제일 편하더군요.
여기까지는 알겠는데, 조금 더 자세한 설정을 하고 싶은데, 어떻게 하는지 모르겠다는 분들을 위해 설정 방법도 함께 소개해 보도록 하겠습니다.
따로 메뉴라는 항목이 보이지 않기에 조금 어려워하시는데요 메뉴를 찾는 방법 역시 간단합니다.
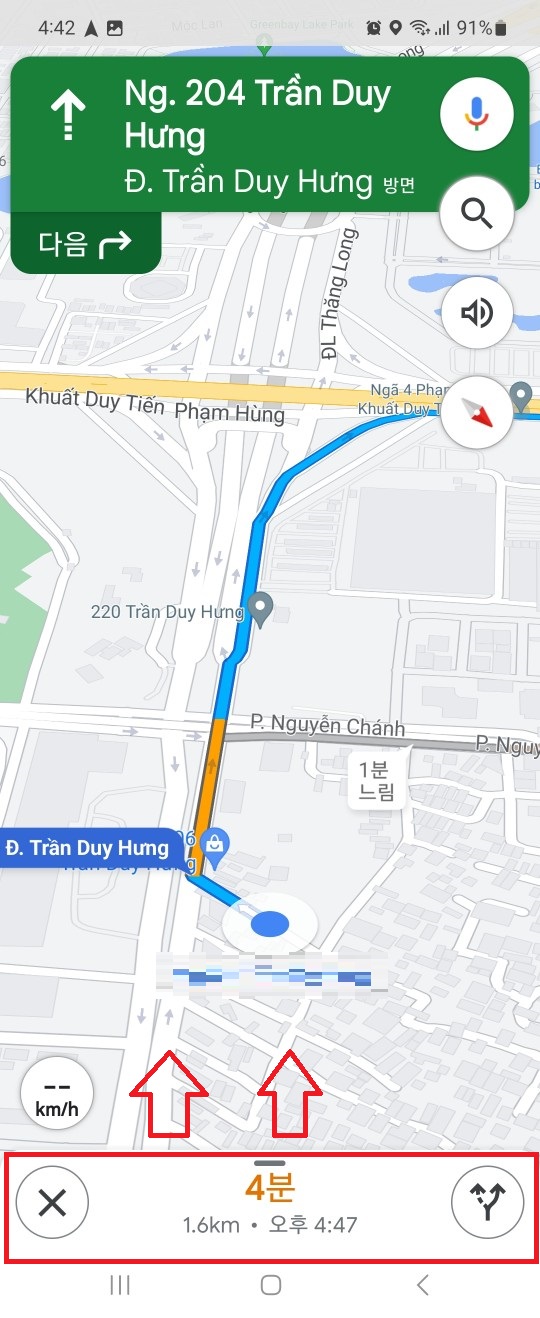
위 사진에 빨간 박스 친 화면 아래 부분을 위로 끌어올리시면
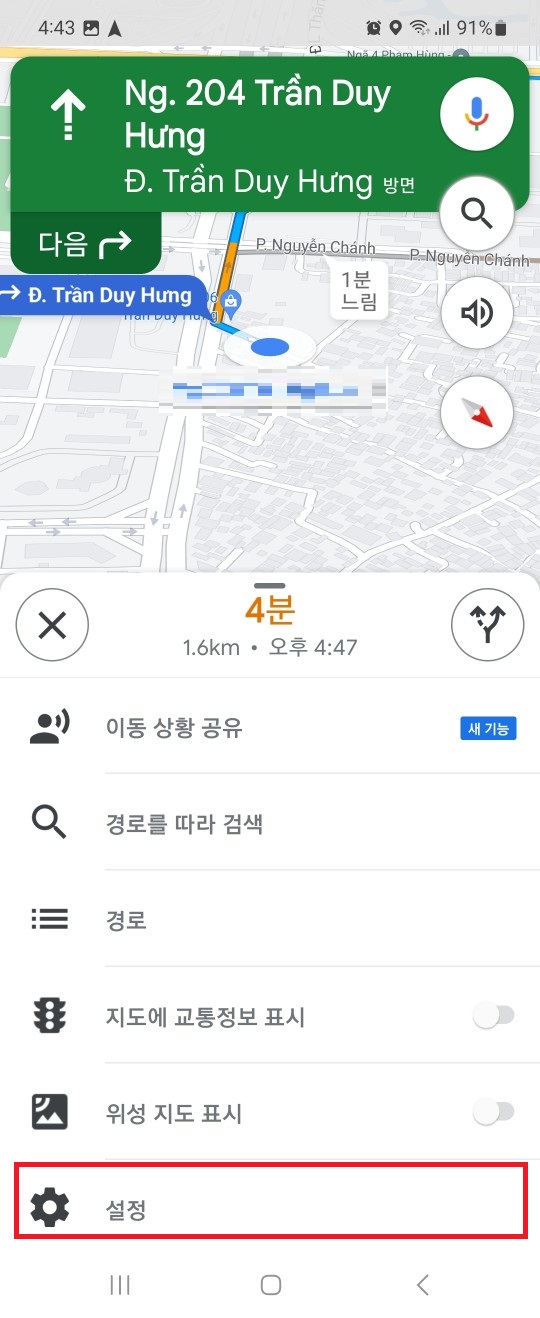
요렇게 설정창이 나타납니다. 설정을 선택하시면
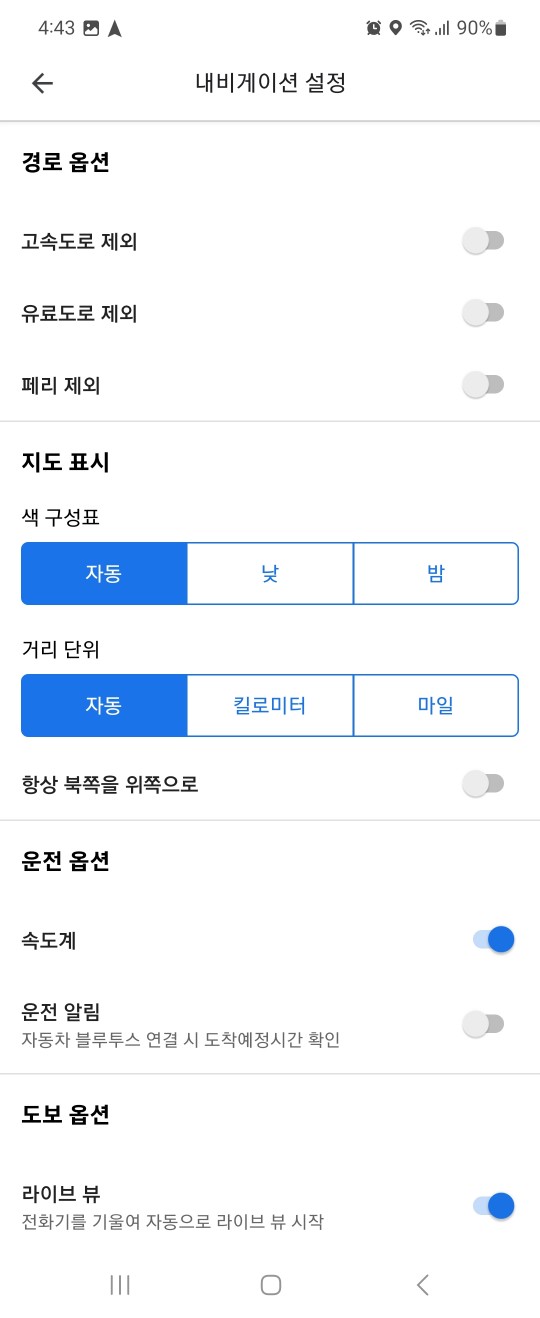
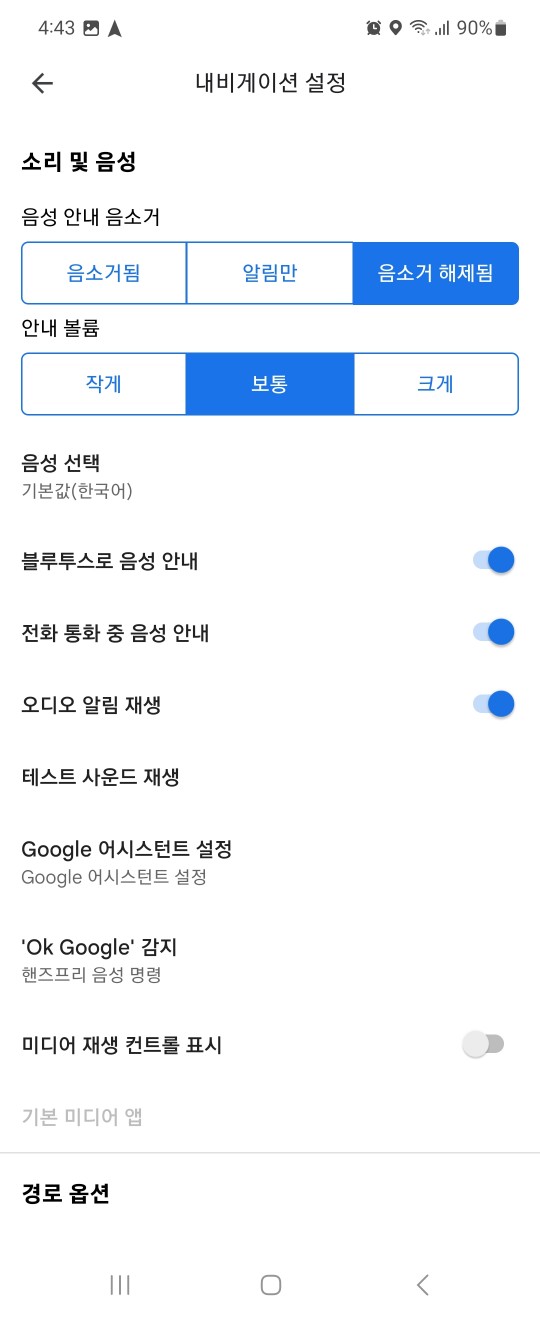
위 사진들처럼 조금 더 자신의 입맛에 맞게 설정이 가능합니다.
이상 구글맵에서 내비게이션을 실행시키는 방법에 대한 소개였습니다.