갤럭시 폰에서 어플 위치 찾기, 앱 정렬, 삭제 안 되게 하기. 설정 찾기. 다운로드 받은 파일 위치.
매일매일 새로운 유용한 어플들이 쏟아지고 있습니다.
” 오~~! 이 어플 괜찮네 설치해 뒀다가 다음에 필요하면 써야지….”
라는 생각에 어플을 설치했지만, 막상 자주 사용하는 어플은 몇 개 되지 않습니다.
그래서 이런 어플을 설치했던 거 같은데….. 라며 해당 어플을 찾을 때는 한참을 헤매야 하는데요.
오늘은 어플이 어디있는지 조금 더 쉽게 찾는 방법과 홈 화면 구성을 변경하는 방법, 홈 화면에서 어플이 삭제되거나 위치가 변경되지 않도록 설정하는 방법들에 대해 소개해보도록 하겠습니다.
갤럭시 사용법에 대해 소개해 드릴 때마다 드리는 말씀이지만, 스마트폰 사용에 익숙하지 않은 분들을 위한 포스팅이므로 가급적 자세하게 써보도록 하겠습니다.
| ✔️ 갤럭시 폰에서 다운로드 받은 사진, 동영상, pdf 파일 위치 확인하는 방법. 파일 관리. 내 파일. ✔️ 신한 쏠 어플에서 공인인증서(공동인증서) 컴퓨터로 옮기는 방법. usb로 이동. 복사. |
갤럭시 폰 어플 위치 찾는 방법.
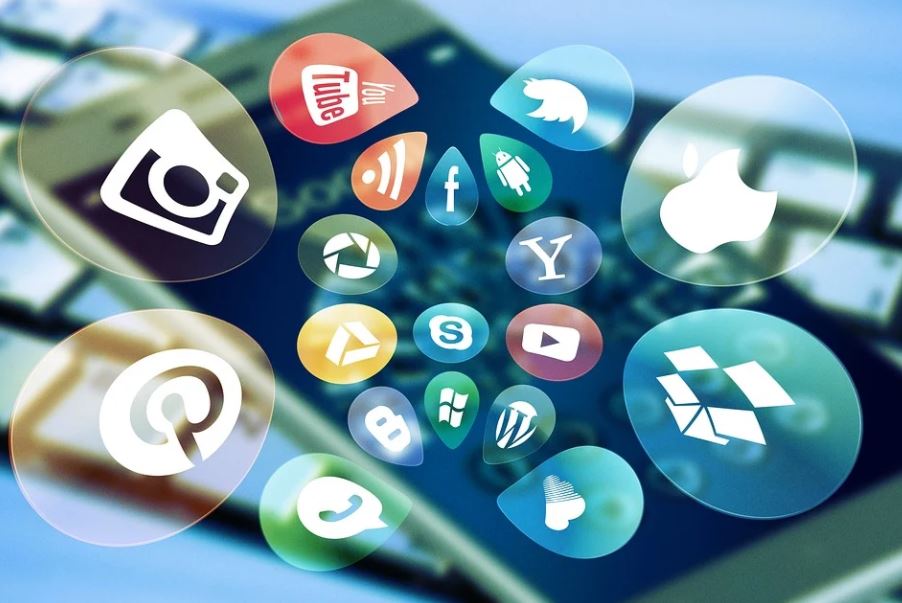
어플을 설치해 뒀다면 한참을 헤매다 보면 어떻게든 찾을 수 있겠지만, 마음은 급하고, 어디 있는지 기억은 안 나고, 자주 사용하지 않는 어플의 경우 홈 화면에 꺼내놓지도 않다 보니, 꽤나 시간이 걸리는 경우가 있습니다.
어플을 쉽게 찾는 방법은
1. 앱스 실행
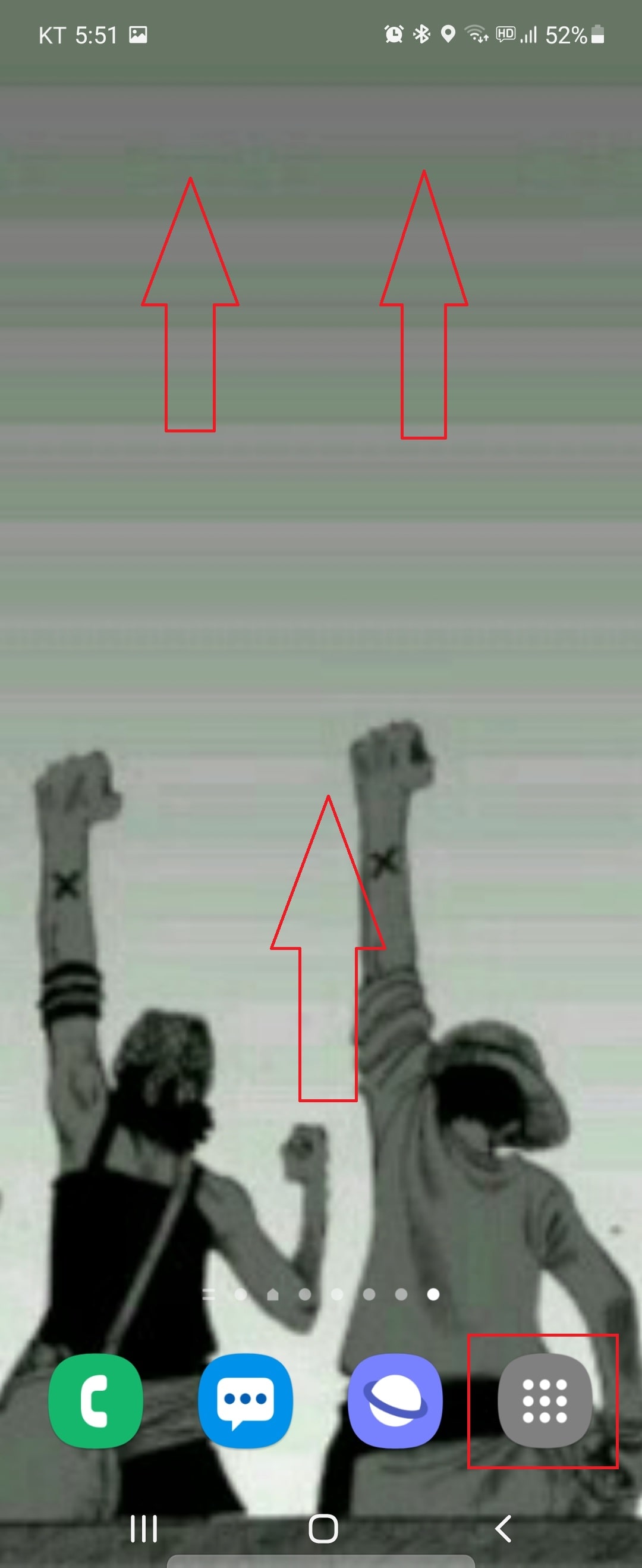
홈 화면을 위로 끌어올리셔도 되고, 앱스 아이콘을 터치하셔서 앱스를 실행시킵니다.
2. 상단의 검색창에 어플 이름을 쳐줍니다.
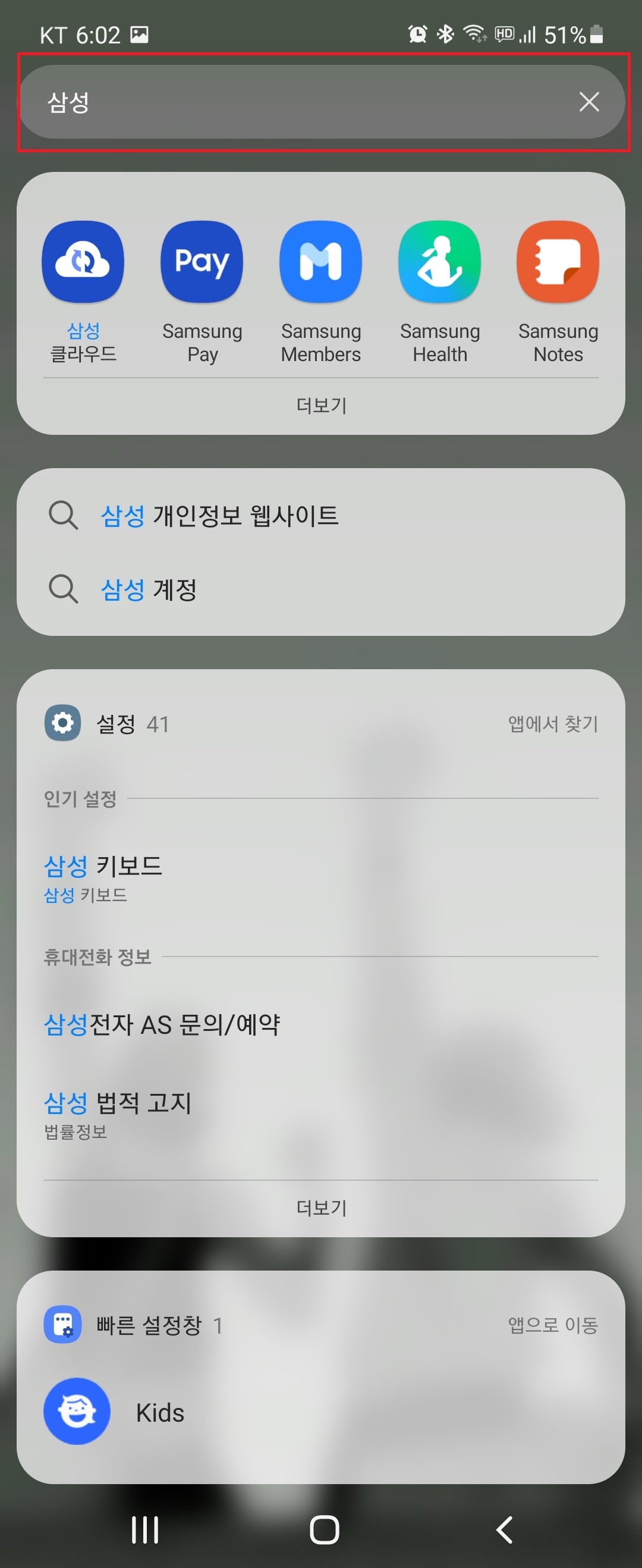
예를 들어 보여드리기 위해, 삼성을 쳐보면, 위 사진처럼, 어플뿐만 아니라, 삼성 계정, 삼성과 관련된 각종 설정들도 확인해 보실 수 있습니다.
이렇게 검색을 하면 어플 위치를 찾느라 헤매는 시간을 대폭 줄여줄 수 있습니다.
마찬가지로 키보드 관련 어플이나 설정이 궁금하실 때 혹은 키자가 들어간 어플을 찾고 싶으실 때는
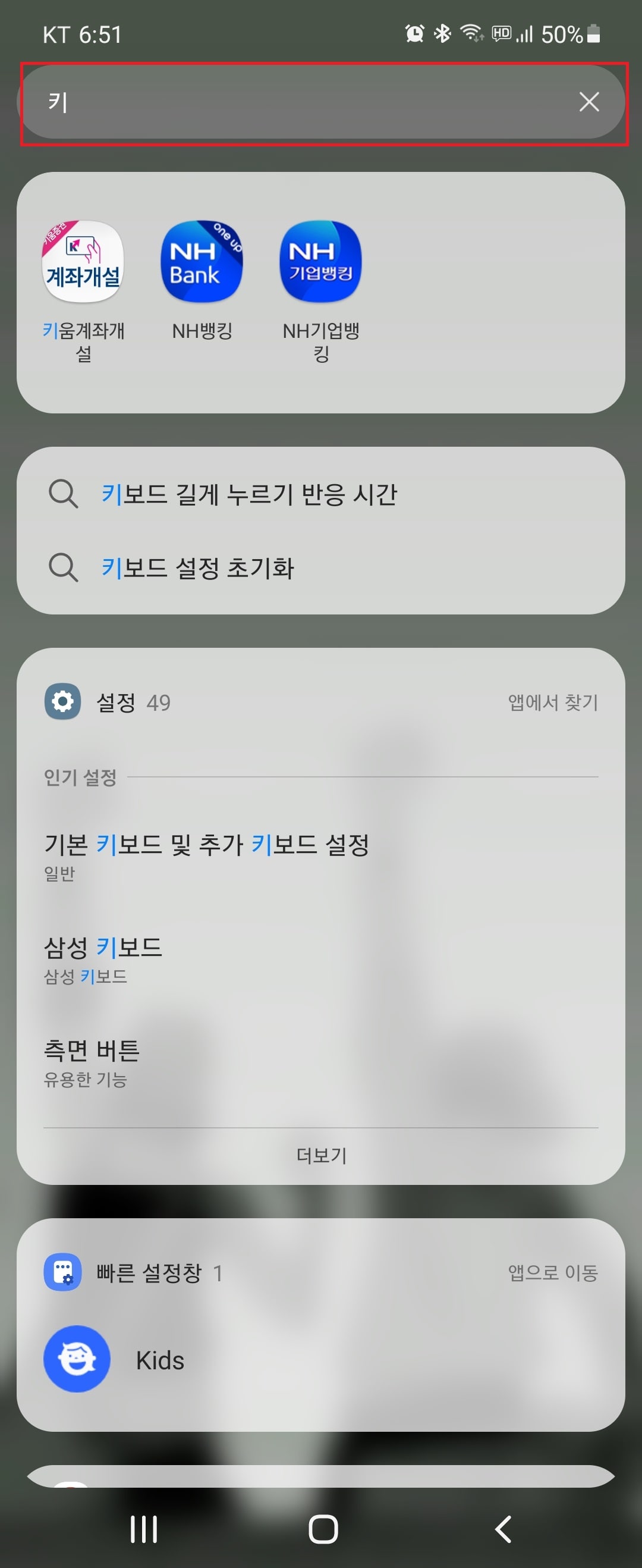
위 사진처럼 키라고만 치셔도 관련 어플들과 기능, 설정들에 대한 항목을 보실 수 있습니다.
어플의 위치뿐만 아니라 중요 설정, 관련 기능이 궁금하실 때 유용하게 이용하실 수 있습니다.
막간 tip.
일전 포스팅에서 소개해드렸지만, 모르시는 분들이 많은 것 같아 다시 한번 소개해보도록 하겠습니다.
컴퓨터에서는 파일이나 프로그램을 다운로드하셨을 경우, 원하는 위치를 지정해서 저장을 하기에 다운로드한 파일을 찾는 것이 그리 어렵지 않습니다.
하지만 휴대폰의 경우 파일 포맷에 따라 저장되는 위치가 각기 다르므로, 분명 다운로드를 받았지만 어디에 다운로드 되어 있는지 나중에 찾으려면 헷갈리는 경우가 있는데요.
이럴 때는 내 파일 앱을 이용하시면 간단하게 다운로드한 파일들을 관리해 주실 수 있습니다.
앱스의 검색에서 내 파일을 검색하시거나, 삼성 폴더 안에 내 파일이 있으니 홈 화면에 꺼내 두신다면 상당히 유용하게 사용할 수 있습니다. 컴퓨터의 내컴퓨터와 비슷한 역할을 한다고 보시면 이해가 편하실 듯 하네요.
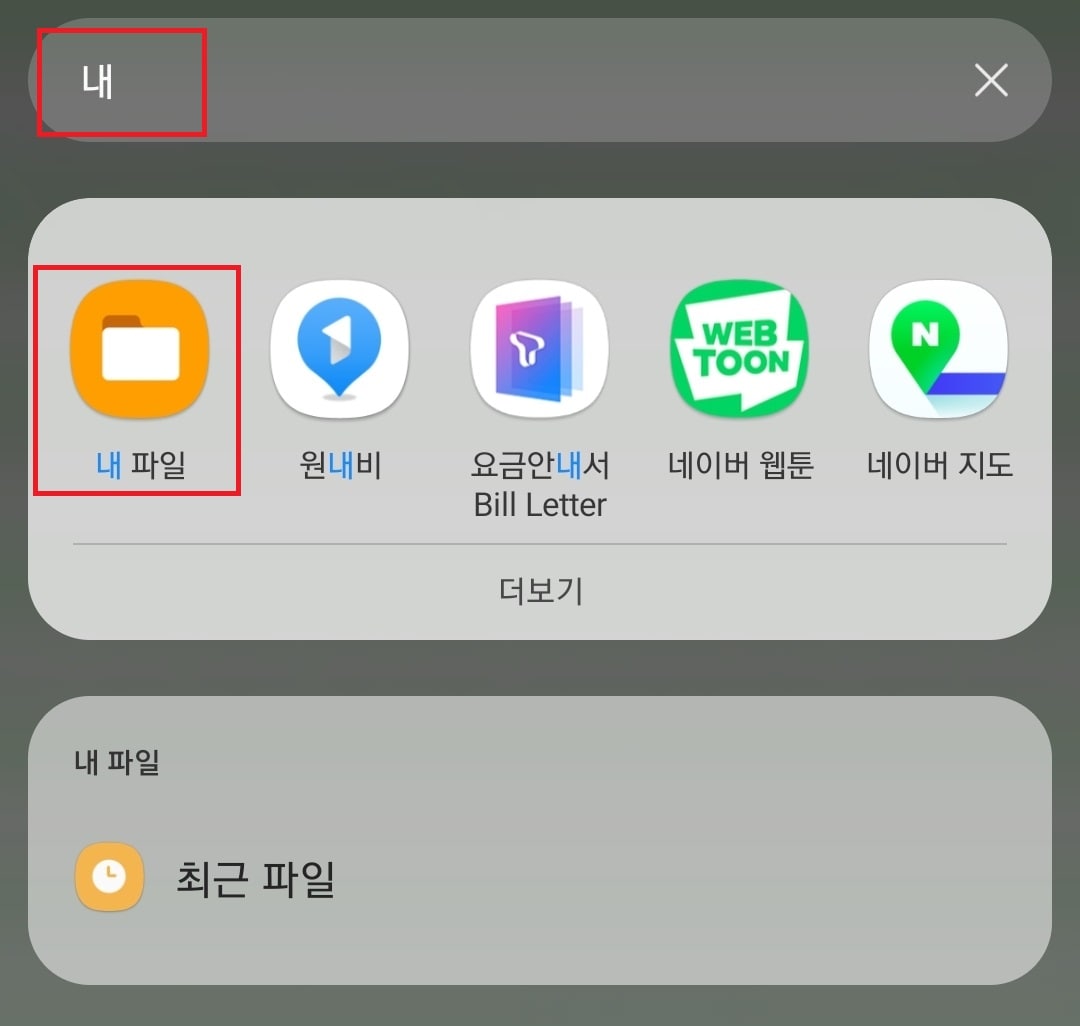
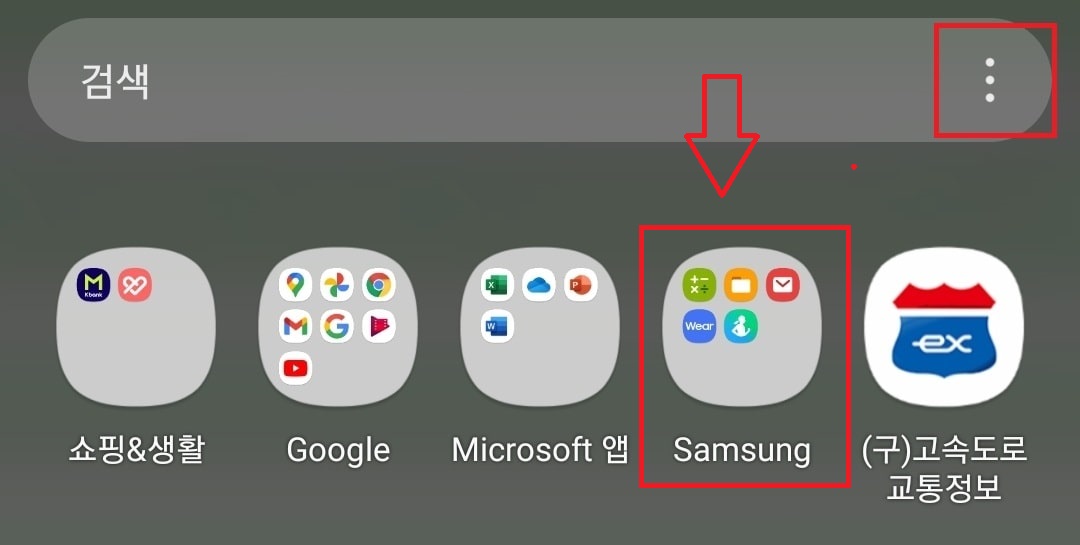
내 파일을 실행시키면

최근에 사용한 파일부터, 다운로드, 이미지, 동영상, 압축파일, apk파일, 문서 등 다양한 파일들의 확인과 관리가 가능합니다.
앱스 정렬하기. 홈 화면 설정.

앱스에서 어플들의 위치가 잘 정렬된 분도 계시겠지만, 스마트 스위치 등을 이용하여 전에 사용하던 폰의 설정을 그대로 가져오셨다면, 정리가 안 되어 어플을 찾기가 더 힘드신 경우도 있으실 텐데요.
위에 소개해드린 앱스 검색창 우측의 점 세 개 메뉴를 선택하시면, 정렬 및 홈 화면을 설정해 주실 수 있습니다.
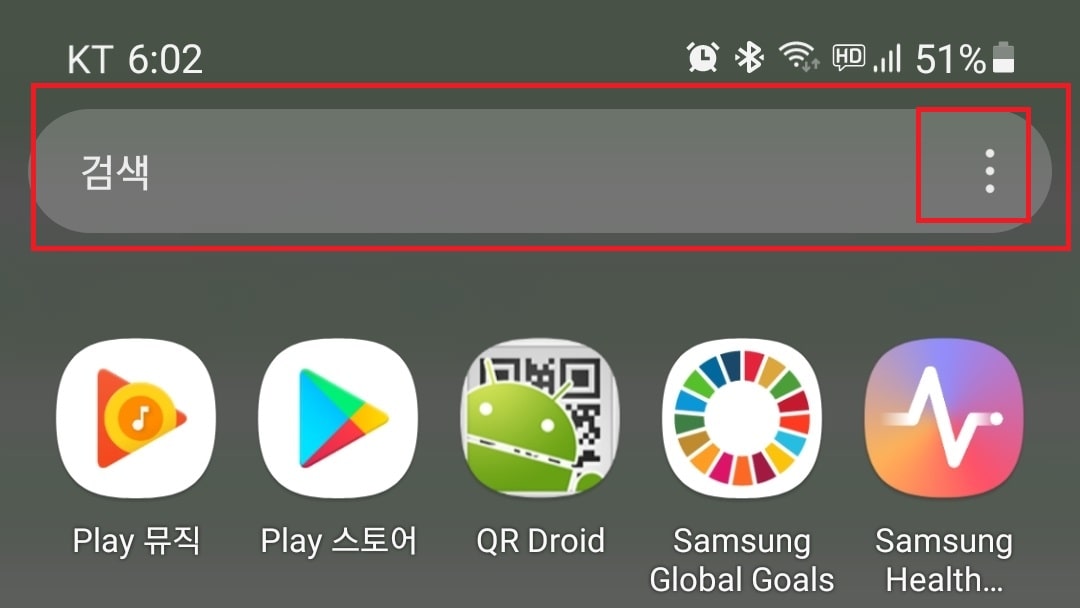
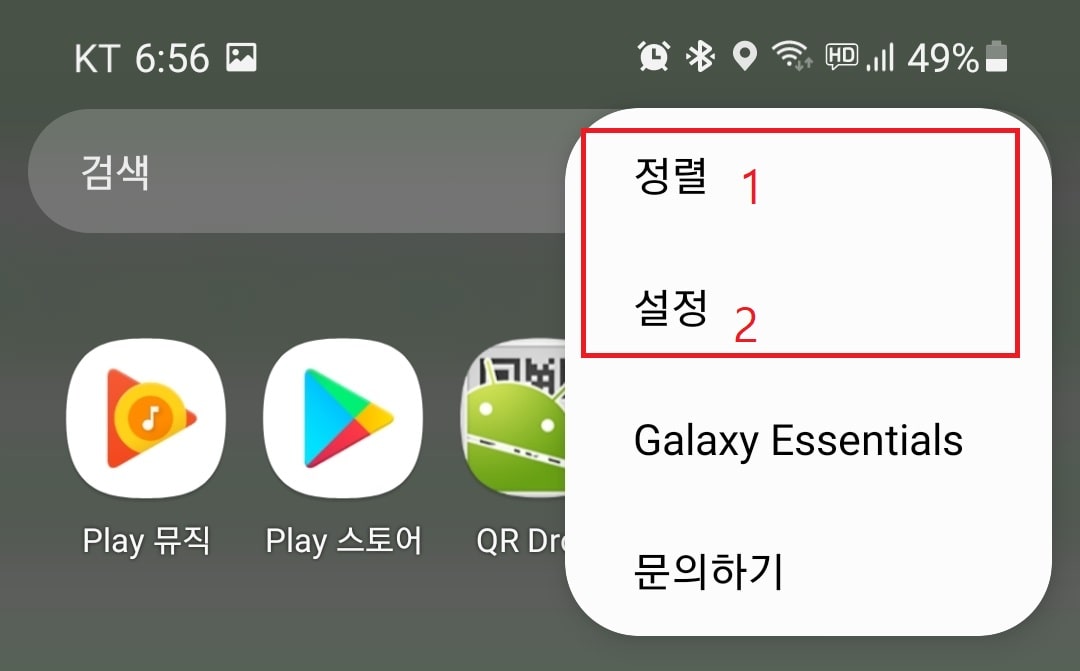
1. 정렬을 선택하시면
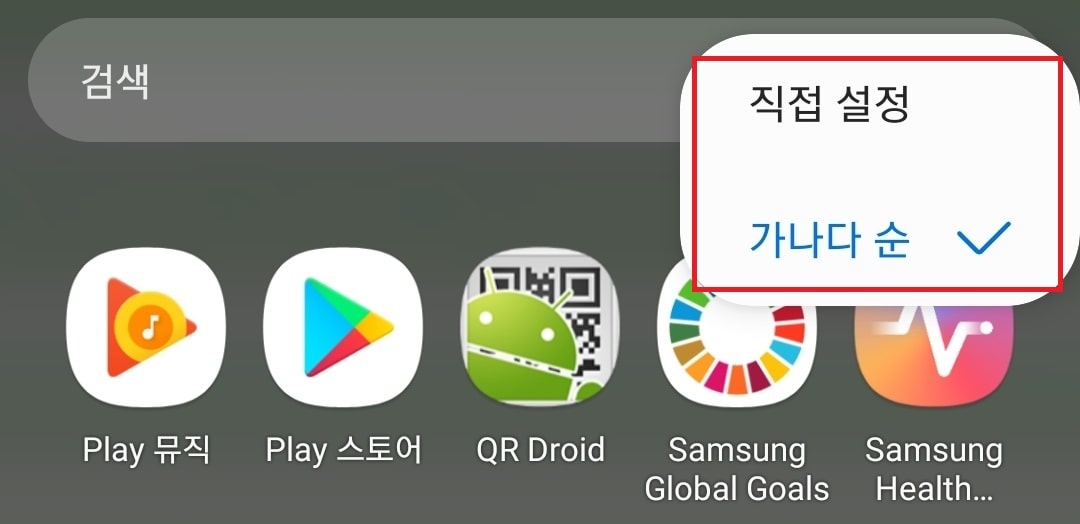
자신이 원하는 대로 앱들의 위치를 정렬해 주거나 가나다 순으로 정렬해 줄 수 있습니다.
2. 설정을 선택하시면

홈 화면 및 앱스 배열, 폴더 구성, 플레이스토어에서 앱을 추가 설치했을 경우, 자동으로 홈 화면에 앱을 추가하도록 설정해 주실 수도 있고, 홈 화면 구성 잠금을 on 시키시면, 홈 화면에서 앱스의 위치가 이동하거나, 삭제되는 것을 방지해 주실 수도 있습니다.
홈 화면 설정은 여러 가지 방식을 실행해 보시면서 취향에 맞게 설정하시면 되실 듯하네요.
이상 어플의 위치를 쉽게 찾는 방법과 홈 화면을 설정해 주는 방법에 대한 포스팅이었습니다.
