hp 파빌리온 노트북 윈도우 설치 방법. 부팅순서 변경. wi-fi 잡는법. 무선인터넷.
저는 개인적으로 노트북보다는 데스크탑 사용을 더 좋아해서, 노트북의 사용 빈도는 많이 떨어지는 편입니다.
노트북은 자판을 다다닥하고 두들기는 맛도 없고,(물론 키보드를 따로 연결하면 되긴 하지만…귀찮..) 화면도 작고, 충전하는 것도 귀찮더군요.
전에 구매했던 lg 그램은 구매하자마자 거의 바로 조카 녀석에게 줘버렸고, 노트북을 꼭 써야 할 일이 있을 때는 구매한 지 4년이 넘은(구매 당시에도 사무실에서 손님들 인터넷이나 하시라고, 비치해둔 초 저가형)녀석을 쓰고 있었는데, 이 녀석이 힘들었는지, 테이블에서 뛰어내려 운명을 달리하더군요.
평상시라면 없어도 상관없겠지만, 준비하고 있는 일이 있어, 어쩔 수 없이 외근을 하면서 노트북을 사용해야 해서 hp노트북을 구매했습니다.
구매한지는 3개월 쫌 넘었는데, 윈도우 설치 방법에 대해 포스팅을 해야지라면서 사진만 찍어두고, 게으른 저 때문에. 이제야 포스팅을 하네요.
이것도 까먹고 있다가, 노트북을 사용한지 3개월 정도 되었으니, 장, 단점에 대한 포스팅을 해보려고 하다가, 생각해보니 윈도우 설치 방법에 대한 포스팅을 안 했던 것이 기억나 이제야 끄적끄적 쓰고 있네요.
잡설이 상당히 길었는데, 오늘은 hp노트북에 윈도우를 설치하는 방법에 대해 알아보도록 하겠습니다.
hp 노트북에 윈도우 설치하기.

hp노트북에 윈도우를 설치하는 가장 간단한 방법은,
컴퓨터를 잘 아는 친구나 후배에게 윈도우좀 깔아줘라며 던져주는 것입니다.
컴퓨터에 익숙하신 분들에게는 크게 어렵지 않은 작업이지만, 익숙하지 않으신 분들은 설치 과정에 꽤나 스트레스를 받으시더군요.
윈도우를 설치해 보신 적이 없으시다면, 주변에 알만한 사람을 찾아, 설치를 부탁하는 것이 여러모로 속편합니다. 맛있는 저녁과 쏘주 한 잔 사주면서 부탁하고, 그 시간에 즐겁게 노는 것이 정신건강에 좋습니다.
그럼에도 직접 설치를 원하시는 분들은 먼저, 윈도우 10 설치 usb를 준비해주셔야 하는데요.( 없으신 분은 상단의 함께 보면 좋을 포스팅을 참고해주세요.)

위 사진처럼 usb와 노트북을 준비해주시면, 준비과정은 끝납니다. 이 모델은 전원 버튼이 좀 특이한데 붙어있네요. 한참 찾았던 기억이 나서 표시를 해봤습니다.
제가 윈도우를 설치할 모델은 hp pavilion 15-eh0120AU입니다.
HP 파빌리온 윈도우 10 설치 과정.

1. 노트북에 usb를 꽂아줍니다.
2. 노트북의 전원을 켜줍니다.
3. f10 키를 연타
당연한 얘기겠지만, 노트북에 윈도우 10을 설치하기 위해서는 BIOS Setup utility에서 부팅 순서를 바꿔 주셔야 하는데요.
hp노트북의 바이오스 진입은 f10키입니다.
4. 부팅 순서 변경
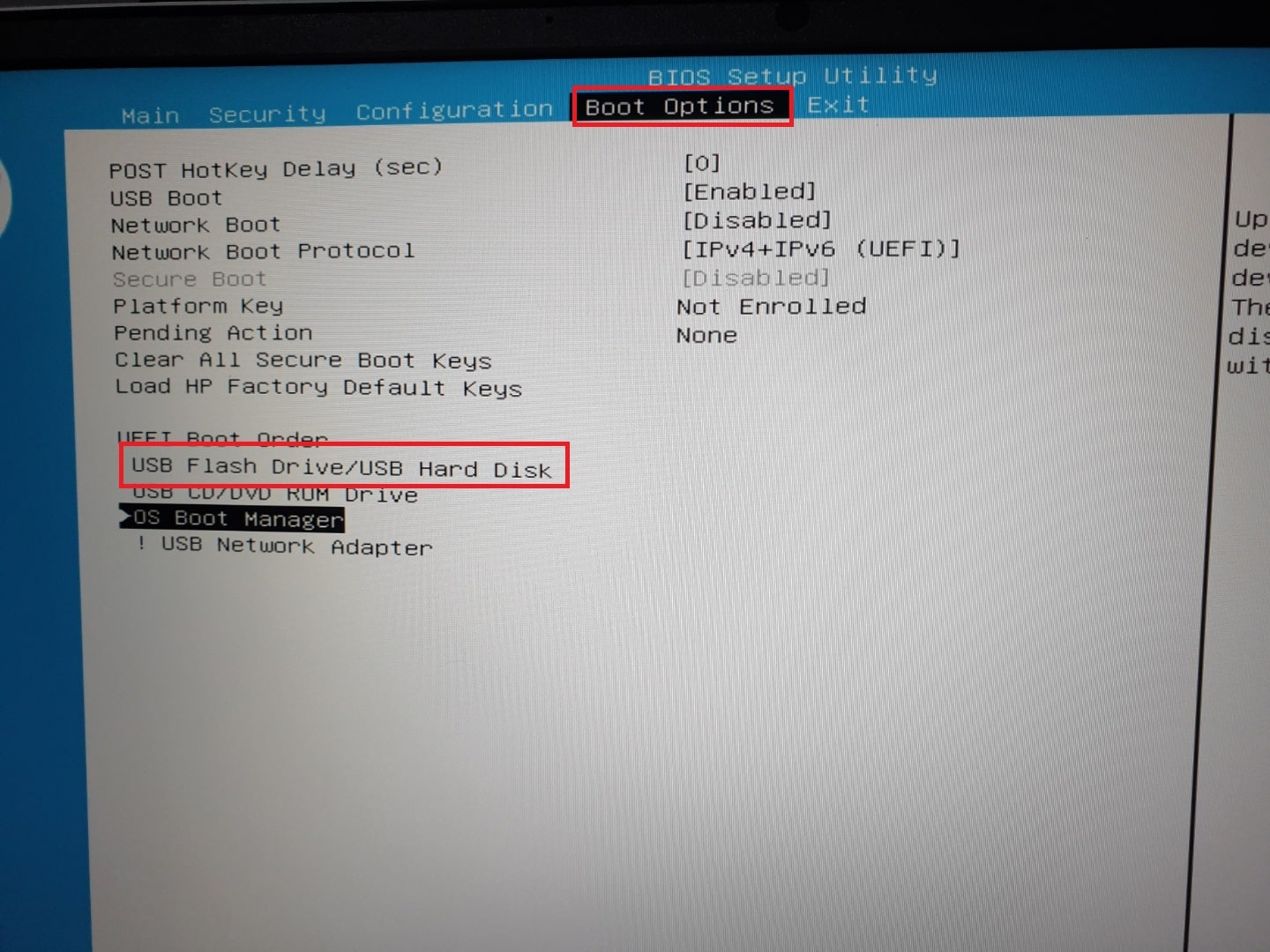
방향키를 이용하여 boot option에 진입해 준 후, 부팅 순서를 f5, f6키를 이용해 usb Flash Drive/USB Hard Disk를 가장 상단에 오게 위치시킵니다.

다시 방향키를 이용하여 exit에서 저장한 후 나오시면 됩니다.
5. 설치 진행
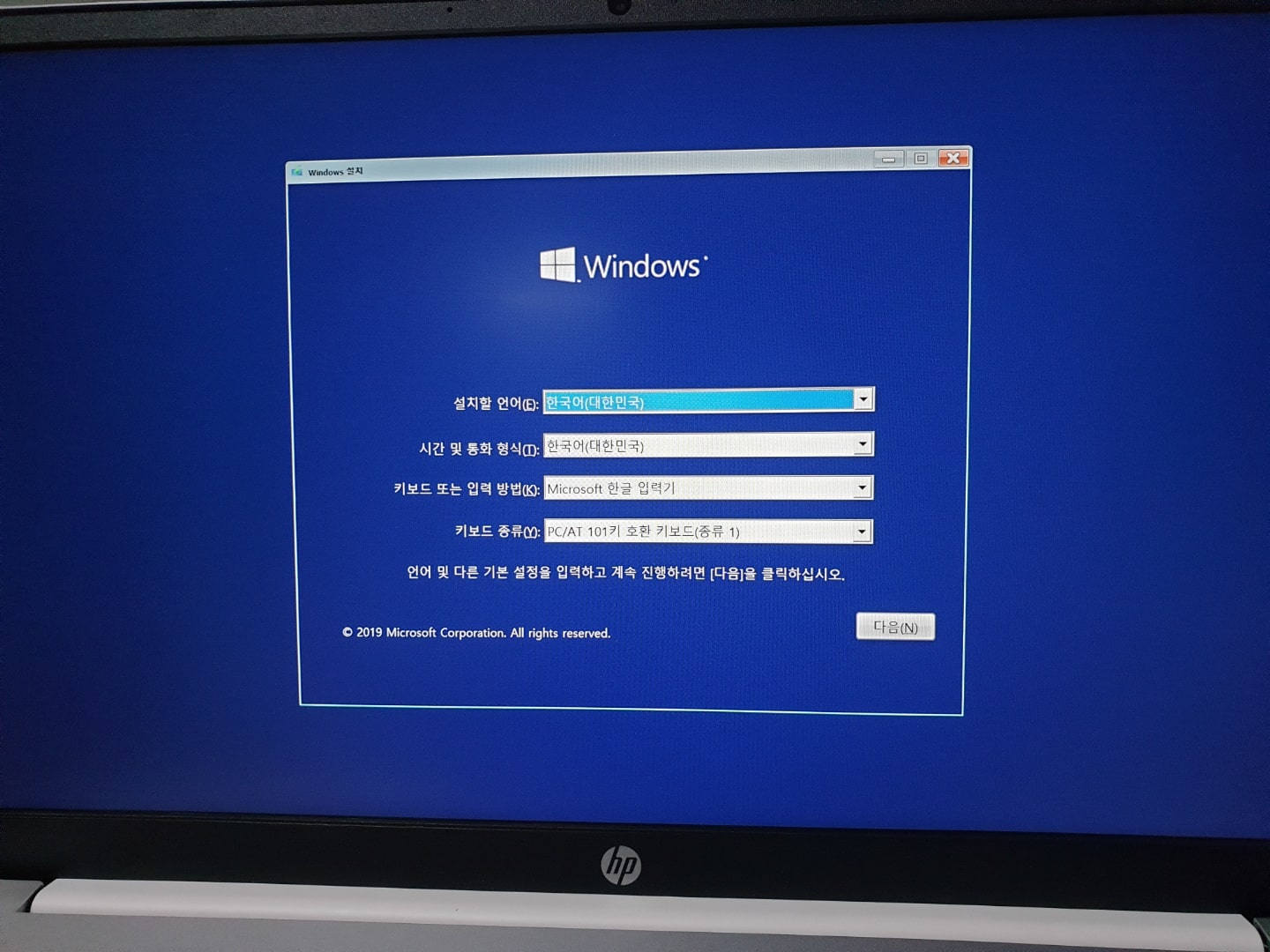
위 사진처럼 설치가 시작됩니다.
윈도우 설치 과정에서 파티션을 나누거나, 설정을 하는 방법은 인터넷에 조금만 검색해보시면, 많이 있고, 그리 어렵지 않으므로, 생략하도록 하겠습니다.
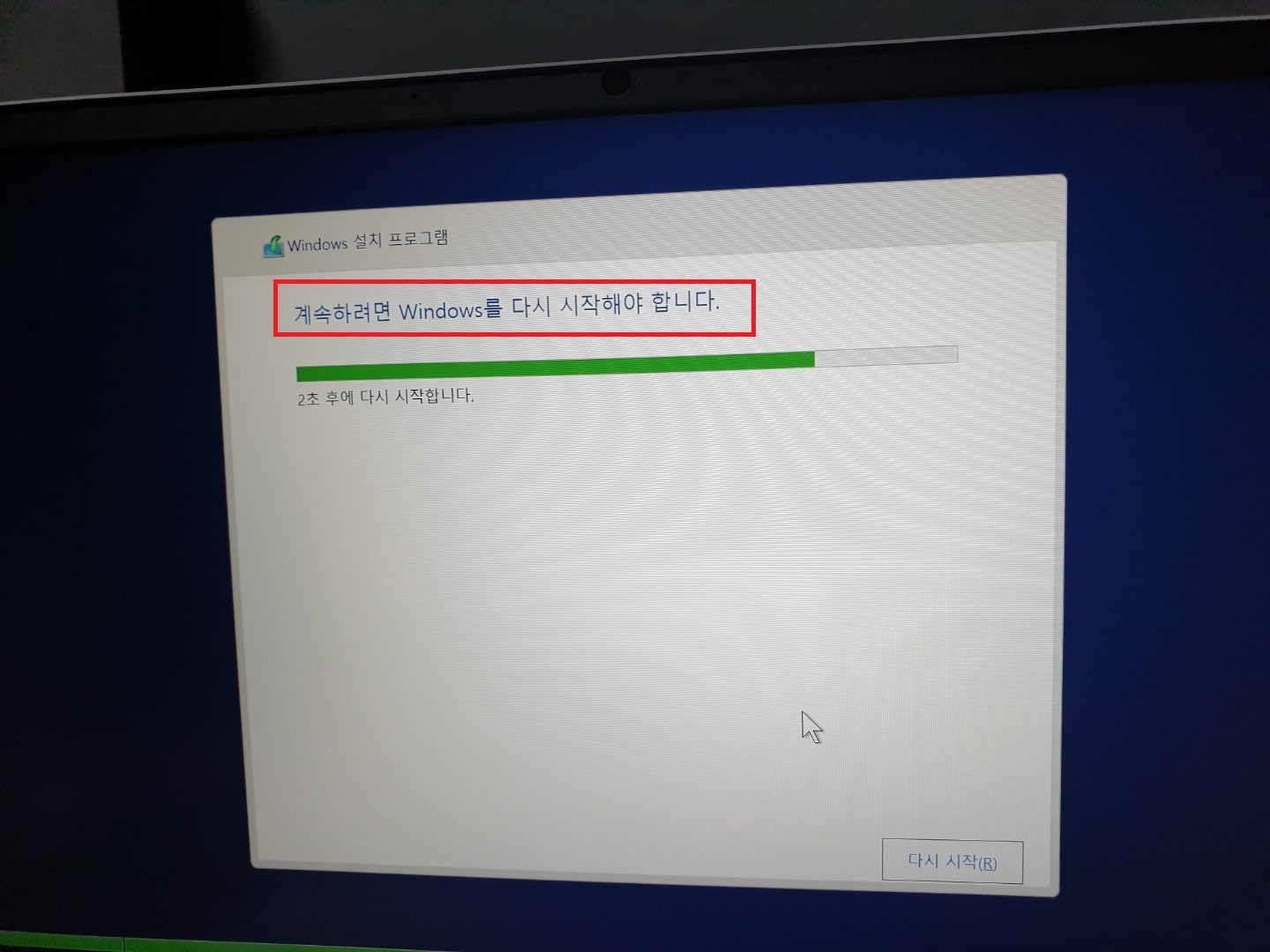
설치 중, 위 사진처럼 계속하려면 windows를 다시 시작해야 합니다.라는 멘트가 나오면, usb를 빼주셔야 합니다. 안 그러면, 윈도우 재설치를 계속하게 됩니다.
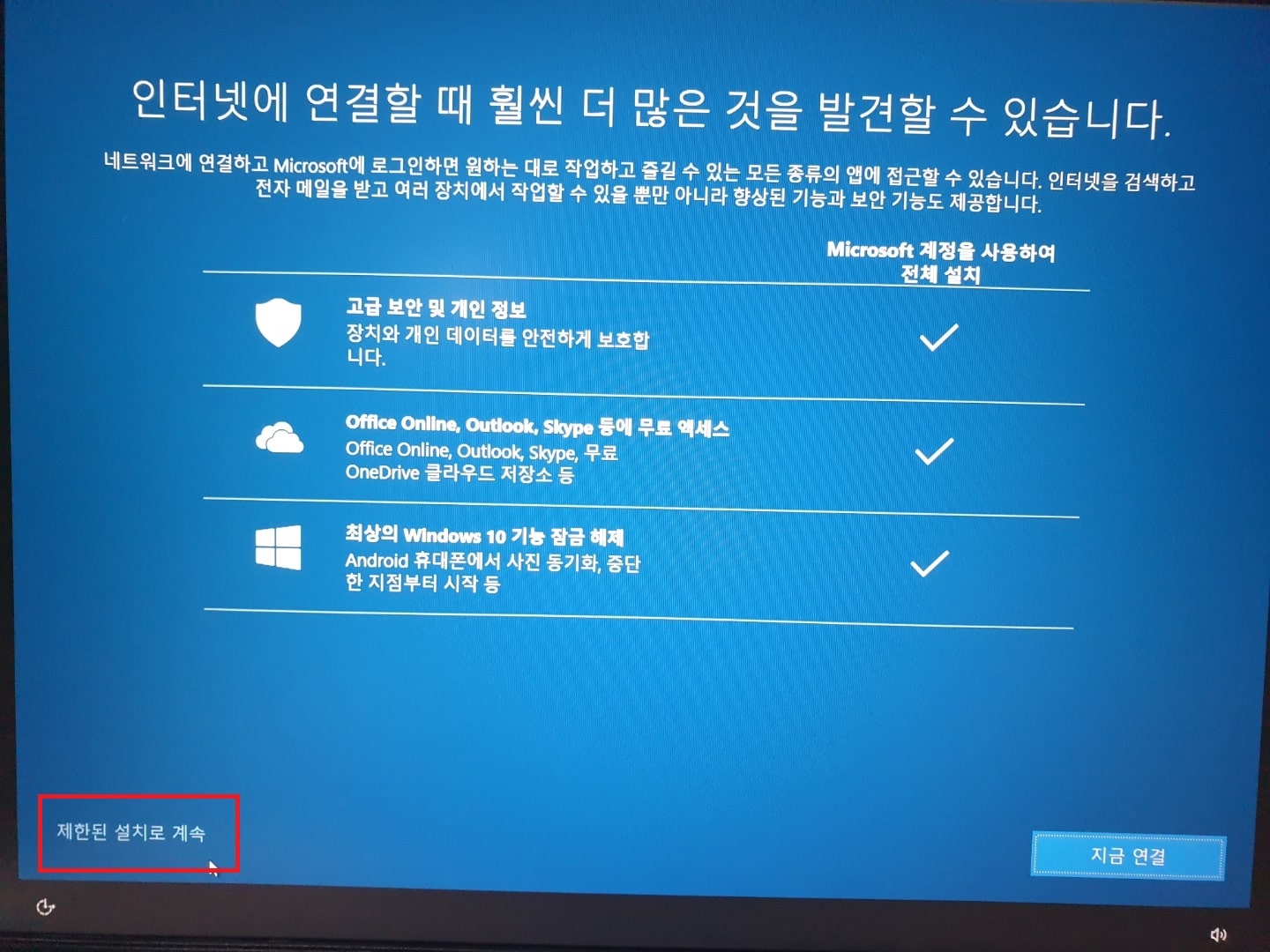
또한, 설치 과정 중에, 인터넷에 연결하라는 멘트가 나오는데, 랜선을 연결하실 수 있는 분은 랜선을 연결하시면 되고, 없으신 분은 제한된 설치로 계속을 선택해주시면 됩니다.
hp노트북 무선 인터넷 연결 (wi-fi 연결방법)

제가 구매한 모델은 랜 포트가 없습니다.
별도의 랜포트를 구매하던가, wi-fi를 이용해서 인터넷을 이용해야 하는데요.
처음 윈도우를 설치하면, 무선랜 드라이버가 설치되어 있지 않아, 와이파이를 사용할 수 없습니다. 그러니까 랜선을 연결할 수도 없고 WI-FI를 이용할 수 없는 먹통인 상태입니다.
뭐야 그럼 랜포트를 또 사야 하는 건가 라고 생각하실 수도 있겠지만, hp 홈페이지에서 다운로드하여 설치해 줄 수 있습니다.
컴퓨터가 있으신 분은 컴퓨터에서 , 없으신 분은 휴대폰으로 무선랜 드라이버를 다운로드하신 후, 노트북으로 옮겨서 설치해 주시면 됩니다. 제가 구매한 모델에는 SD카드 슬롯이 있습니다. 혹시 가지고 계신 모델에 SD카드 슬롯이 없으시다면, 휴대폰을 노트북에 연결하여, 휴대폰을 USB처럼 이용하시는 방법도 쓸 수 있습니다.
hp 노트북뿐만 아니라, 타사의 모델도 동일한 방식으로(해당 회사 홈페이지) 무선랜 드라이버를 설치해 주실 수 있습니다.
1. hp 고객지원 홈페이지 접속
hp 고객지원 홈페이지 바로가기.공식 HP® 드라이버 및 소프트웨어 다운로드
2. 노트북 선택
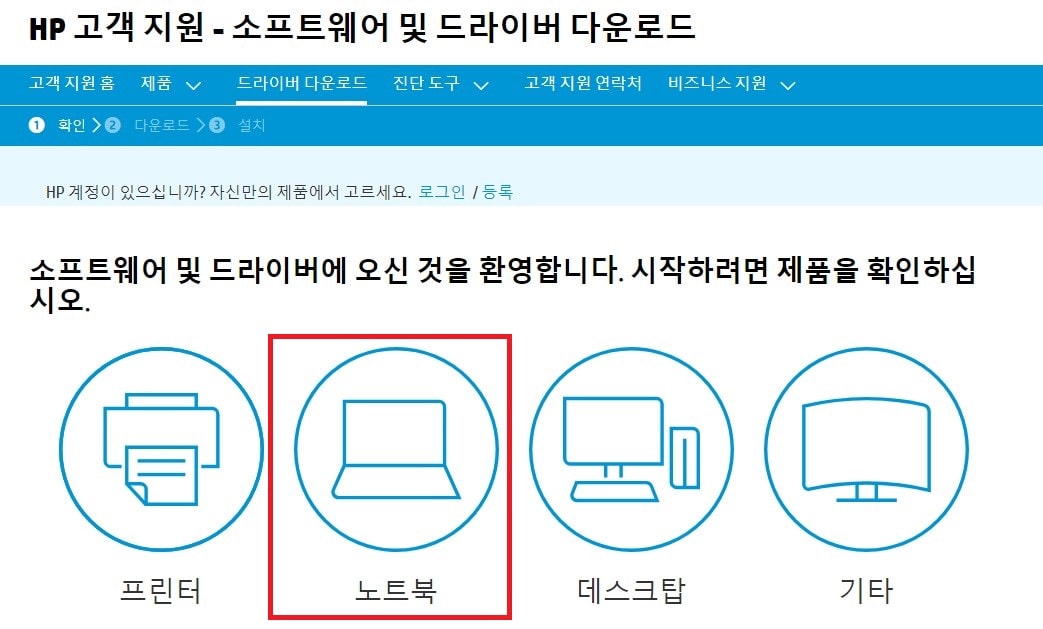
3. 시리얼 넘버 입력
노트북을 뒤집어 보면, 시리얼 넘버가 있습니다. 시리얼 넘버를 입력해 줍니다. 혹시 뒷면에 없으시거나 못 찾으시겠다는 분들은 위에서 링크해드린 HP 고객센터 홈페이지의 시리얼 넘버 입력 페이지에서 시리얼 넘버를 확인하는 방법도 안내해 주니 참고하시면 되겠습니다.
시리얼 넘버를 입력하면, 내 노트북에 맞는 드라이버 목록이 생성됩니다.
4. 드라이버 다운로드
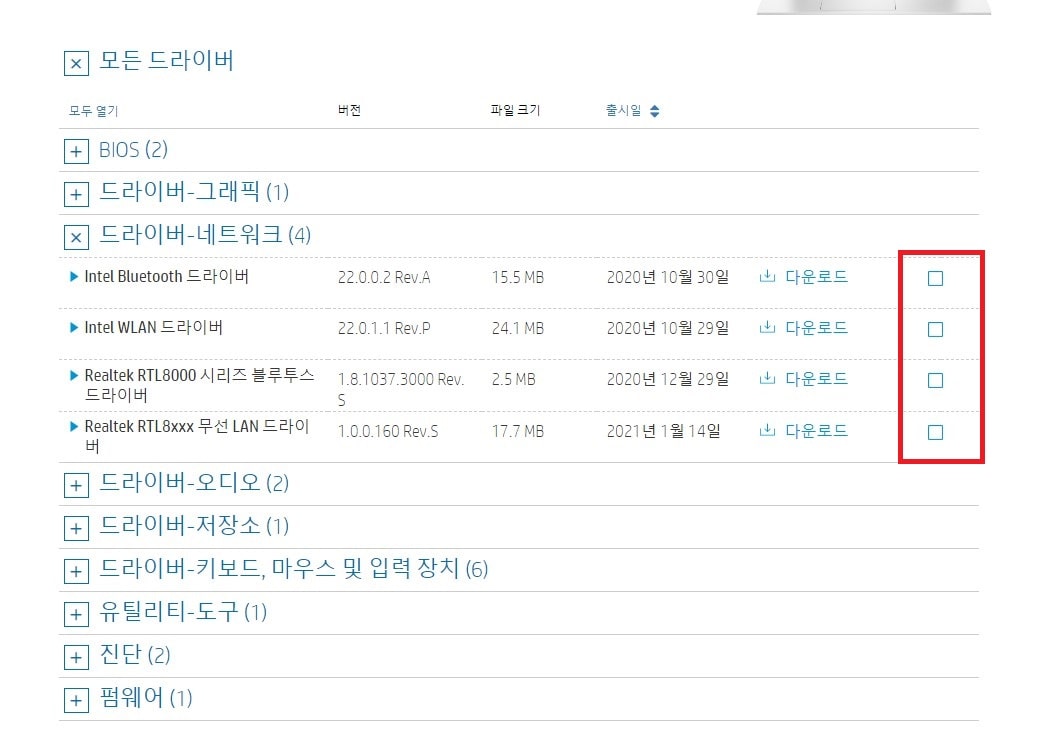
필요한 모든 드라이버를 다운로드하고, 설치해 줄 수도 있지만, 윈도우 10은 똘똘한 녀석이기 때문에 일단 네트워크 드라이버부터 다운로드하여줍니다.
드라이버를 다운로드한 후, USB나 SD 카드(휴대폰은 노트북에 연결)를 이용하여 옮겨준 후, 실행해 주면 끝납니다.
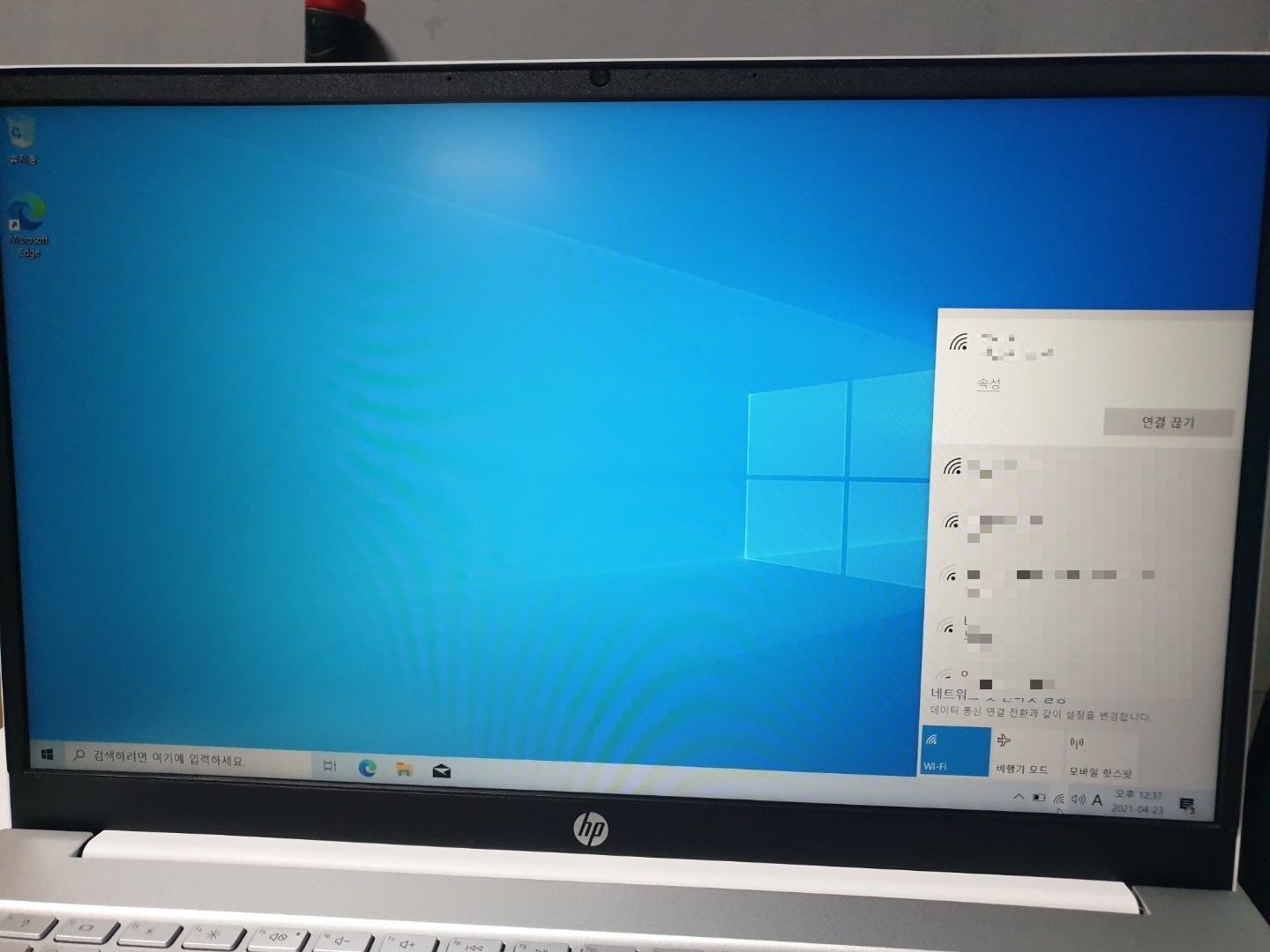
위 사진처럼 무선랜이 잡혔습니다. 이제 사용하시면 됩니다.
만약 이렇게 해도 잡히지 않는다면, 3DP NET이라는 프로그램을 사용하시면 됩니다.
그럼 바로 3DP NET을 추천해주고 사용하라고 하면 되지 왜 이렇게 돌아왔냐고 하실 수도 있겠지만, 3DP NET은 다운로드하는 시점에 따라 최신 버전이 아닐 수도 있기 때문입니다.
이상 HP 노트북에 윈도우를 설치하고 인터넷을 잡는 방법에 대한 소개였습니다.
