hp 파빌리온 노트북 램 추가. 노트북 분해 (feat. hp pavilion) 업그레이드.
이전 포스팅에서 노트북의 메모리를 확인하는 방법에 대해 소개해드렸는데요.
생각보다 주문한 노트북 램이 빨리 도착을 해버렸습니다.

요런 식으로 포장이 되어서 오더군요.
평소 같으면 어디 구석에 던져뒀다가(크롬캐스트 4도 직구로 사놓고 3개월째 처박아두고 있습니다. ㅠㅠ) 한참 후에나 만지작거렸을 텐데 오늘은 무슨 바람이 불었는지, 바로 장착을 해줬습니다.
hp노트북의 경우 분해, 조립 과정이 그렇게 어렵지 않기에, 10분 정도만 투자하면 충분히 직접 장착을 해주실 수 있는데요.
준비물은 아주 작은 나사를 풀 수 있는 십자 드라이버 하나면 충분합니다.
그럼 잡설은 이만 줄이고 바로 본론으로 들어가 노트북 분해와 램을 추가하는 과정에 대해 소개해보도록 하겠습니다.
| ✔️ 노트북 램 추가 및 교체 방법 1편. 노트북 메모리 확인 방법. ( feat. hp pavilion, 파빌리온 노트북) ✔️ 윈도우 10 노트북 지문 인식 로그인 설정(pin, 얼굴인식), 지문 등록. feat. hp 파빌리온 노트북. |
hp 파빌리온 노트북 분해 및 램 추가하는 방법.

hp노트북을 분해하는 데 있어 가장 중요한 점은 나사가 어디 있는지를 찾는 것과 드라이버를 준비하는 것입니다.
두 가지만 하면 나머지는 일도 아니라고 생각합니다.
제가 사용하고 있는 모델의 경우 노트북을 뒤집으면
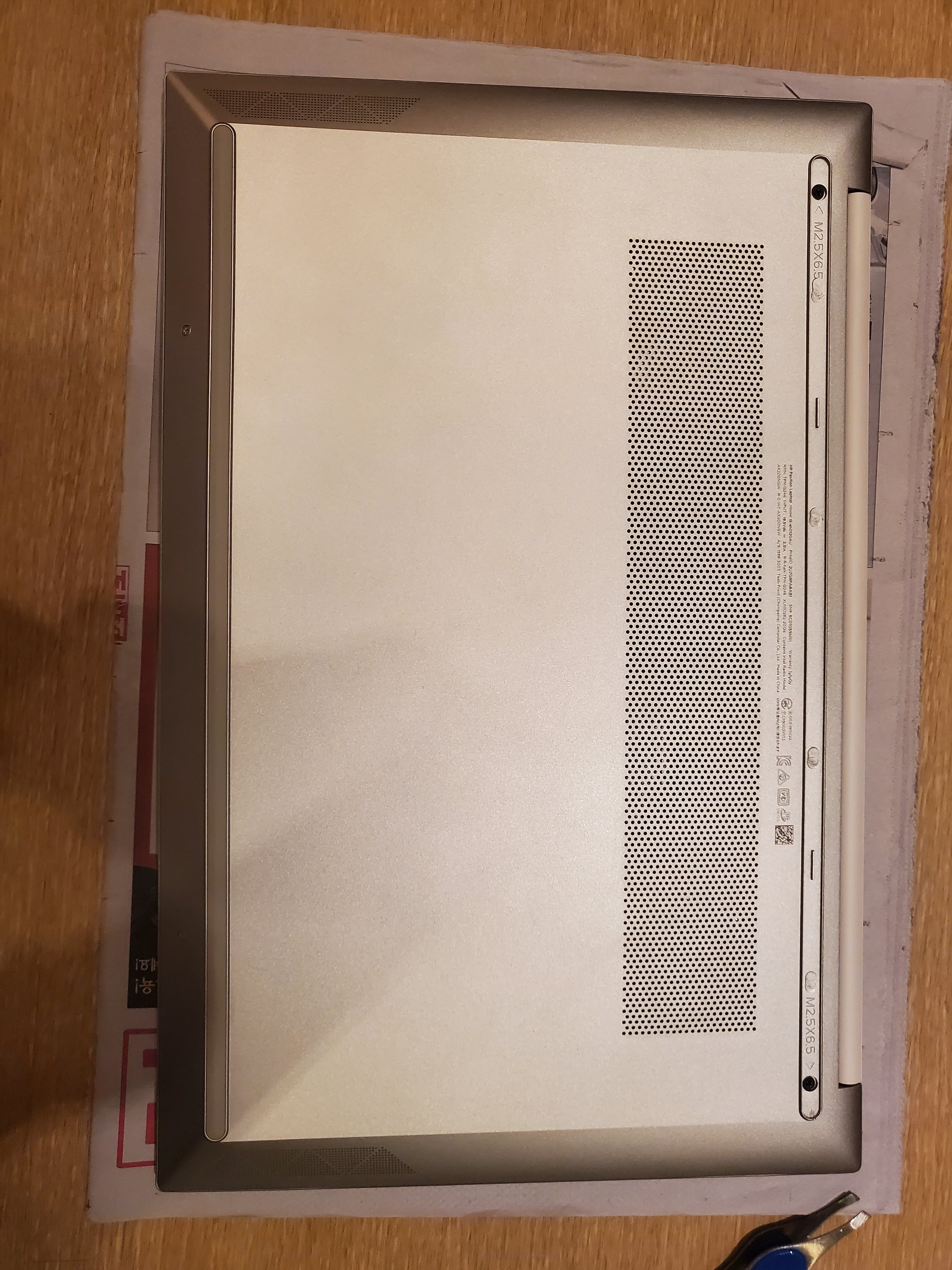
요런 식으로 되어 있습니다. 위쪽의 고무패킹은 뜯어준 상태이며, 아래쪽의 고무 역시 분해해주시면 됩니다. 약간 접착 성분이 묻어있는 고무 재질로 되어 있으므로, 손톱으로 하셔도 되고, 족집게 같은 걸로 살짝 들어주시면 어렵지 않게 분해해줄 수 있습니다.
고무를 분해해주고(조립시 다시 붙여야 하므로, 끈끈이 부분이 다른 이물질에 닿지 않게 잘 치워두시길 바랍니다)
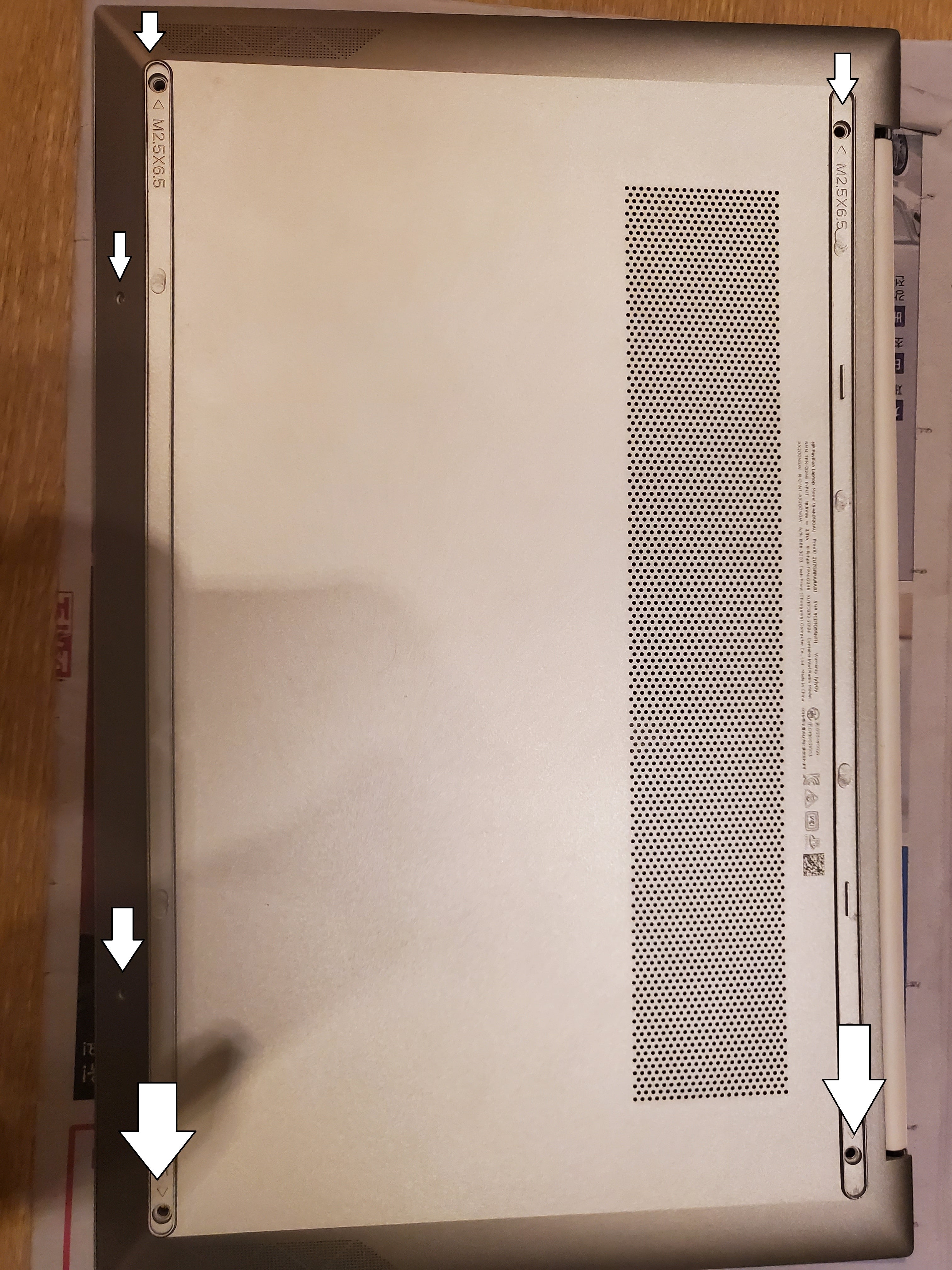
위 사진처럼 총 6군데의 나사를 풀어주시면 됩니다. 모델마다 약간씩 다르긴 하지만, 대부분 고무 밑에 나사가 있습니다.

분해 도구를 써도 되지만, 위 사진처럼 모니터 부분과 연결되는 부분을 손으로 밀어 올려주면, 그리 어렵지 않게 분해가 됩니다.
저 부위부터 옆으로 조금씩 이동하면서 위로 들어올려주시면 덮개의 분해가 완료됩니다.

분해를 완료하면 위 사진처럼 화살표 표시된 부분이 램을 꽂는 곳입니다.
램을 살짝 세워서 밀어넣은 후, 아래로 눌러주면 쉽게 장착이 됩니다.

램 장착이 완료되었습니다.
이제 분해의 역순으로 다시 조립을 해주시면 램 추가가 완료됩니다.
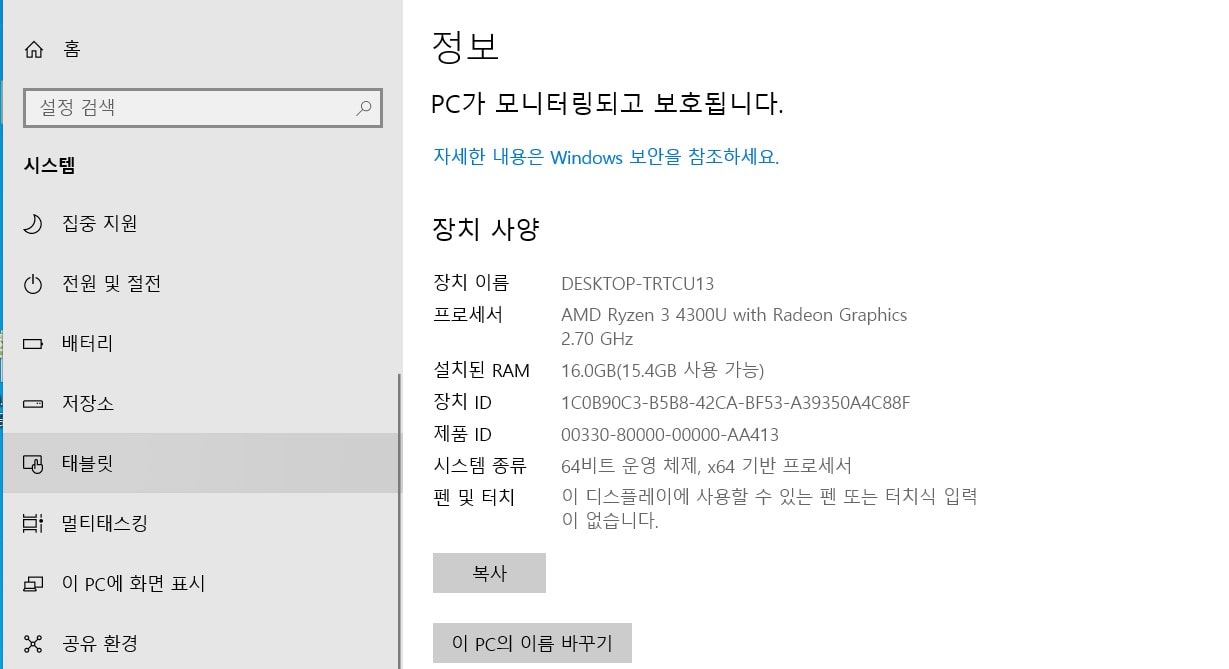
컴퓨터 사양에 램이 16GB라고 나오네요.
여기까지 확인하시면, 모든 과정이 완료된것입니다.
말과 사진으로 설명하려니 상당히 복잡해보이는데, 자신의 램 사양만 확인하셨다면, 교체 자체는 그리 어렵지 않습니다.
이상 HP 노트북의 램을 추가하는 방법에 대한 포스팅이었습니다.
