갤럭시 삼성노트는 통화 녹음, 삼성페이(삼성월렛으로 정식 명칭이 변경되기는 했죠.)보안폴더와 함께 상당히 편하고 잘 만들어진 어플이라고 생각합니다. pdf 파일에 서명도 손쉽게 할 수 있고, 메모 기능도 꽤나 괜찮고, 삼성 계정과 연동도 되고, 중요한 메모는 보안폴더로 집어넣으면 되니, 나름 보안성도 괜찮다고 생각해서 유용하게 써먹고 있는데요.
pc와의 연동 문제만 잘 해결되었으면 좋겠는데, 애플을 따라가려는 것인지 점점 폐쇄적으로 되가는 게 조금 안타깝긴 합니다.
오늘 포스팅에서는 삼성노트 음성녹음을 사용하는 방법에 대해 간략하게 소개해보도록 하겠습니다.
| ✔️ 갤럭시 (z플립5, z폴드5, s24, 23) 삼성노트 위젯 만들기. 홈 화면에 바로가기 만들기. ✔️ 갤럭시 보안폴더 숨기기(사진, 앱, 메모 등), 빠른 실행. 보안폴더 전용지문 등록. |
삼성노트에서 음성녹음 활용하기.

저는 주로 업무나 블로그 포스팅 꺼리 등 간단한 메모 사항은 카카오톡 나와의 채팅을 이용해서 메모를 하는 편이고, 사이트 비밀번호나 계정 등은 삼성노트를 통해 저장을 하고 있습니다.
그러니까 보안이 필요한 메모들은 삼성노트를 이용하고 있는데요.
삼성노트에 메모를 하다보면 가끔 음성녹음을 하거나, 주변의 소리를 녹음해야 하는 경우가 생기더군요.
갤럭시 휴대폰에 기본적으로 탑재되어 있는 녹음 어플을 이용해도 되지만, 메모 형태로 저장하고 싶으신 경우에는 삼성노트는 훌륭한 대안이 될 수 있다고 생각합니다.
몇 가지 방법을 이용해서 삼성노트의 음성메모 기능을 이용할 수 있는데요. 오늘은 그 중 위젯을 이용하는 방법과 삼성노트를 실행시킨 이후, 음성녹음을 하는 루트에 대해 소개해보도록 하겠습니다.
삼성노트 위젯을 이용하여 음성녹음
일전 소개해드린 삼성노트 위젯을 홈 화면에 설정해 두셨다면 편하게 음성녹음 기능을 이용하실 수 있습니다.
아직 삼성노트 위젯을 설정해두지 않으셨다면, 상단의 링크를 참고해주세요.
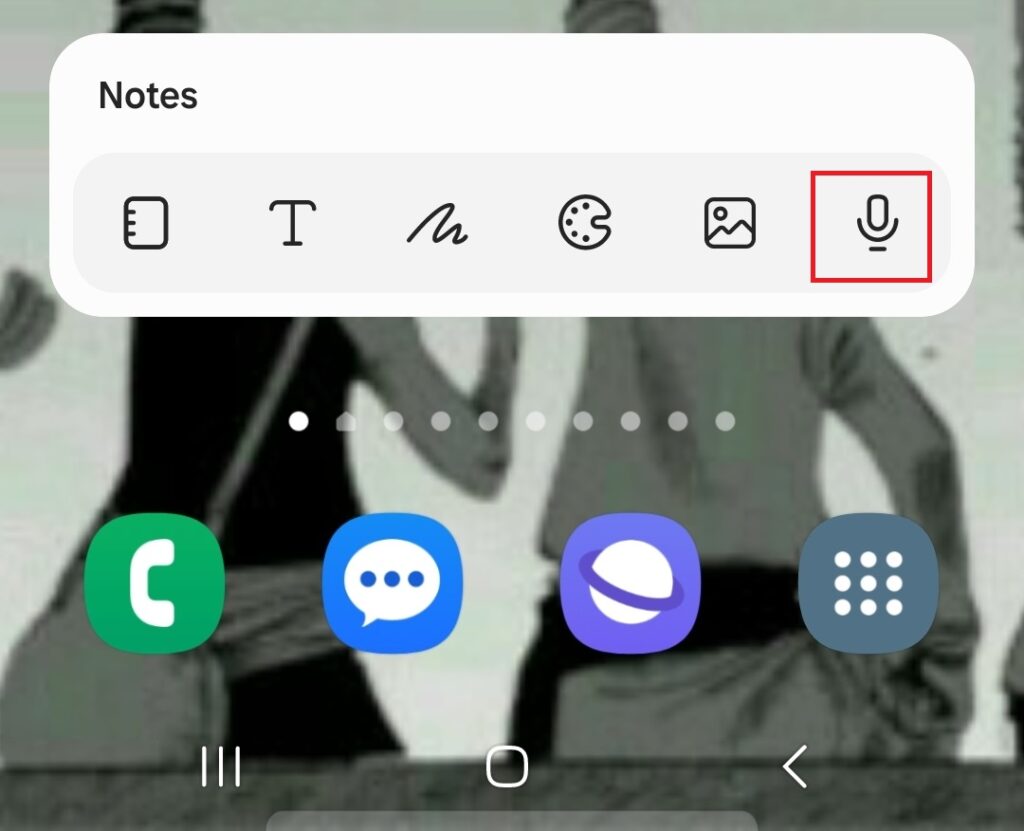
위젯을 설정해 주셨다면, 위젯 우측의 마이크 모양을 누르시면,
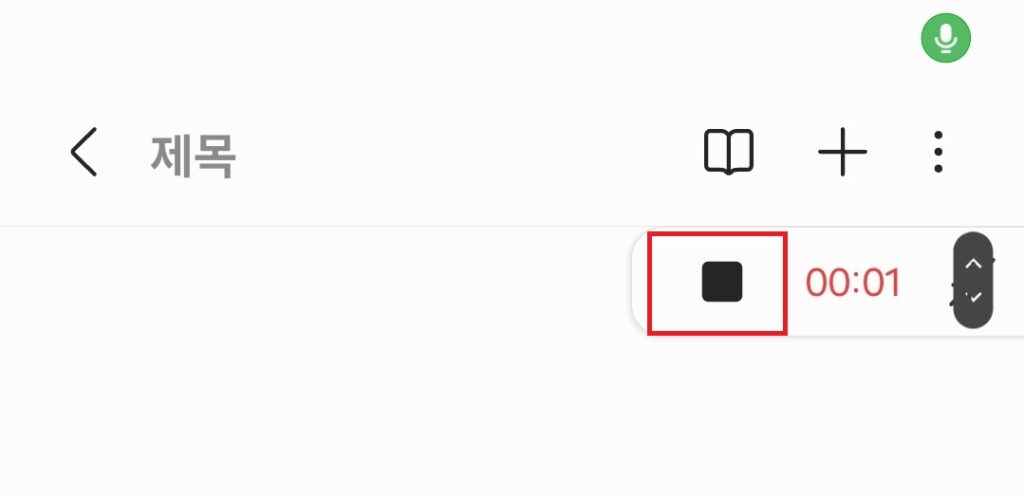
음성녹음이 바로 시작됩니다.
음성 녹음을 시작하겠습니까? 이런 멘트나 알림 없이 바로 음성녹음이 시작되므로, 이 점만 조심하시면 되겠습니다.
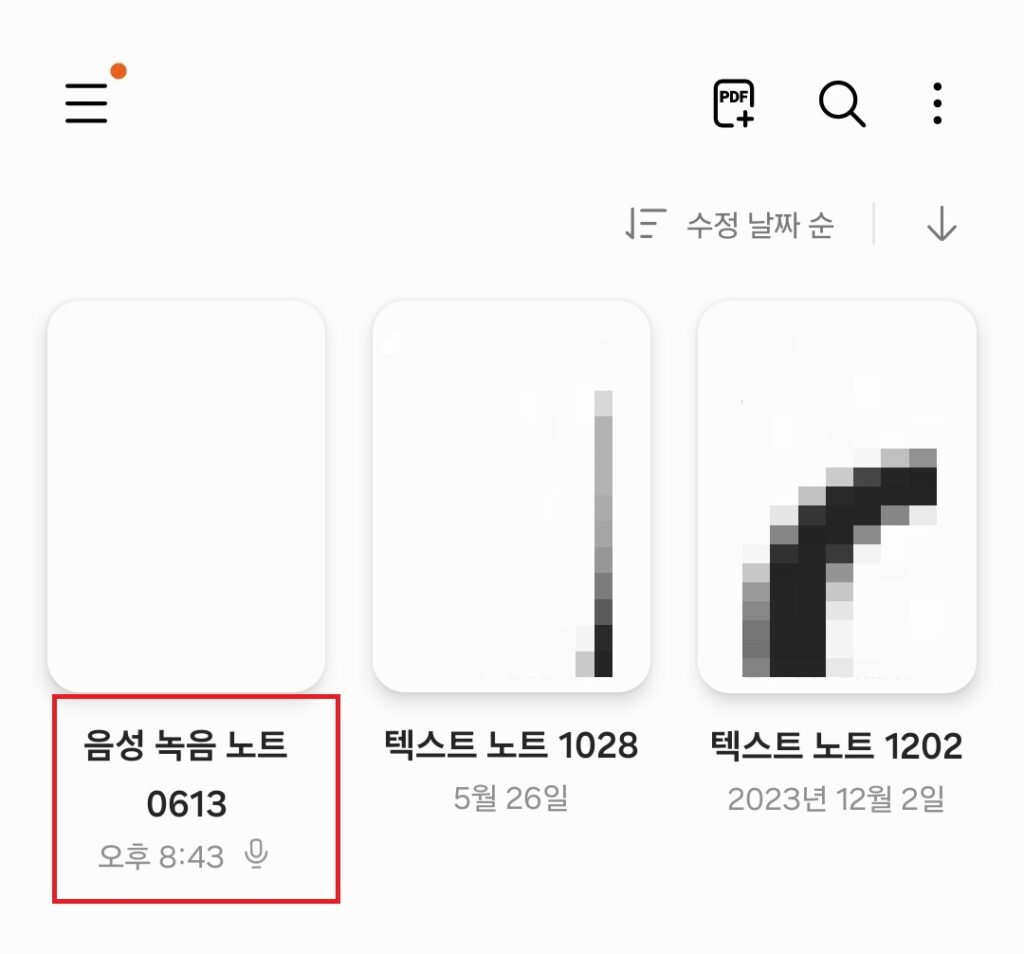
녹음 종료는 사각형 모양의 정지 버튼을 누르시면 됩니다.
녹음된 음성은 삼성노트를 실행시키시면 확인이 가능합니다.
삼성노트에 음성녹음 추가하기.
삼성노트를 실행시켜서 사용하고 계시다면, 필요에 따라 녹음 파일을 추가해 줄 수도 있는데요.
1 삼성노트 실행
2. 음성 메모를 추가할 파일을 실행
3. 상단 우측의 + 모양을 선택
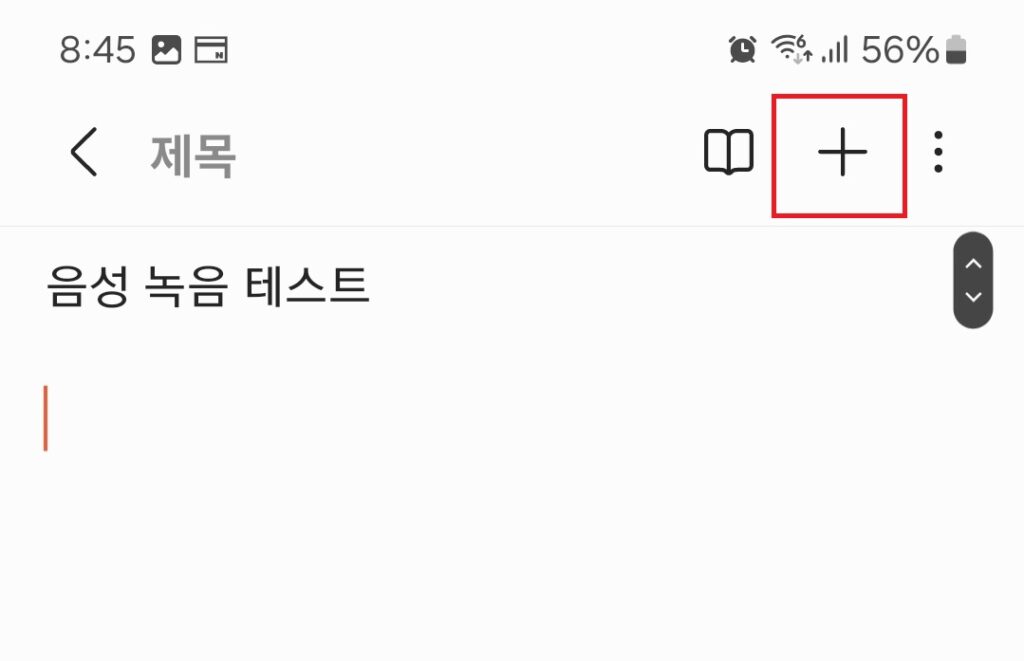
4. 음성 녹음을 선택
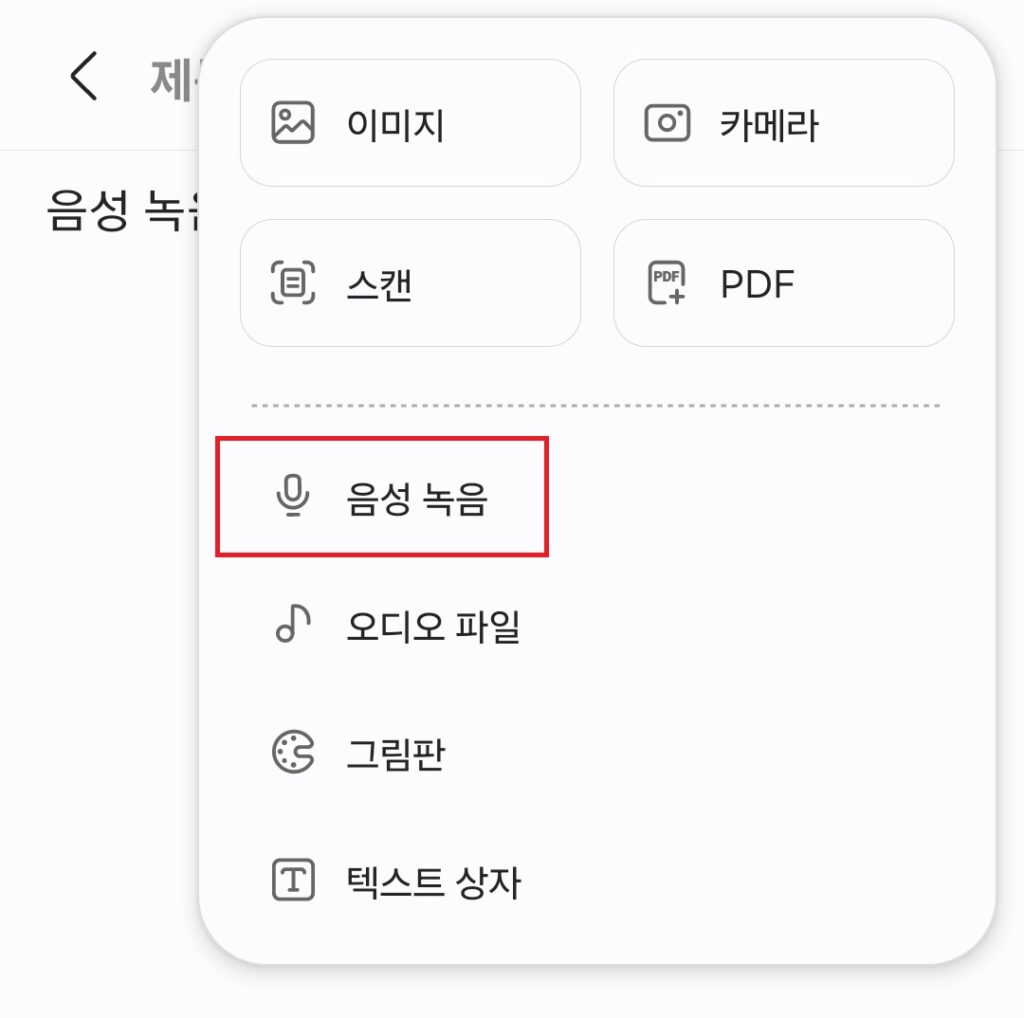
5. 완료.
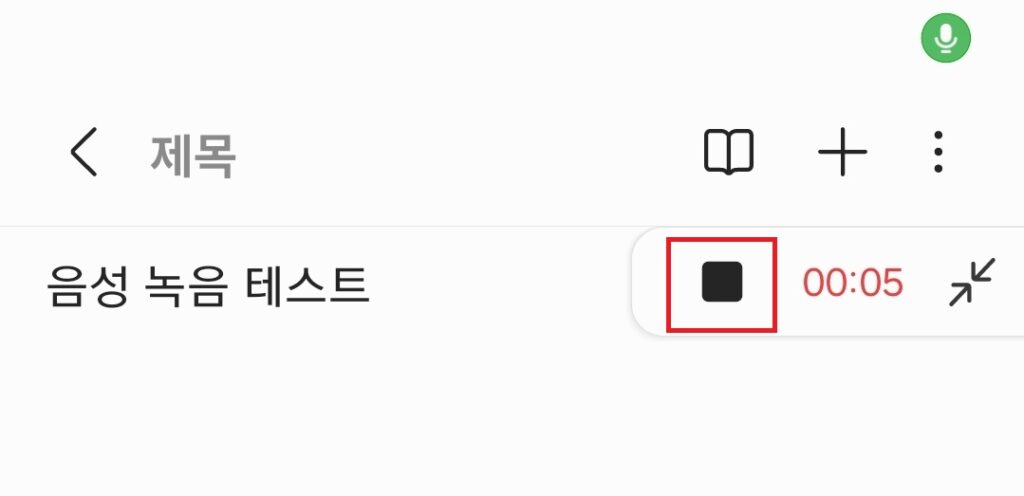
녹음이 완료되면 정지 버튼을 누르시면 녹음이 종료됩니다.
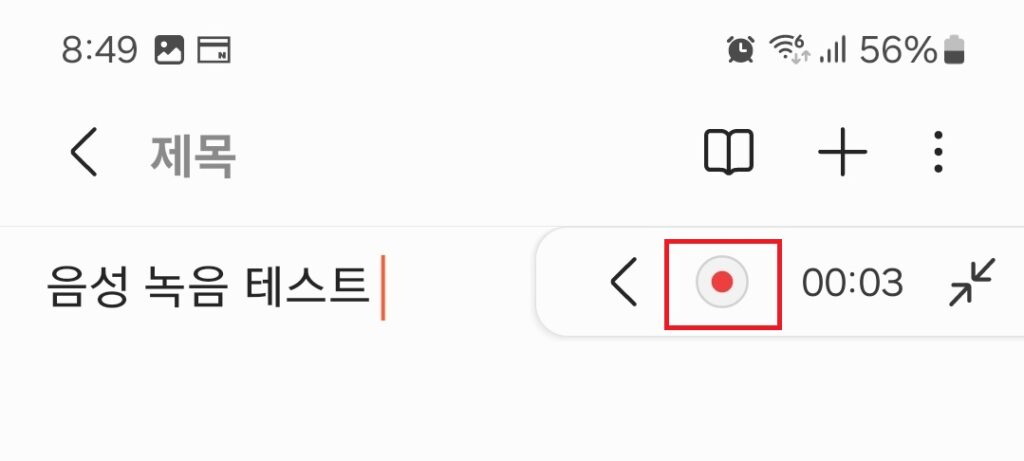
녹음 버튼을 눌러 이어서 녹음을 해줄 수도 있습니다. 외국어를 공부하신다면, 꽤나 유용하게 써먹으실 수 있을 듯 합니다.
몇 번 사용하시다보면 그리 어렵지 않게 사용이 가능하시리라 생각합니다.
이상 갤럭시 삼성노트에서 음성녹음 기능을 사용하는 방법에 대한 포스팅이었습니다.
