갤럭시 휴대폰에서 단축번호를 지정하고 목록을 확인하는 방법 및 단축번호로 전화거는 방법.
저희 부모님께서는 연세가 있으셔서 그런지, 휴대폰 사용을 불편해하시더군요.
아버지의 경우 컴퓨터는 꽤나 오랫동안 다루셔서인지, 어느 정도 사용하시는데, 스마트폰은 다루는 것에 서투르십니다.
전에 카카오톡 사용법을 가르쳐 드린다고 했을 때는 필요 없다고 하시더니, 오랜만에 집에 내려갔더니, 슬쩍 들어오셔서, 카카오톡 좀 알려달라고 하셨습니다.(사실 카카오톡이라고는 안 하셨고, 요즘 사진도 받고, 노래도 받을 수 있는 뭐… 있다던데, 그것 좀 깔아봐 라고 하셨습니다.)
저희 부모님처럼 스마트폰에 익숙하지 않은 분들을 위해 스마트폰의 기본 사용법에 대해 포스팅한다고 해 놓고, 까먹고 있다가 이제야 다시 쓰네요.
오늘은 알아두시면 좋을 단축번호를 설정하는 방법과 사용하는 방법에 대해 알아보도록 하겠습니다.
단축번호 설정법.

휴대폰의 단축번호를 설정하고 확인하는 데는 여러 경로가 있지만, 제가 생각하는 가장 간단한 방법들로 소개해보도록 하겠습니다.
휴대폰의 단축번호가 설정되어 있지 않다는 가정하에 진행해보도록 하겠습니다.
1. 휴대폰 통화 앱을 열어줍니다.
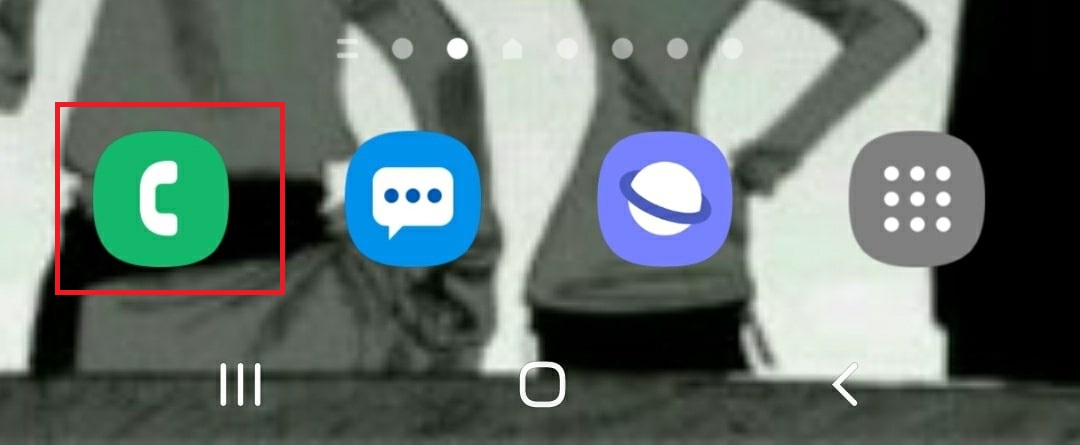
2. 키패드를 선택
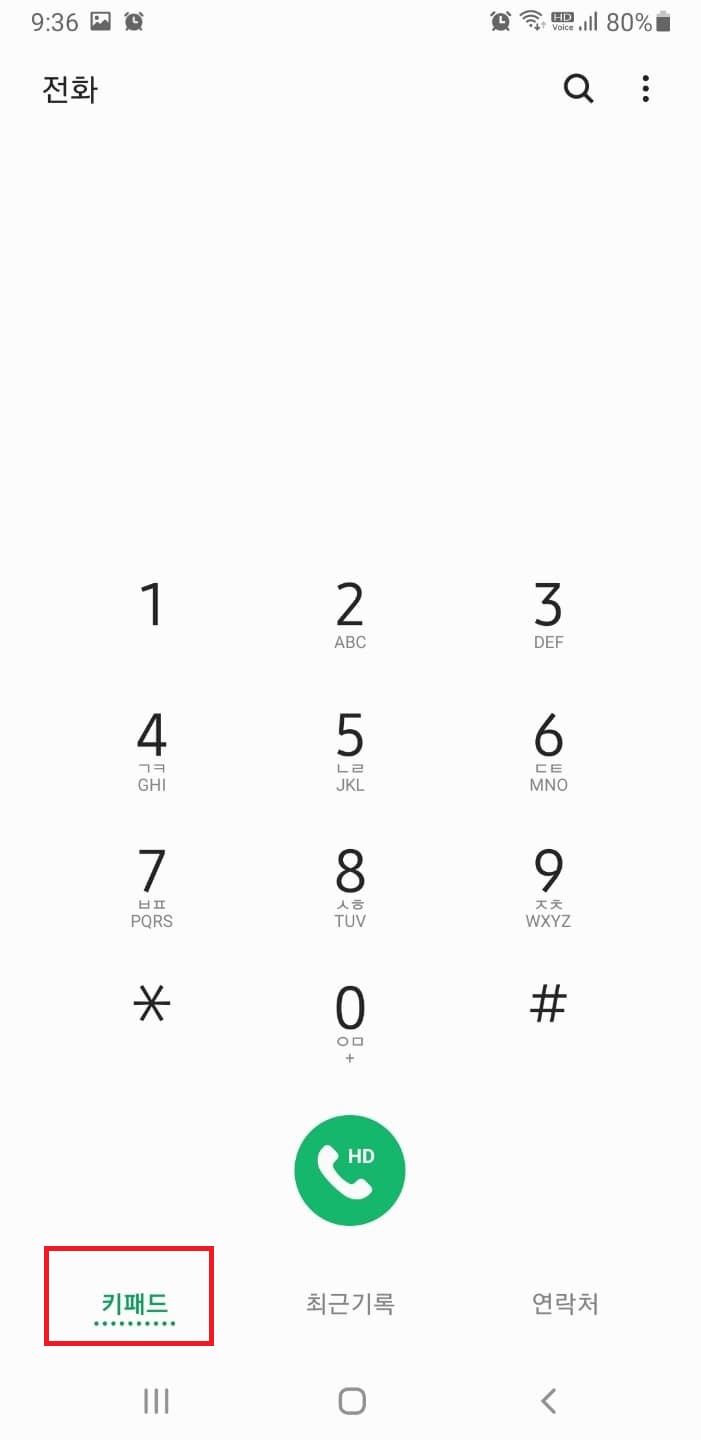
3. 단축번호로 지정할 번호를 꾸욱 눌러줍니다.
0번에 단축번호를 지정하고 싶다면, 0번을 꾸욱 눌러주고, 1번에 지정하고 싶으시다면 1번을 꾸욱 눌러줍니다.
4. 지정을 선택
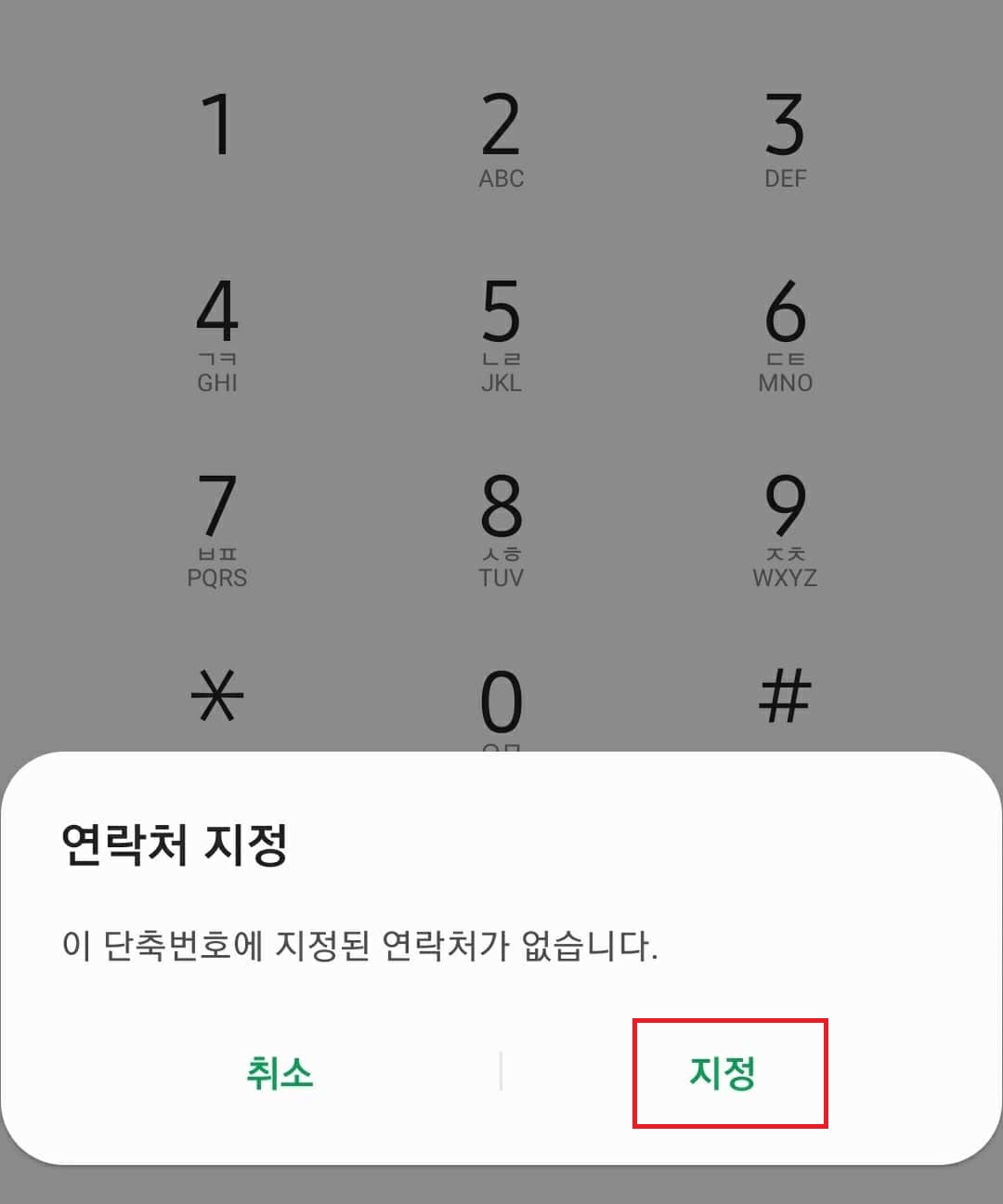
단축번호가 지정되어 있을 경우에는 해당 번호로 전화가 가지만, 지정되지 않은 경우, 위 사진처럼 단축번호를 지정할 것이냐고 물어봅니다.
지정을 선택해 줍니다.
5. 해당 번호로 지정할 연락처를 선택해줍니다.
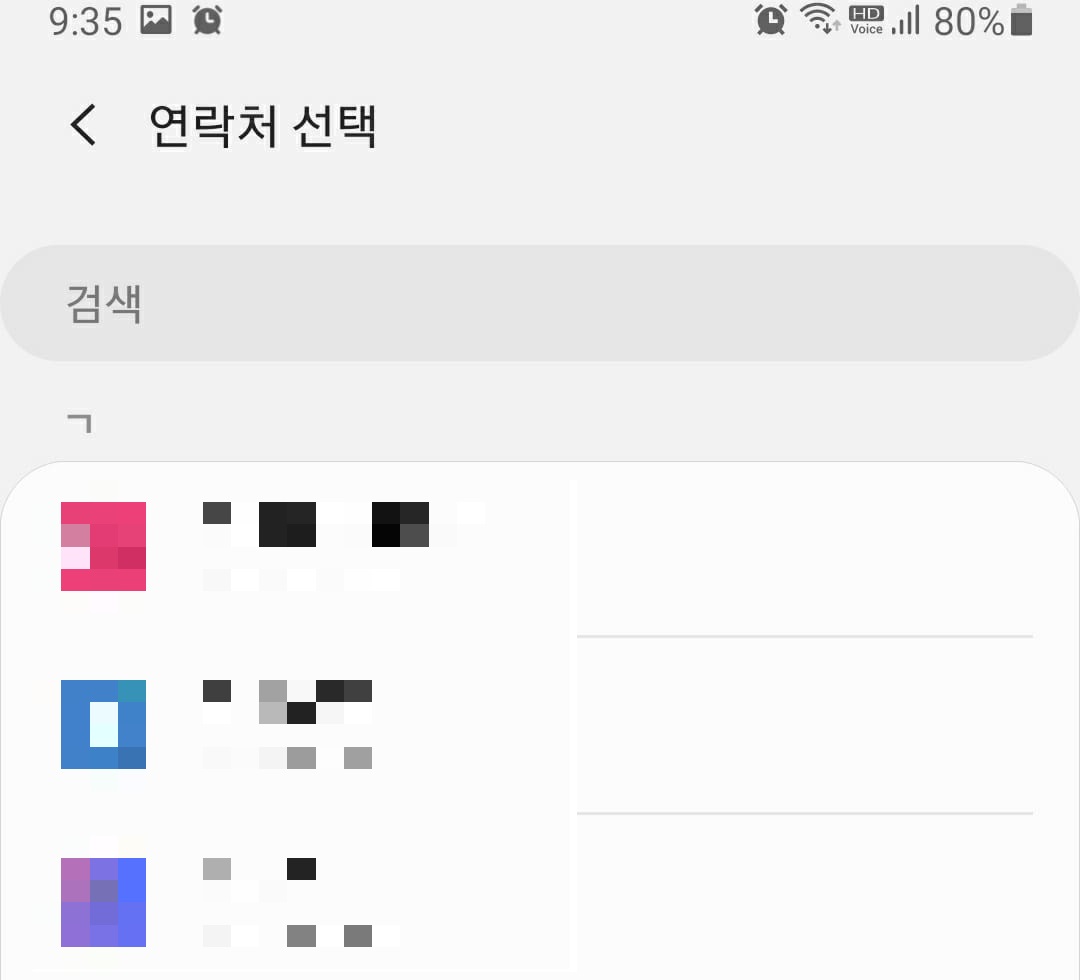
지정을 선택하면 연락처 목록이 뜨는데, 이곳에서 검색이나 화면을 위로 올리면서 단축번호로 지정할 연락처를 선택해줍니다.
연락처를 선택하면, 지정이 완료됩니다.
그 흔한
“이 번호로 단축번호를 지정하시겠습니까?”
라는 물음 한 번이 없네요, 바로 지정이 됩니다. 이 부분은 조금 주의를 해주시는 것이 좋겠네요.
번호를 선택하면 이제 전화번호를 찾을 필요 없이 단축번호로 지정된 번호를 꾸욱 눌러주기만 하면, 자동으로 전화가 걸립니다.
두 자리나 세 자리 단축번호 전화거는 방법.
단축번호는 어떤 곳에서는 990번까지, 또 어떤 자료에는 999번까지 지원이 된다고 하는데, 그 정도까지 단축번호를 지정할 일이 있을까란 생각이 드네요.
두자리나 세자리 숫자로 단축번호를 지정할 경우, 단축번호를 이용하여 전화를 거는 방법은 예를 들어 325번이라고 하면,
32를 먼저 잛게 눌러주고 마지막 숫자인 5번을 꾸욱 눌러주시면 됩니다.
단축번호 확인하는 방법 및 편집.
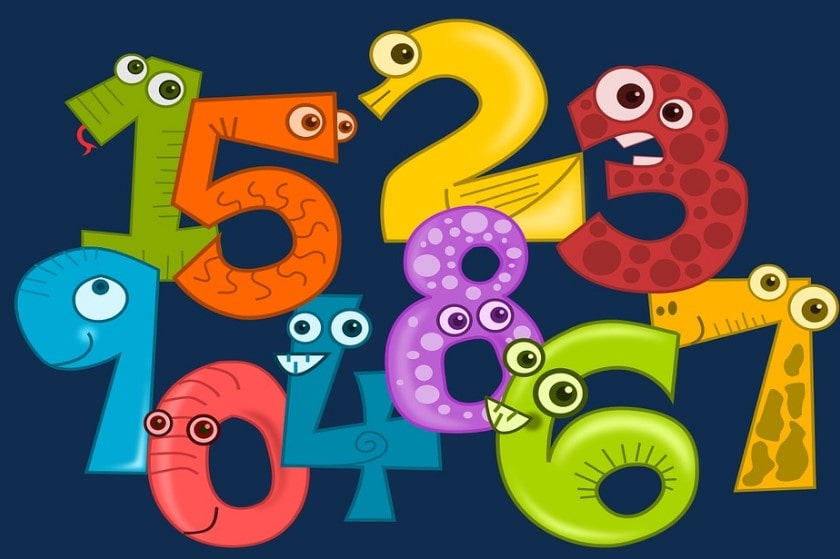
단축번호 여러 개를 사용하다 보면,
내가 몇 번에 누구를 지정해 뒀는지……
몇 번이 비어있는지…….
궁금할 때가 있는데요. 이럴 때 저장해둔 단축번호를 확인하는 방법입니다.
1. 통화 앱 실행
2. 키패드를 선택
위의 단축번호 설정법 때와 같으므로 사진은 생략하겠습니다.
3. 상단의 점 세 개 메뉴를 선택

4. 단축번호를 선택
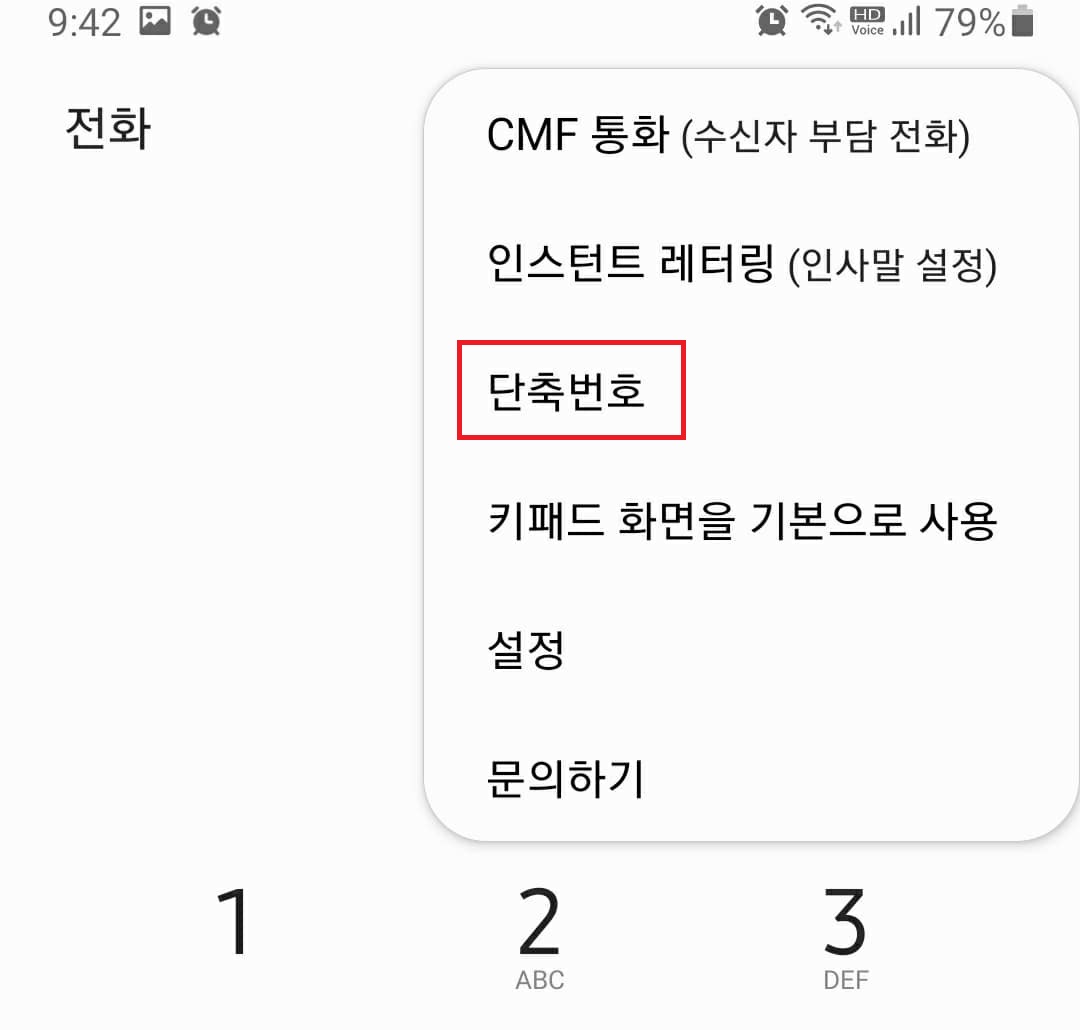
5. 단축번호 확인 및 편집
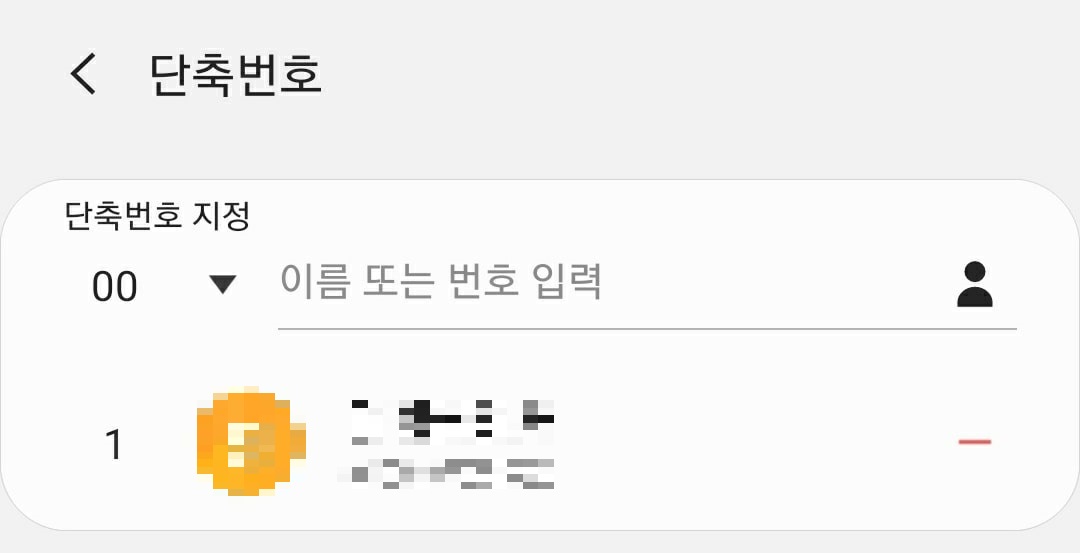
단축번호를 확인할 수 있고, 삭제해 줄 수도 있습니다. 또한 이 곳에서 단축번호를 추가해 줄 수도 있습니다.
업무용 폰으로 찍었더니, 단축번호 저장되어 있는 게 없네요.
이상 전화를 편하게 걸 수 있게 해주는 단축번호 관련 포스팅이었습니다.


