이번 코로나 사태의 최대 수혜자는 줌일 거라는 얘기가 공공연히 돌 정도로 zoom은 엄청난 성장세를 보이고 있습니다.
개인적인 생각일 뿐일 수도 있지만, 코로나는 그 계기가 되었을 뿐, 점점 비대면 서비스가 늘고 있고, 앞으로도 늘어날 예정이라 줌의 사용은 점점 늘어날 수밖에 없을 거라 생각합니다.
보안 관련 이슈가 있긴하지만, 2020년 4월 1일~7월 1일까지 회사의 모든 역량을 보안에 집중시킨다는 보안 90일 계획을 발표할 만큼 줌도 보안에 사활을 걸고, 많은 업데이트를 단행하였는데요.
이번 업데이트로 많은 기능이 늘기도 했고, 보안도 강화되었습니다. (대표적으로 텔레그램에서 사용하는 E2EE, 즉 종단간 암호화 방식을 채택)
앞으로도 많은 사용이 있을 줌에 대해 다운로드부터 시작해서 회원가입 사용법 등에 대해 하나하나 알아가보도록 하겠습니다.
줌 다운로드.

ZOOM은 모바일에서도 사용이 가능하고, PC에서도 사용이 가능합니다.
줌 다운로드 센터를 방문하시면, 웹 브라우저용, 아웃룩용, IBM Note용, 크롬이나 파이어폭스 확장 프로그램, 안드로이드, 아이폰용 앱을 다운로드할 수 있습니다.
? 줌 다운로드 바로가기.화상 회의, 웹 회의, 웨비나, 화면 공유Zoom은 모바일, 데스크톱 및 회의실 시스템에서 화상 및 오디오 회의, 채팅 및 웨비나를 위한 쉽고 안정적인 클라우드 플랫폼을 제공하는 최신 기업용 비디오 통신의 선두 주자입니다. Zoom Rooms는zoom.us
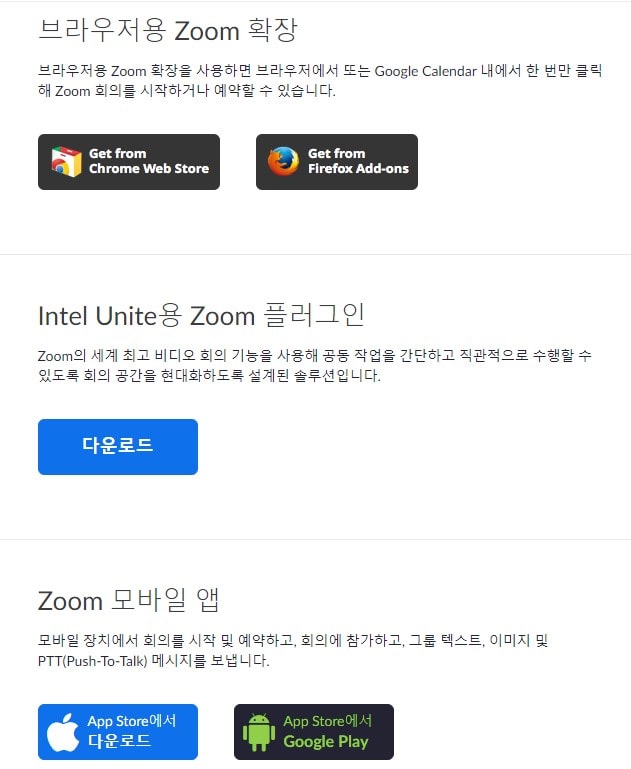
위 링크를 방문하셔서 필요한 항목을 다운로드 하시면 됩니다.
줌 요금제
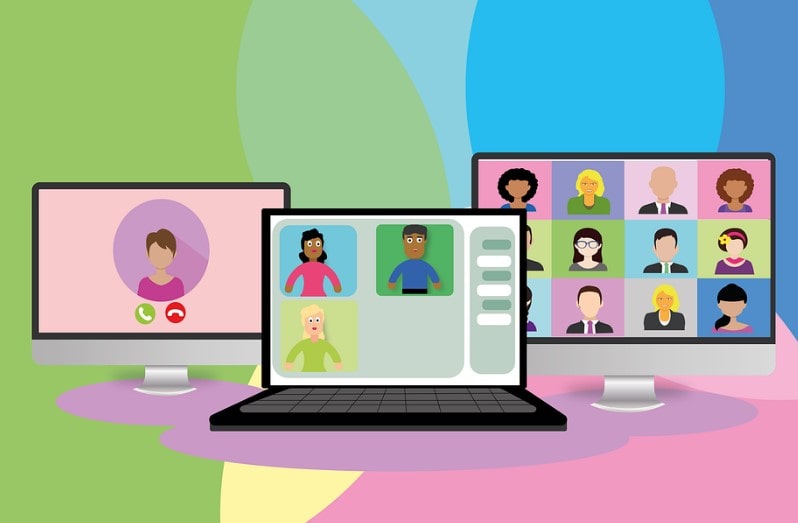
줌은 줌 미팅, 줌 폰, 줌 비디오 웹 세미나, 줌 룸스 등의 서비스를 제공하고 있는데, 학교 수업, 학원, 등에서는 줌과 계약을 맺고 진행을 하므로 사용자 입장에서는 요금제를 별로 신경 쓰실 필요가 없겠지만 이러한 과금 체계를 가지고 있다는 것을 알아두시면 좋을 듯하여 소개해드립니다.
위에 링크해드린, 줌 다운로드 페이지에서 요금제 및 가격 책정 항목을 보시면 보다 자세한 요금제를 확인하실 수 있습니다.
귀찮으신 분들을 위해 zoom 미팅의 요금제를 가져와 봤습니다.
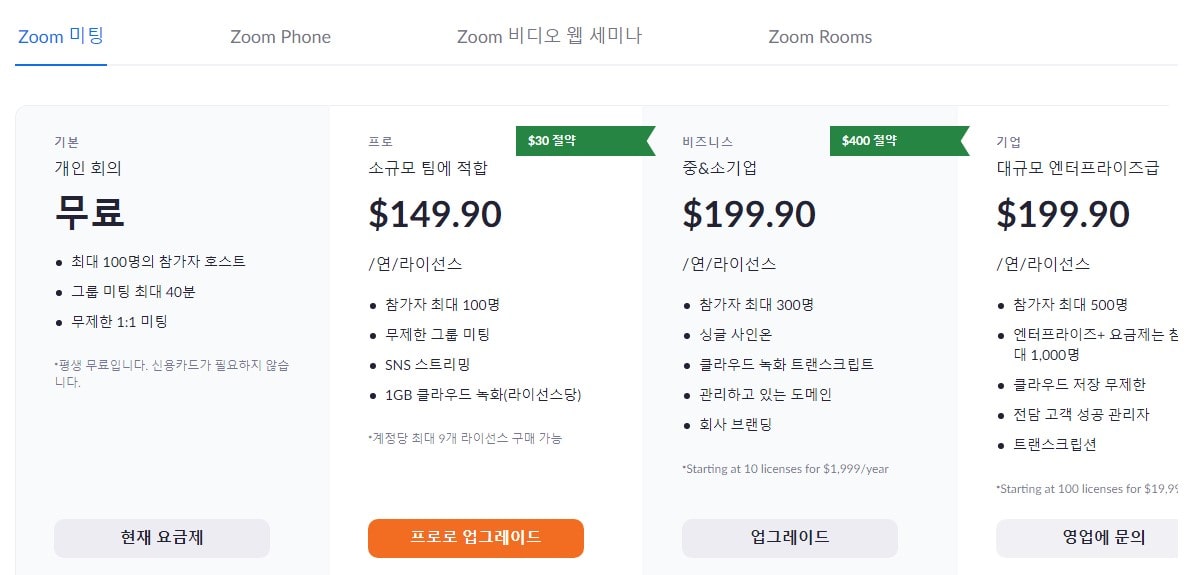
줌 회원가입
줌 회원가입 쉽던데, 굳이 이렇게 포스팅을 할 필요가 있어? 라고 생각하실 수도 있지만, 회원가입 항목을 따로 말씀드리는 이유는 가급적 구글 아이디를 하나 새로 만드셔서, 줌 회원가입을 진행하시라고 권해드리기 위해서입니다.
여러 이유가 있는데
그 중 가장 큰 이유는 업데이트를 했다고 하지만 불안한 줌의 보안 때문입니다. 영국, 미국, 싱가폴, 독일, 대만 등에서는 공식적으로 줌의 사용을 자제할 것을 권고하기도 했었습니다.
보통 구글 기존 스마트폰에서 자주 사용하시는 구글 아이디나, 업무적 용도로 사용하시는 구글 아이디를 사용하실 텐데, 이거 털리면 여러모로 피곤해지는 건 아실 거라 생각합니다. 새로 하나 만드세요. 여러모로 정신건강에 좋습니다.
또한 최근 줌을 사용하는 경우는 업무적으로나, 학업적으로 얽히는 일들일텐데, 개인 메일을 보호할 수도 있습니다.
줌은 구글 캘린더와 연동해서 사용할 수도 있는데, 캘린더와 연동하다가 잘못하면 개인 일정이 공유되어 버리는 경우도 있을 수 있습니다. 에이…. 바보도 아니고….라고 생각하실 수도 있지만, 회의 일정 공유하다가 개인 일정까지 공유해 버리는 경우가 꽤나 있더군요.
암튼 오래 걸리는 거 아니니까 구글 아이디 하나 새로 만들어 오세요.
새로 만들어 둔 구글 아이디는 상당히 여러모로 쓸모가 많습니다.(요건 추후 기회가 된다면 다시 한 번 정리해 보도록 하겠습니다.
그럼 서론이 길었는데 바로 회원 가입하는 방법에 대해 알아보도록 하겠습니다.
1. 구글 아이디를 새로 만든다
2. 줌 홈페이지에 접속
? 줌 홈페이지 바로가기.화상 회의, 웹 회의, 웨비나, 화면 공유Zoom은 모바일, 데스크톱 및 회의실 시스템에서 화상 및 오디오 회의, 채팅 및 웨비나를 위한 쉽고 안정적인 클라우드 플랫폼을 제공하는 최신 기업용 비디오 통신의 선두 주자입니다. Zoom Rooms는zoom.us
3, 무료로 가입하세요를 클릭
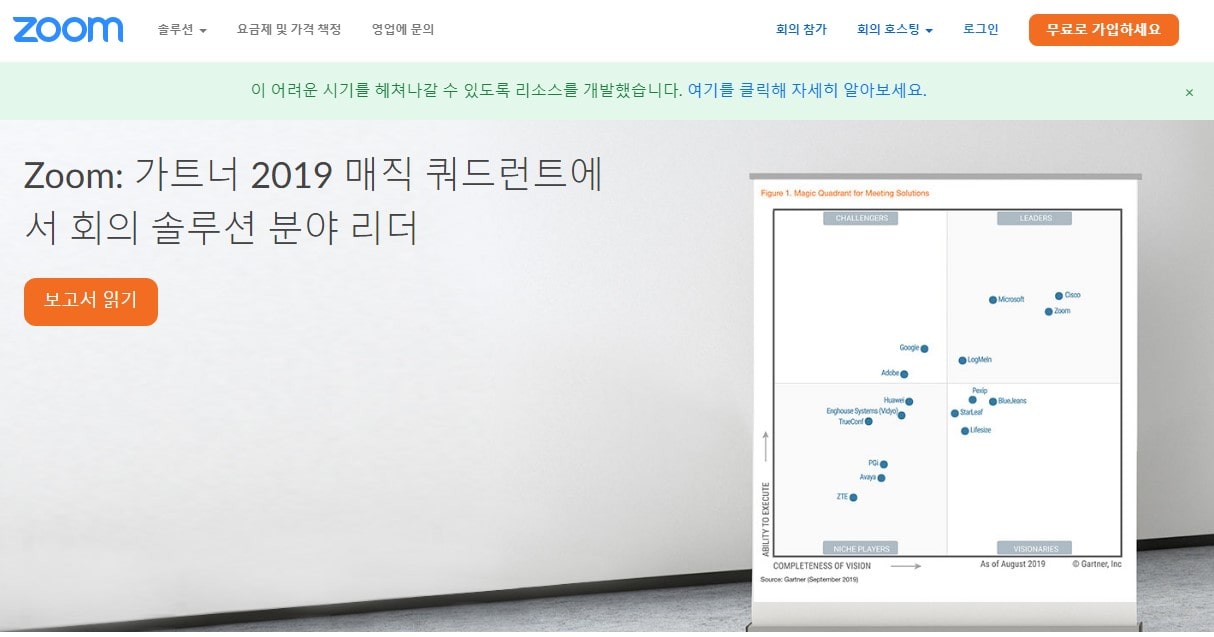
4. 생년월일 입력.
5, 개인정보 수집, 이용에 대한 동의
6. 구글로 로그인을 선택
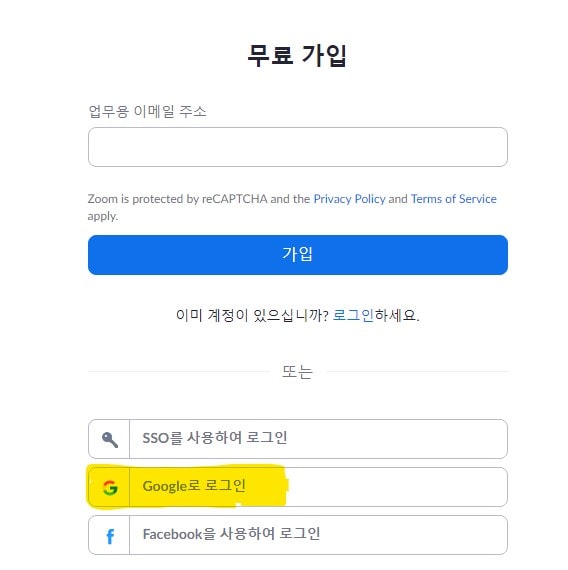
아까 만들어둔 구글 아이디로 로그인을 진행합니다.
7. 구글 아이디 및 비밀번호 입력,
구글 아이디와 비밀번호를 입력하시면 일반적인 로그인 절차는 끝납니다. 참고로 줌 비밀번호는 대문자, 특수문자, 소문자, 숫자가 모두 포함되어 있어야 합니다. 보안 관련 말이 많으니 비밀번호도 복잡하게 만들어야 하네요.
2단계 인증을 하는 방법도 있는데, 이건 추후 기회가 되면 다시 한 번 작성해 보도록 하겠습니다.
오늘 줌 회원가입 관련 포스팅을 주저리주저리 길게도 써 놨는데, 한 가지만 기억해 두시면 될 듯합니다. 위에서도 계속 강조했지만, 구글 아이디를 새로 하나 만들어서 줌에서 써먹자.
추후 기회가 되면 구글 아이디를 새로 하나 만들 때 이점에 대해 써보겠지만, 보안으로부터 그나마 조금이라도 자유로울 수 있다는 점에서 구글 아이디를 새로 만들 이유는 충분하다고 생각합니다.
줌에서는 고객센터를 통해 업데이트 된 여러 사항에 대해서 설명하고 있는데, 특유의 번역체(?)라 분명 한국말인데, 이해가 힘든 요상한 사태에 직면하게 됩니다. 앞으로 가급적 쉽게 풀어서 줌에 대한 사용법들을 풀어나가보도록 하겠습니다.