HP 노트북 터치패드 끄기(비활성화), 끄는 법. 터치패드가 안될 때. 터치패드 드라이버.
저의 경우 노트북을 별로 안 좋아하는 이유가 꽤나 여러가지 있지만, 가장 큰 이유는 노트북의 키감입니다.
다다다닥 소리를 내며 키보드를 두들기는 맛도 없고, 가끔 터치패드가 팔이나 옷에 걸려 오작동을 일으키기도 하는데요.
그래서 노트북을 구매하면 가장 먼저 하는 일이 별도의 키보드와 마우스를 세팅해주고, 노트북의 터치패드를 꺼주는 것인데요.

일전 포스팅에서 HP 노트북의 바이오스 진입(부팅순서 변경)과 드라이버를 설치하는 방법에 대해 알아봤는데요.
오늘은 노트북의 터치패드를 끄거나 켜는 방법에 대해 알아보도록 하겠습니다.
윈도우 10에서 노트북 터치패드 끄기.(켜기)

노트북에 특별한 문제가 있는 것이 아닌 경우, 윈도우 10에서 아주 간단한 설정만으로 노트북의 터치패드를 끄거나 켜 줄 수 있습니다.
1. 윈도우 좌클릭 후 설정 선택
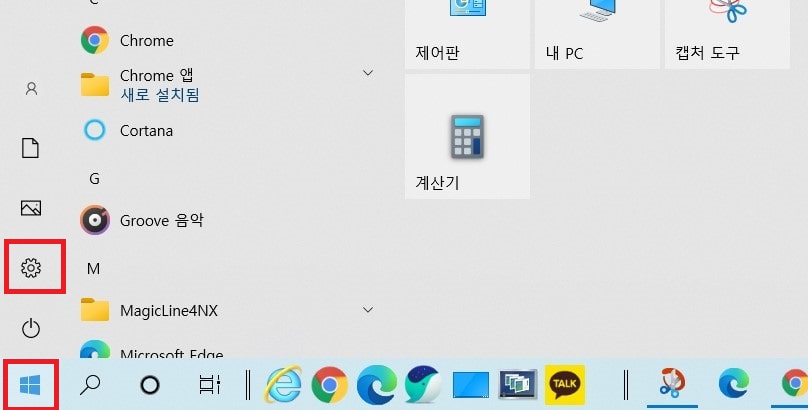
2. 장치 선택
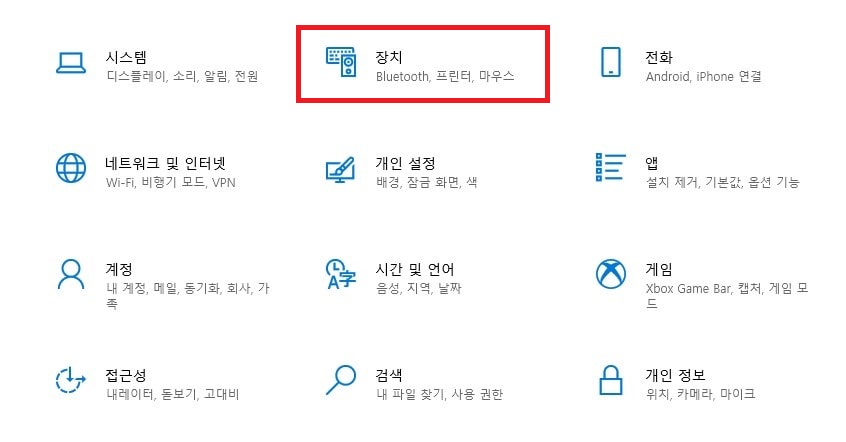
3. 터치 패드 선택 후 설정

이 곳에서 터치패드를 끄거나 켜 줄 수 있으며, 좌클릭, 우클릭, 커서 속도 변경, 터치 민감도 조절, 세 손가락 제스처나 네 손가락 제스처 등 각종 설정을 해 줄 수 있습니다.
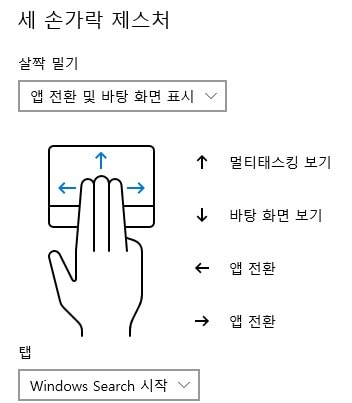
손가락 제스처의 경우 기종에 따라 약간씩은 차이가 있을 수도 있습니다.
제조사 제어패널에서 설정.

윈도우 10에서 터치패널에 대한 설정을 해 줄 수도 있지만, 제조사의 제어 패널에서 설정해 줄 수도 있습니다.
일반적인 경우 위에서 소개해드린 윈도우 10에서 설정하는 것이 편하기도 하고, 간단하므로 그냥 이런 것도 있구나 하고 봐주시면 될 듯하네요.
1. 제어판을 열어줍니다.
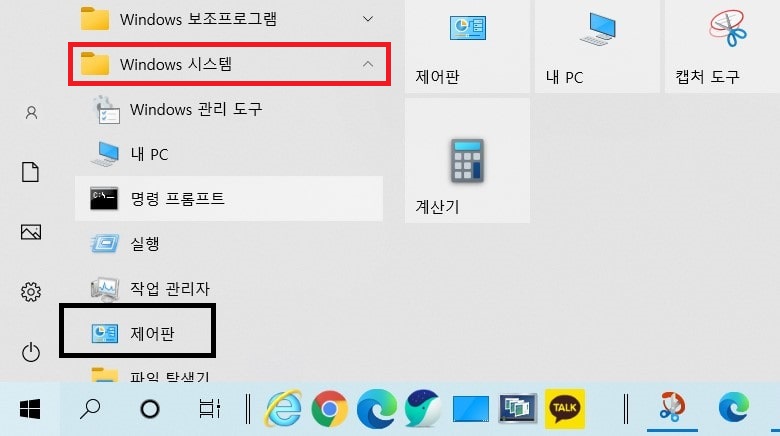
2. 보기 기준을 큰 아이콘으로 바꿔준 후 마우스를 선택
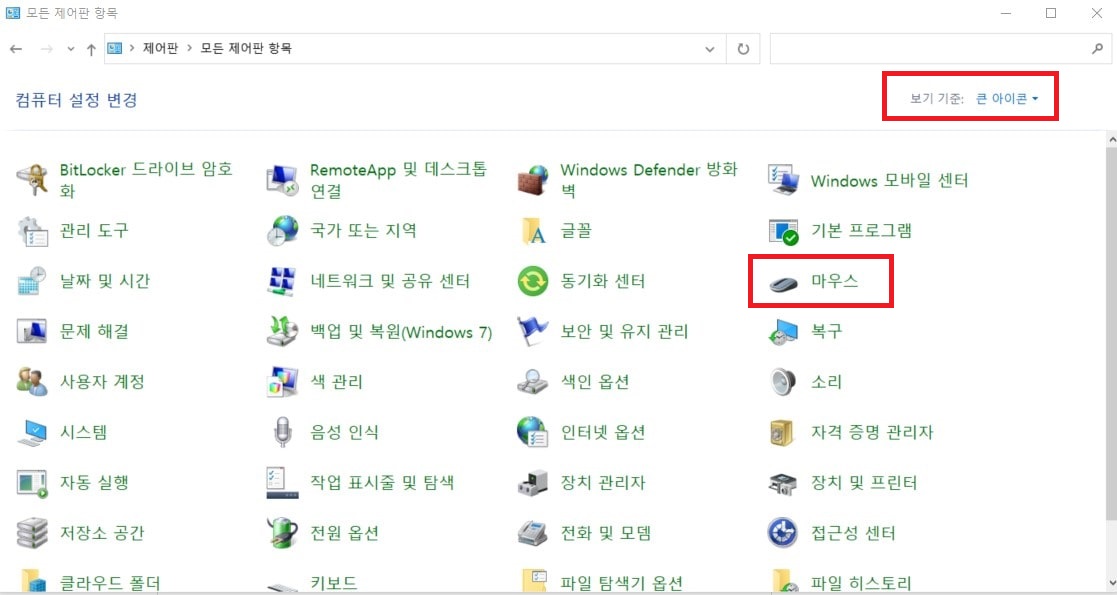
3. 하드웨어를 선택한 후, 터치패드 항목을 찾아 속성을 선택
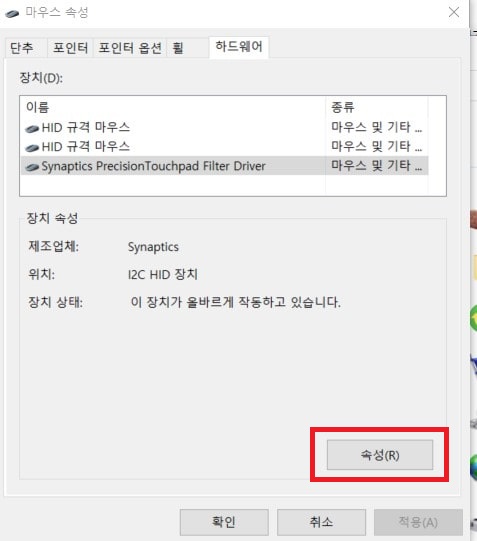
4. 설정 변경을 선택
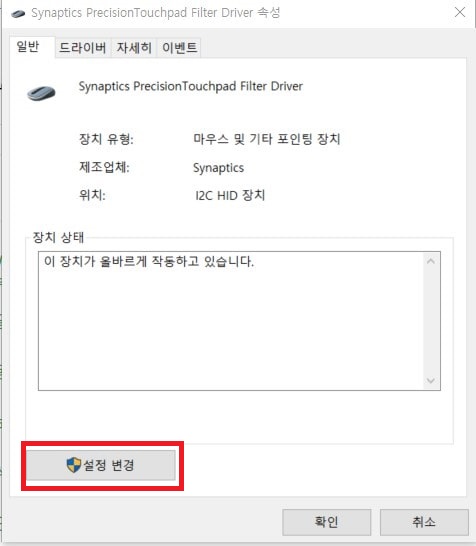
5, 드라이버에서 디바이스 사용 안 함을 선택
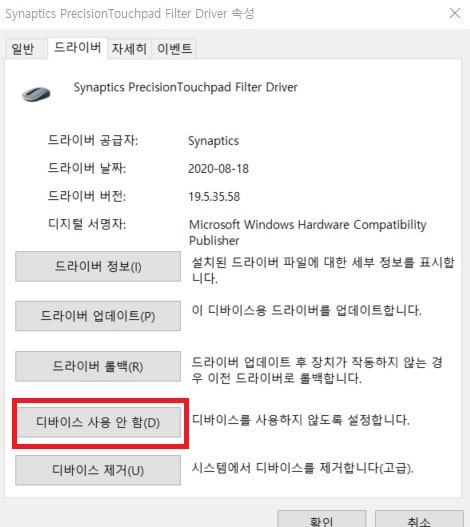
여기까지 완료하면 터치패드가 더 이상 작동하지 않습니다. 이 곳에서 드라이버 업데이트, 롤백 등의 기능을 사용해 줄 수도 있습니다.
앱 형식의 터치패드 프로그램. 드라이버 다운로드.

최신 노트북 중 일부 기종은 앱 형식으로 터치패드 조정 프로그램을 제공하는 경우도 있습니다.
이럴 경우, 하단의 검색창에 터치패드의 종류를 검색하면 microsoft 스토어에서 관련 앱을 다운로드하실 수 있습니다.
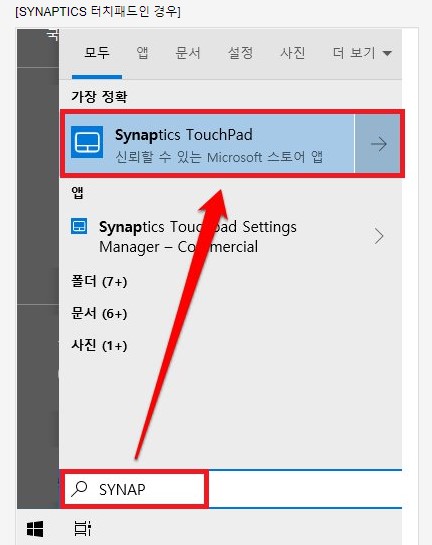
간혹 터치패드 드라이버가 삭제되어 작동 안 되는 경우도 있으므로, 소유하신 노트북의 터치패드 관련 드라이버를 다운로드하시면 해결되는 경우도 있습니다.
혹시 필요하신 분이 있으실까 싶어 hp제품의 터치패드 드라이버 다운로드 링크를 걸어두었습니다. 위 링크로 가시면 hp노트북의 터치패드 드라이버 다운로드가 가능합니다.
이상 노트북에서 터치패드 기능을 끄거나 켜는 방법에 대한 포스팅이었습니다.

