휴대폰을 사용하다 보면 카메라를 이용해 간단하게 사진이나 동영상 등은 녹화해 줄 수 있지만, 가끔 휴대폰 화면을 녹화하고 싶어질 때가 있습니다.
게임 화면을 녹화해서 누군가에게 자랑하고 싶을 경우나, 카톡이나 라인, 텔레그램 등의 메신저 앱을 이용하여 영상통화를 하게 될 경우, 휴대폰 사용법을 누군가에게 알려주고 싶은 경우….. 등등
오늘은 휴대폰 화면 자체를 녹화하고 싶은 경우 사용하면 좋을 갤럭시 휴대폰의 녹화 기능에 대해 소개해 보도록 하겠습니다.
예전에는 폰 자체에서 해당 기능을 지원하지 않아, 녹화 앱을 깔거나, 갤럭시 폰의 실험실 역할을 하는 기능을 이용해서 화면 녹화를 했지만, 이제는 간단한 조작만으로 갤럭시 폰의 화면 녹화가 가능해졌습니다.
물론 버전이 낮은 예전 폰들은 이 기능을 제공하지 않지만, 갤럭시 s8 이후 기종부터는 모두 이용이 가능합니다. 그 이전 버전은 확인을 미처 못해봤네요.
그럼 바로 본론으로 들어가 보도록 하겠습니다.
갤럭시폰으로 화면 녹화하기.

갤럭시 폰에서 화면 녹화 기능은 별도의 어플이 존재하지 않습니다.
빠른 실행창을 통해 접근이 가능한데요.
1. 화면을 아래로 끌어내림
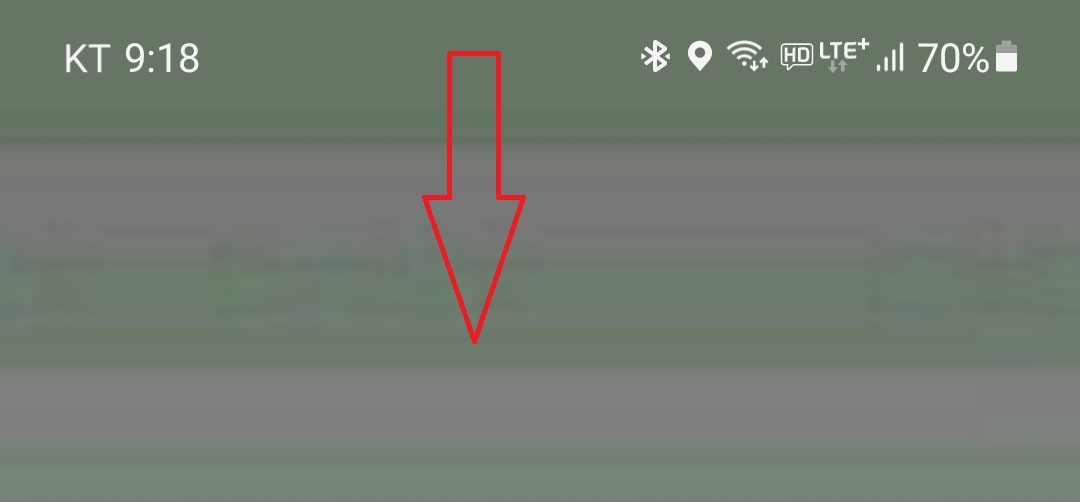
2. 화면을 한 번 더 끌어내려 줍니다.
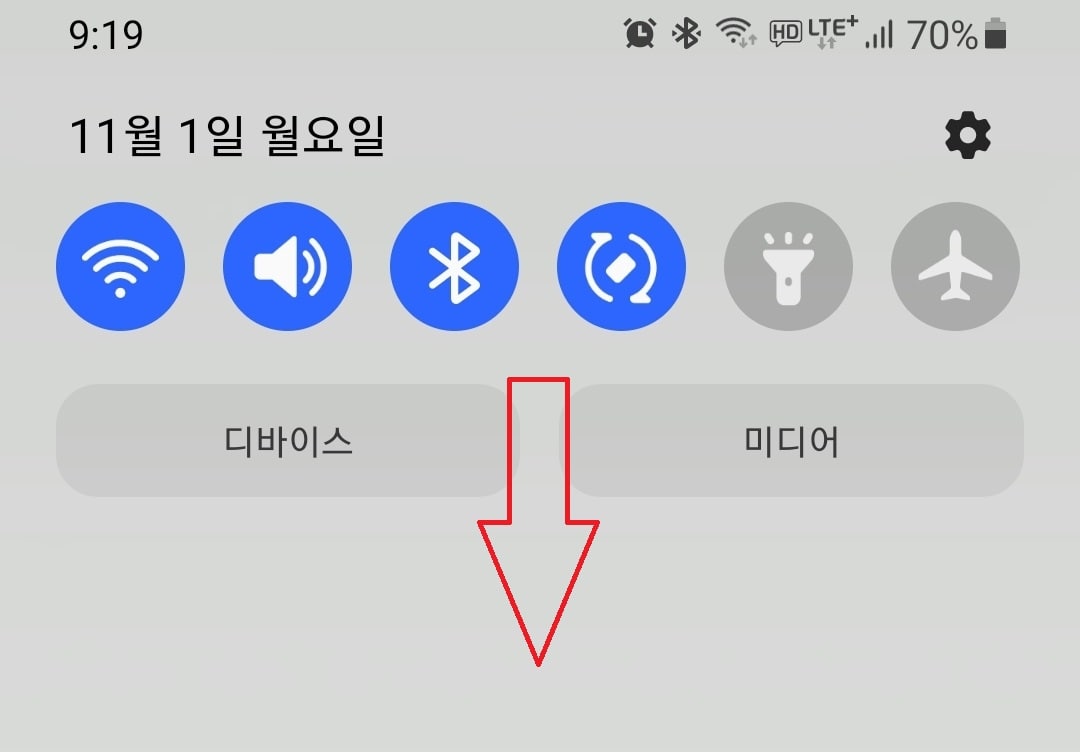
3. 화면을 왼쪽으로 밀어줍니다.
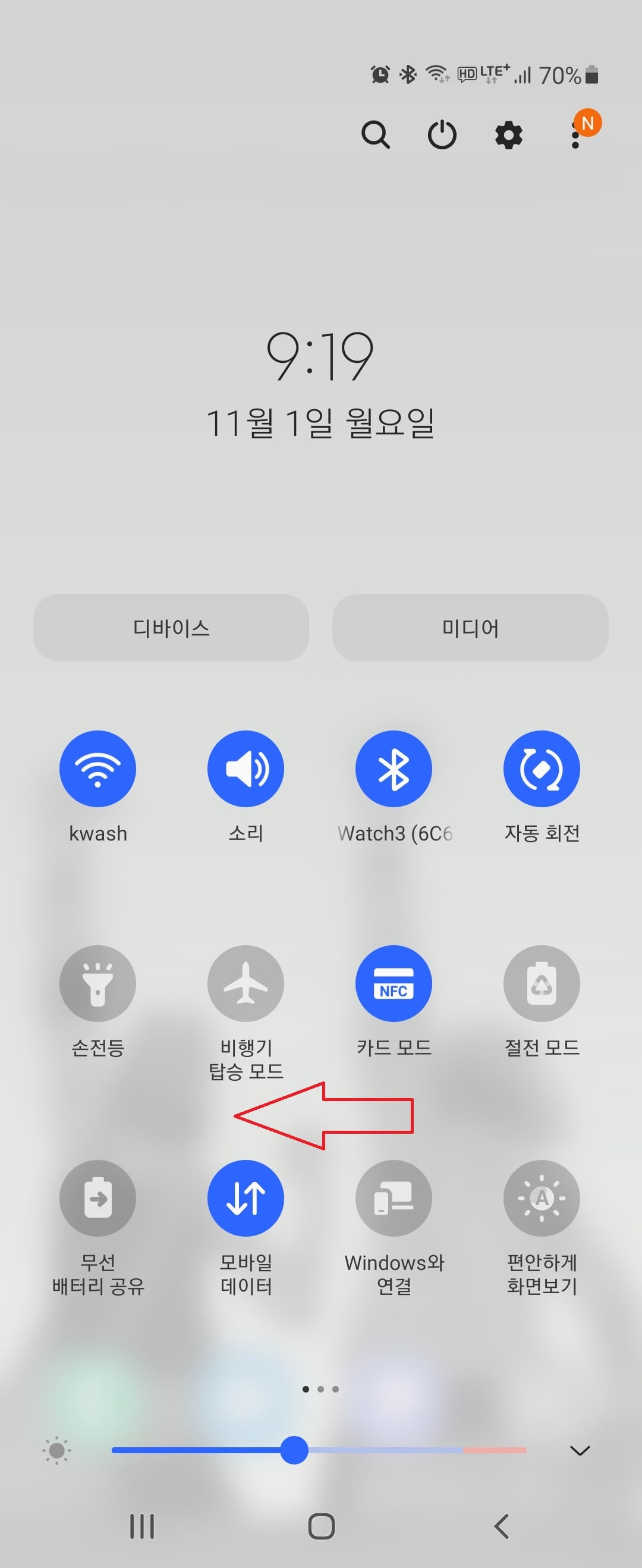
4. 화면녹화를 선택
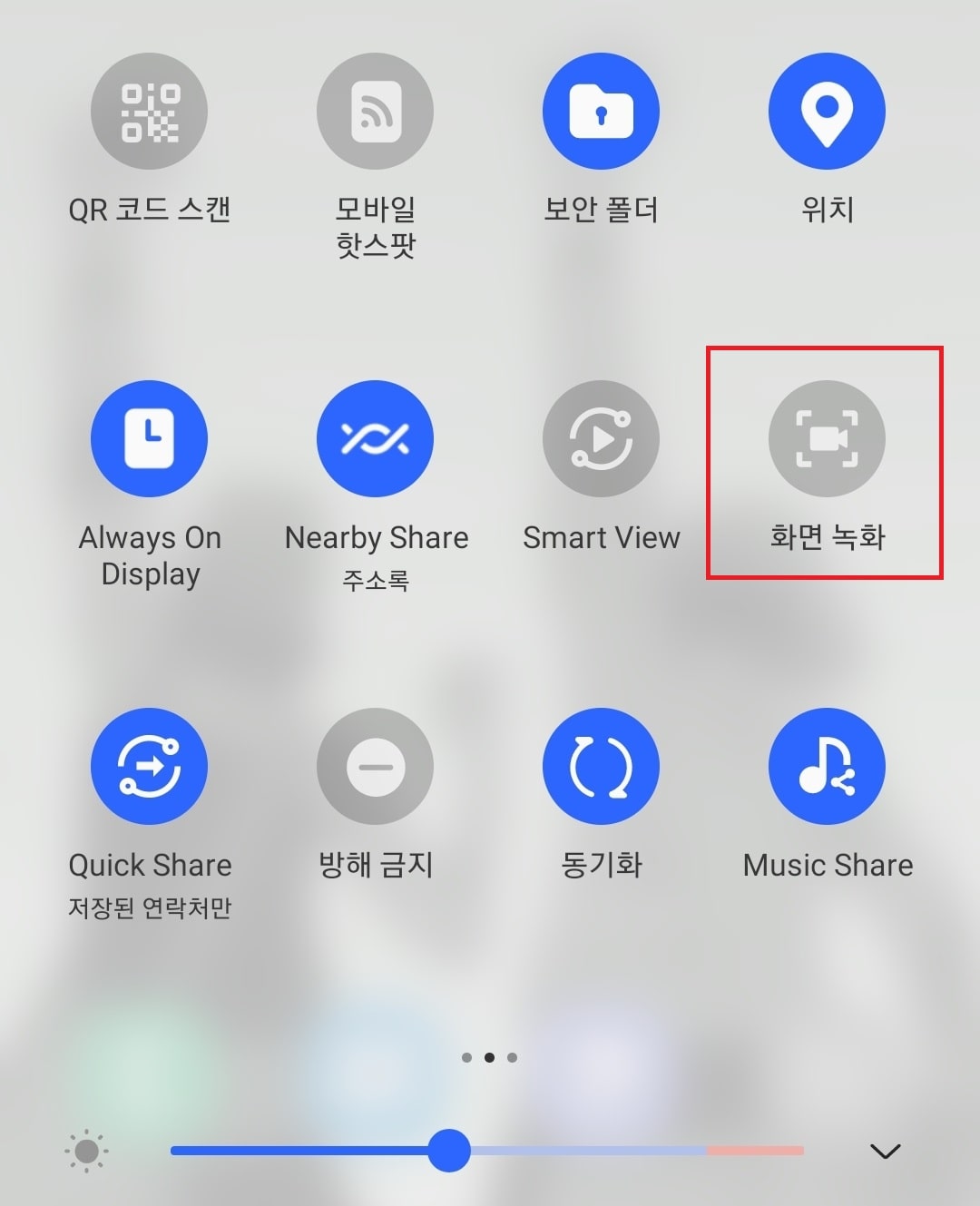
화면 녹화를 선택해 주는 것만으로 간단하게 화면 녹화 기능을 이용하실 수 있습니다.
화면 녹화 아이콘을 선택하시면
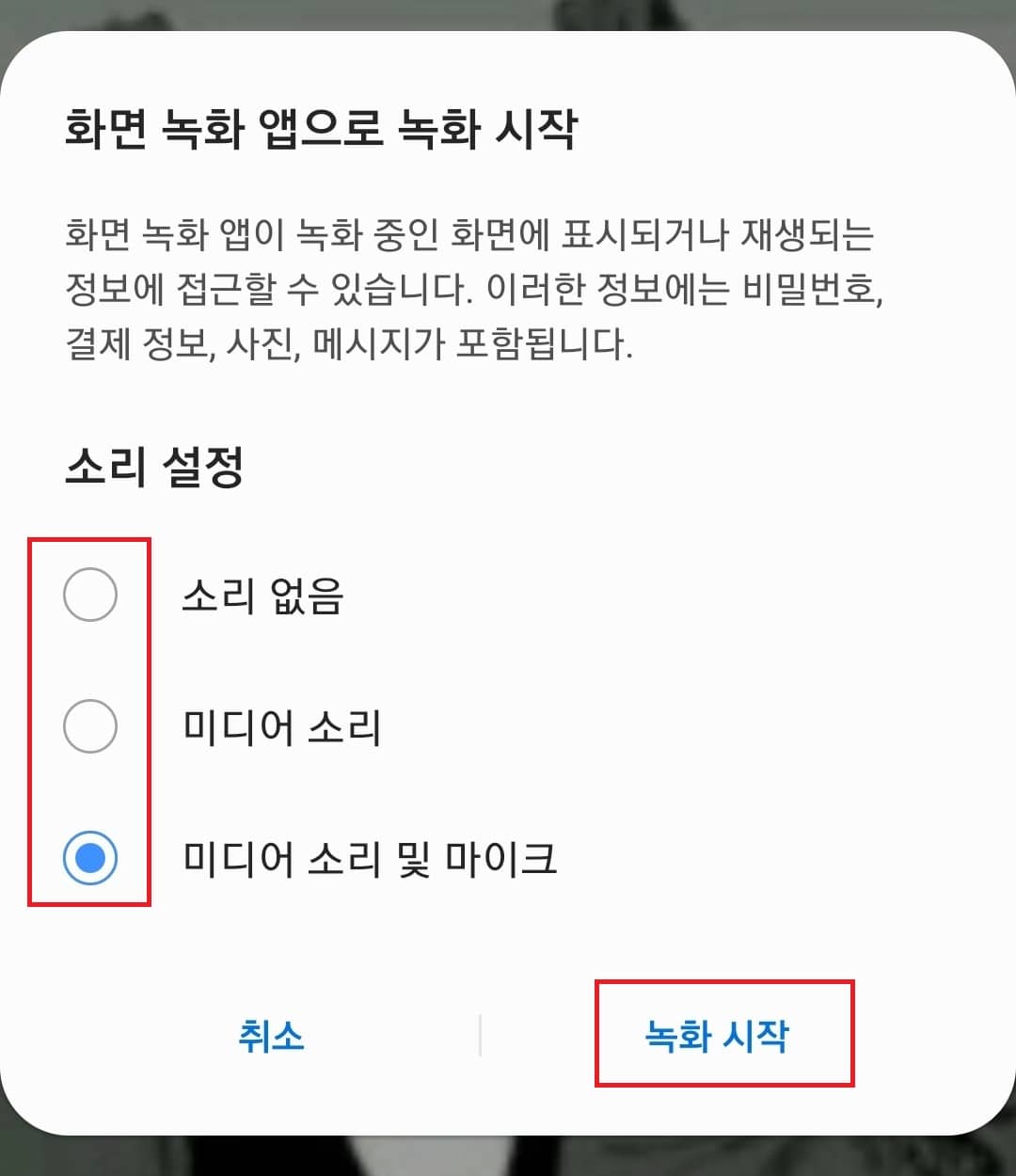
위 사진처럼 소리 설정 팝업이 생성되는데
✔ 소리 없음 – 소리없이 화면만 녹화
✔ 미디어 소리 – 스마트폰에서 재생되는 음악, 게임 소리, 등의 소리가 함께 녹화됩니다.
✔ 미디어 소리 및 마이크 – 스마트폰에서 재생되는 소리 뿐만 아니라, 휴대폰의 마이크를 통해 내 주변의 소리까지 함께 녹화가 됩니다.
원하는 방식을 선택해서 녹화를 진행하시면 됩니다.
소리설정까지 완료하시면 카운트다운과 함께 녹화가 시작되며,

우측 상단에 생성되는 아이콘에 대해 잠시 소개를 드리자면
– 연필모양 : 간단한 메모가능
– 사람 모양 ; 카메라를 통해 내 모습을 함께 띄워줄 수 있습니다.
– 일시 정지, 중지 버튼
입니다.
기능은 상당히 심플하므로, 한 두 번 미리 연습해 보시면 간단하게 사용하실 수 있으리라 생각합니다.
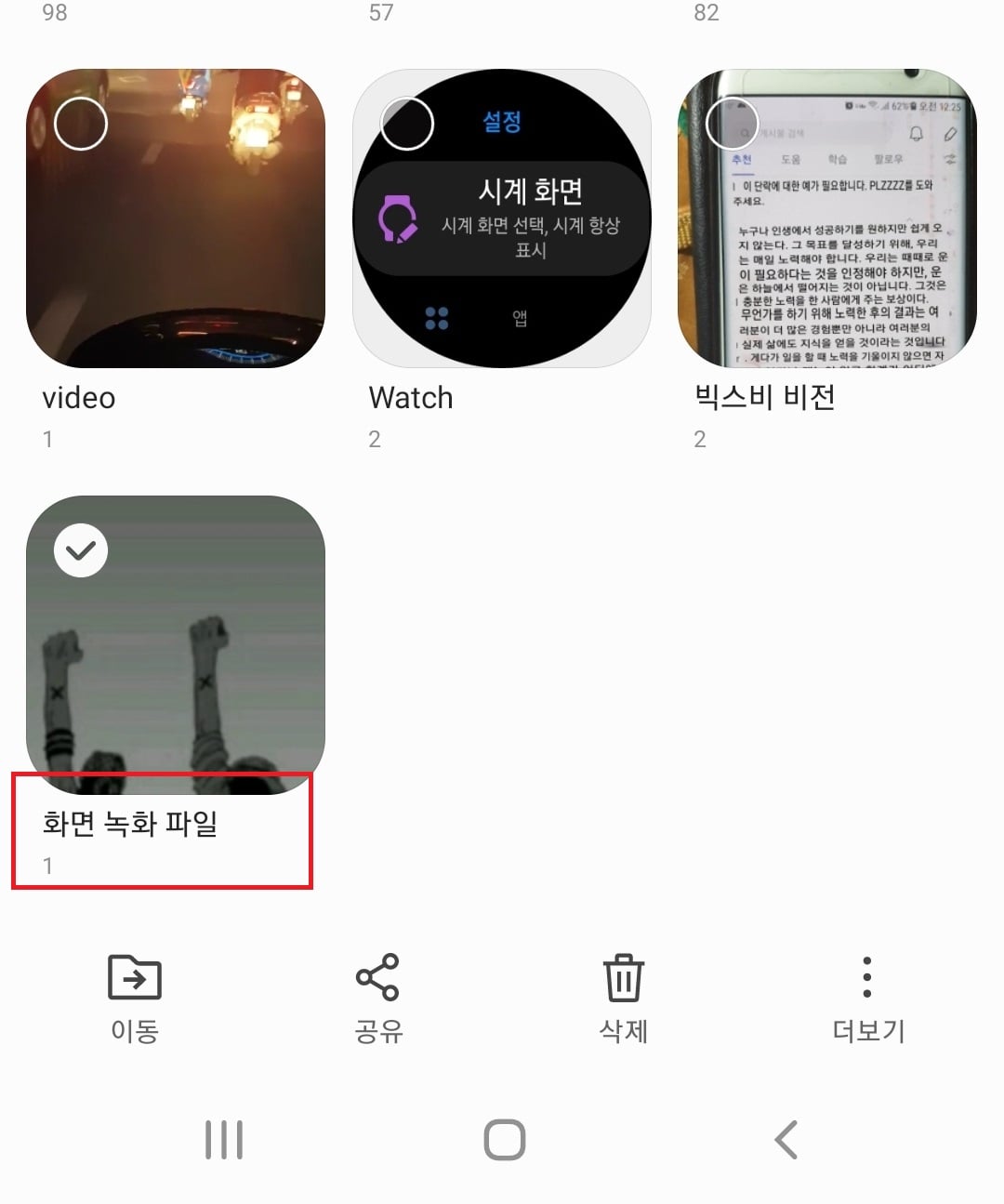
녹화된 영상은 기본적으로 갤러리의 화면 녹화 파일이라는 폴더에서 확인해보실 수 있습니다.
화면 녹화 설정.

갤럭시 폰의 화면녹화 기능은 기본적으로 제공되는 기능이 상당히 심플하기에, 설정 역시 간단합니다.
설정 방법은
1. 설정을 실행

화면을 위에서 아래로 끌어내려 설정을 선택하셔도 되고, 설정 앱을 실행시키셔도 됩니다.
2. 설정 중간쯤의 유용한 기능을 선택
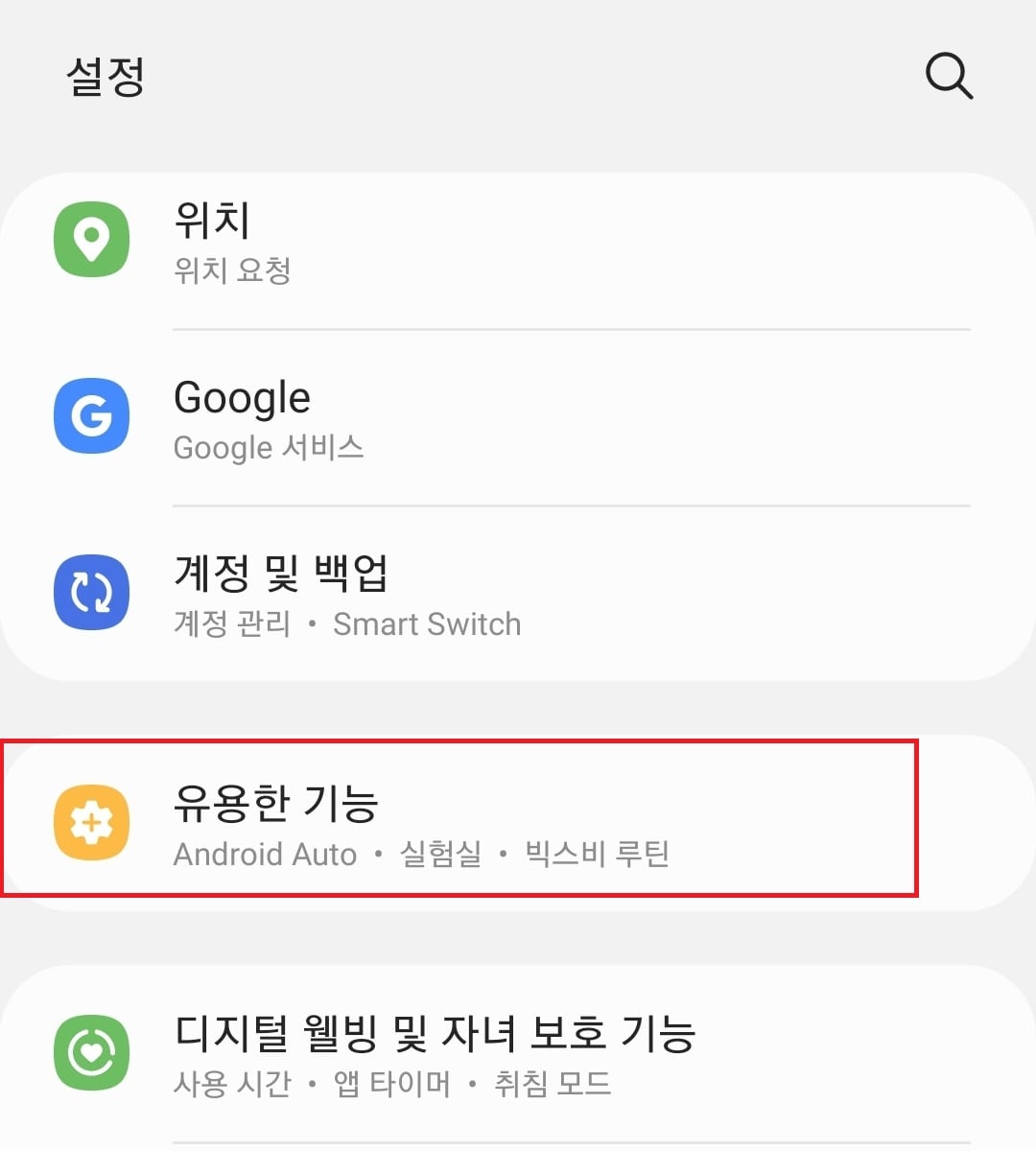
3. 화면 캡처 및 화면 녹화를 선택
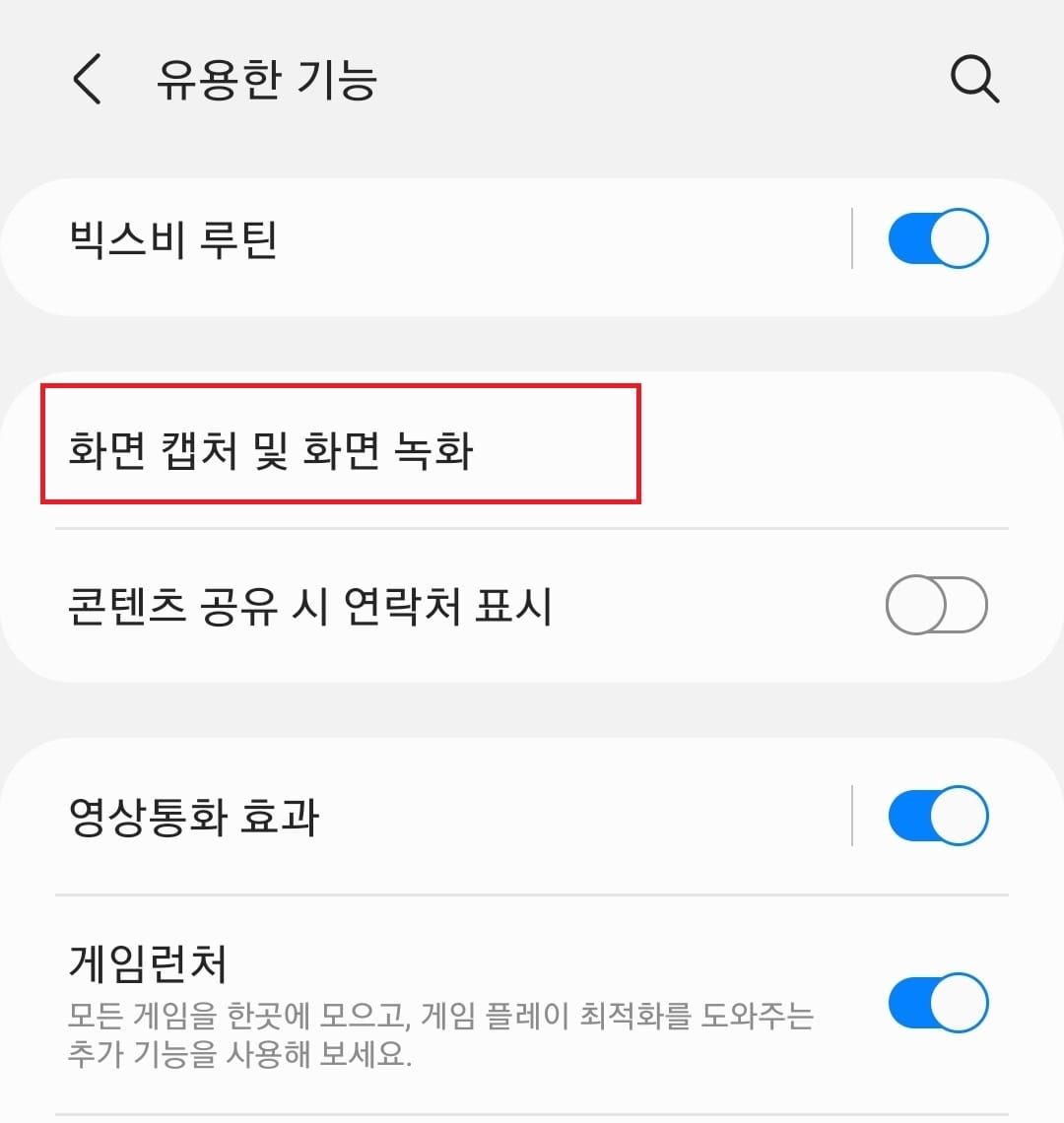
4. 설정
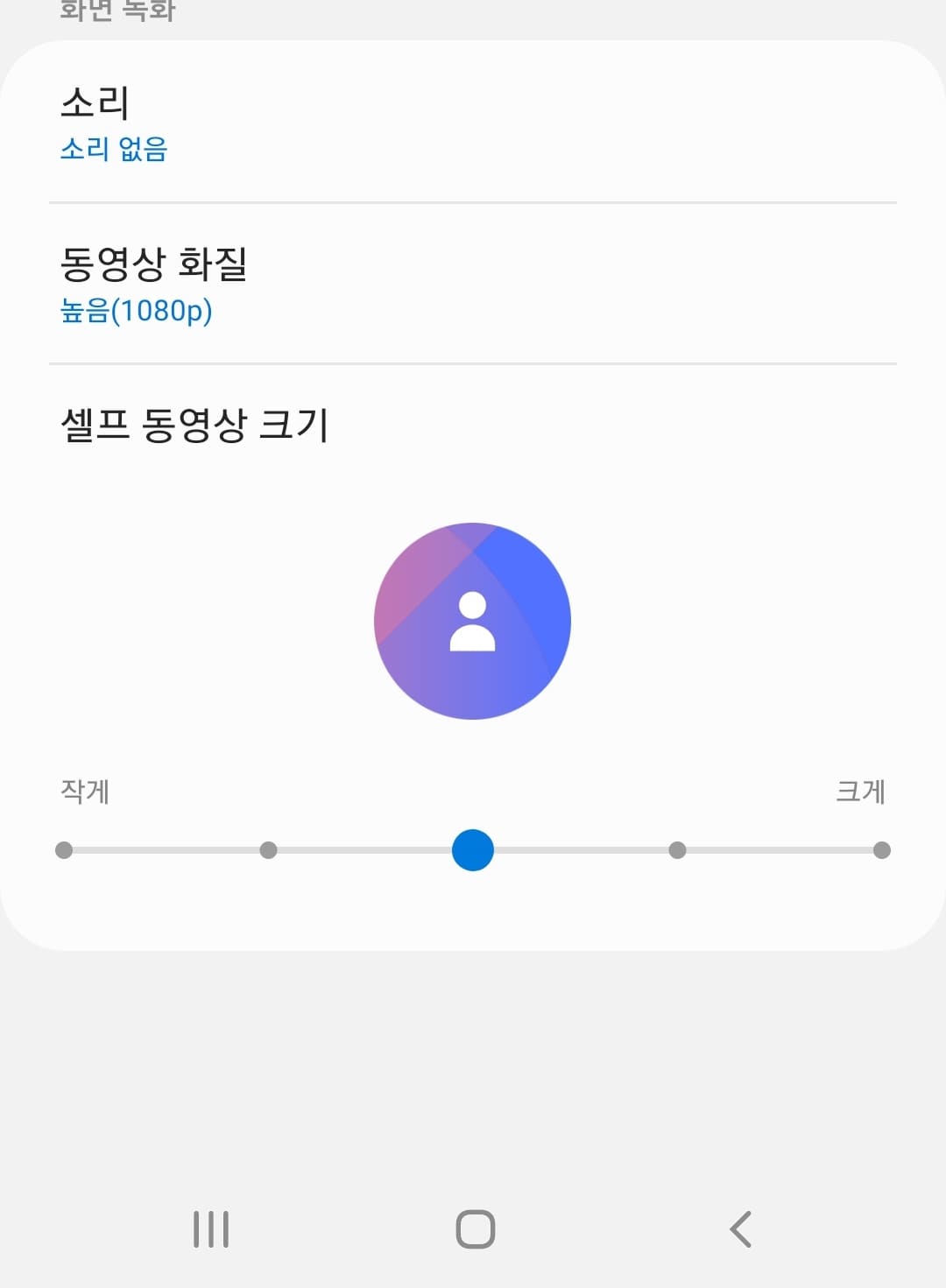
소리, 동영상 화질, 셀프 동영상 크기 등을 설정해 주실 수 있습니다.
최대 녹화 시간은 휴대폰의 용량과 녹화하려는 영상의 화질에 따라 다르지만 녹화 클립당 최대 4기가 정도로 제한되는 것으로 알려져 있습니다. 앞으로 업데이트가 될지는 모르겠지만 현재까지 최대 1시간 OR 4GB 이하 정도로 보시면 될 듯합니다.
갤럭시 스토어에서 삼성 캡처 앱 업데이트를 하면 시간과 용량의 제한 없이 내장 메모리의 여유 용량만큼 화면 녹화 기능을 사용할 수 있다고 하는데, 이건 직접 실험해 본 적이 없어서 뭐라고 말씀을 못 드리겠네요.
이상 갤럭시 폰으로 화면을 녹화하는 방법에 대한 포스팅이었습니다



