구글 캘린더 바탕화면 사용, 동기화, 일정관리 프로그램, 음성으로 일정 설정.
일정관리 프로그램은 한 번 사용을 시작하면 특별한 이유가 없는 한 그냥 그 프로그램을 계속 사용하게 되더군요. 회사 다닐 때부터 일정관리 프로그램은 두 가지를 사용했었는데, 그 버릇이 아직까지 남아있는지 아직까지 그때 사용하던 프로그램 두 가지 모두를 사용하고 있습니다.
일전 소개해드린 바탕화면 달력과 구글 캘린더 두 가지를 사용중인데 회사 다닐 때 회사 업무는 주로 바탕화면 달력에 메모를 해뒀었고, 개인적인 일정은 구글 캘린더를 이용했었습니다.
구글 캘린더의 기능이 워낙 많아 다양한 방법으로 활용할 수 있지만 글이 너무 길어질 듯하므로, 추후 기회가 된다면 소개해 드리기로 하고, 오늘은 구글 캘린더를 pc에서 좀 더 간편하게 사용하는 방법과 폰과 동기화, 음성으로 일정 등록, 등에 대해 포스팅해보도록 하겠습니다.
구글 캘린더 설치

포스팅을 위해 과감하게 기존에 컴퓨터에서 사용하던 구글 캘린더를 삭제했습니다. 설치야 워낙 간단하니, 무슨 의미가 있나 싶지만, 어떻게 변했는지 궁금하기도 하고..(아무것도 변한 것이 없다면 바보짓한 거죠.) 바보짓한 게 맞네요 딱히 변한 게 없었습니다.
전에 쓰던 캘린더와 동기화될까 봐 일부러 다른 구글 메일로 만들었는데…..
잡설은 치우고 바로 시작해 보도록 하겠습니다.
구글 캘린더의 다운로드 링크입니다.
☞ 구글 캘린더 pc용 크롬 확장 프로그램 다운로드 바로가기
☞ 아이폰(앱스토어) 구글 캘린더 어플 다운로드 바로가기.
휴대폰과 컴퓨터 모두 링크를 걸어드렸습니다. 구글 캘린더의 가장 큰 장점은 동기화라고 생각하기에…..
구글 캘린더 바로가기 만들기
일반적으로 구글 캘린더를 pc에서 사용할 때 크롬을 실행시키고 앱을 누른 후 캘린더를 실행시켜서 사용하셨을 겁니다.
구글 캘린더는 바탕화면 달력처럼 바탕화면에 배경화면처럼 깔아 두고 사용할 수는 없지만 바로가기를 만들어 유사한 형태로 사용이 가능합니다.
세팅 방법은
1. 크롬을 실행시켜서 앱을 눌러 구글 캘린더를 실행시킵니다.
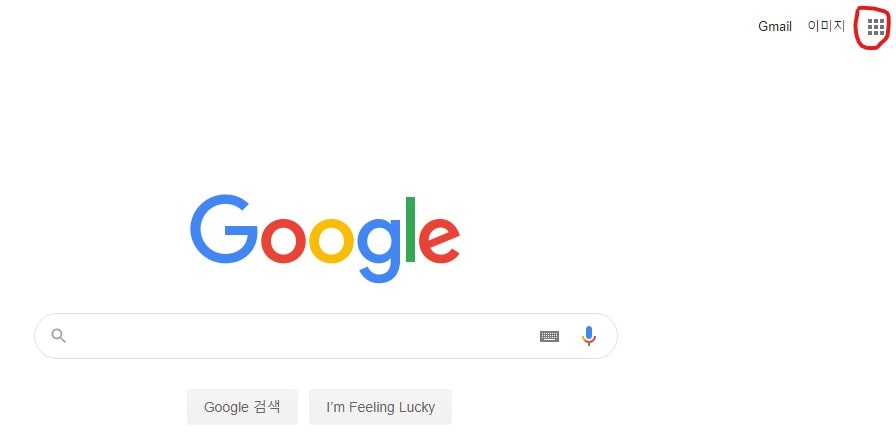
2. 우측 상단의 점 세 개를 눌러 도구 더보기 >>> 바로가기 만들기

3. 진 짜 바로가기를 만들 거냐고 물어보는데, 이름을 정한 후 창으로 열기에 체크 후 만들기.
4. 바탕화면에 구글 캘린더 바로가기가 생겼습니다. 이놈을 일전에 소개해드렸던 퀵 런처(빠른 실행)에 끌어다 놓으셔도 되고, 끌어다가 작업표시줄에 고정시켜주셔도 됩니다. 이 기회에 퀵 런처를 만들어 보시는 것도 좋을 듯합니다. 5분이면 완성되니…. 상당히 유용합니다.
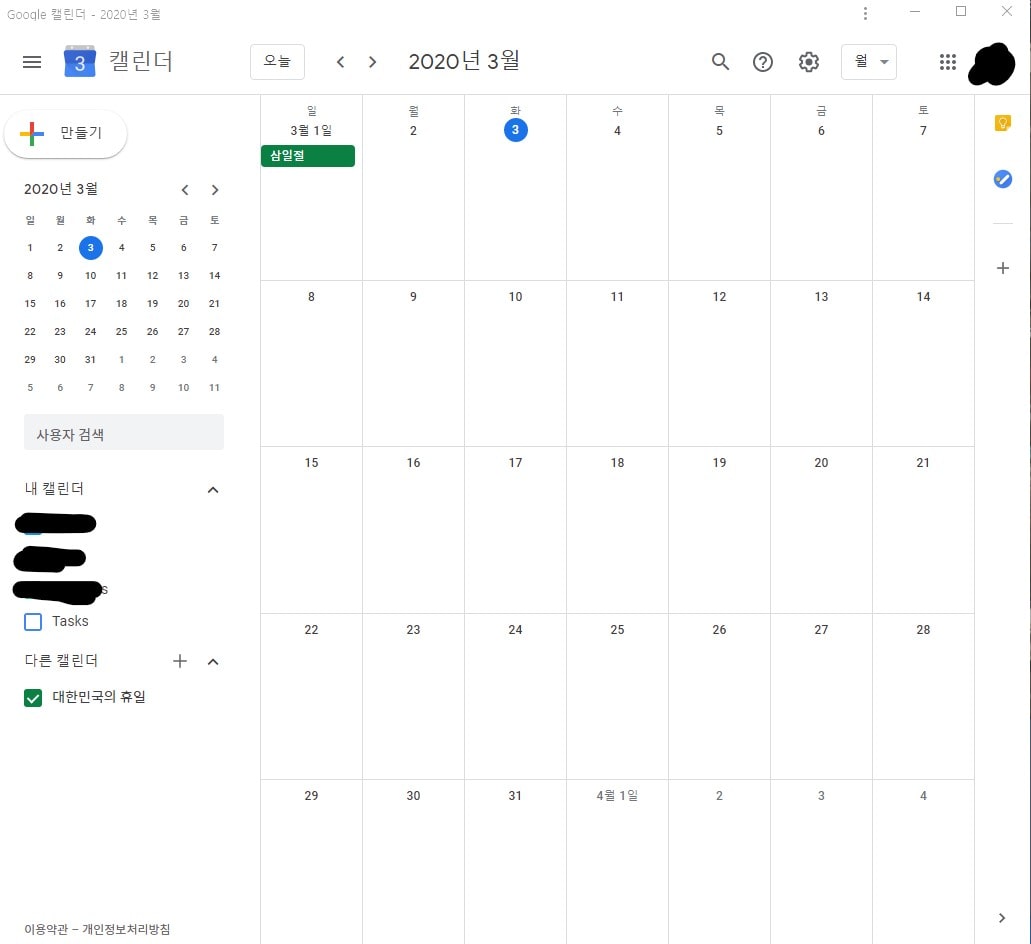
실행시키면 위 사진과 같이 깔끔한 달력 모양으로 나옵니다.
크롬으로 접속하면 주소창도 뜨고, 왠지 내 일정과 사생활이 인터넷을 통해 공개되는 듯한 느낌인데 위의 방식으로 실행하면 왠지 그냥 달력인 것 같은 느낌적인 느낌이 듭니다.(어차피 도긴개긴이지만… 기분상)
이게 뭐야 하실 수도 있지만, 1~2분 투자해서 요 작업을 해두면 구글 캘린더로 일정을 관리하시는 분들에게는 정말 유용합니다.
동기화
동기화 작업은 상당히 간단할 수도 있고, 상당히 복잡할 수도 있습니다.
뭔 소리야 하실 수도 있는데, 갤럭시 폰을 사용 중이시라면 기본적으로, 구글 캘린더, 삼성 캘린더, my 캘린더 등이 기본적으로 깔려있으실 겁니다. 거기다가 게임 용도로 구글 아이디를 만드신 경우에는 그 아이디도 뜨겠죠.
다른 캘린더 다 무시하고 구글 캘린더 동기화 방법은 폰에서 설정하시는 것이 가장 간단합니다.
1. 휴대폰과 컴퓨터의 구글 아이디를 통일시켜 로그인을 한 번 해줍니다.
휴대폰 개인 정보가 걱정이시라면, 구글 아이디를 하나 새로 만드셔서, 컴퓨터에서 한번 로그인, 휴대폰에서 한 번 로그인해주시면 됩니다. 딱히… 의미는 없는 듯 하지만……. 내 개인정보는 이미 내 것이 아니라고 생각하기에….
2. 휴대폰의 캘린더 앱 실행
3. 왼쪽 좌측 최상단의 삼선 메뉴(三)를 눌러주면 동기화시킬 목록이 쫘악 뜹니다. 동기화시킬 어플, 메일 주소 등을 선택, 해제를 취향에 맞게 하시면 끝납니다.
구글 캘린더라고 해서 구글 캘린더만 동기화되는 것은 아닙니다. 일전 소개해드린 바탕화면 캘린더의 경우도 구글 캘린더와 동기화가 가능하고, 여러 일정관리 프로그램, 메일, 각종 어플들도 구글 캘린더와 동기화가 가능합니다.
요건 추후 기회가 되면 자세하게 한 번 다뤄보겠습니다.
음성으로 일정 설정
구글 캘린더의 재미있고, 쓸만한 기능입니다.
일정을 설정하려다 보면 휴대폰 열고 날짜 찾아서 클릭해서 핸드폰 자판으로 시간 등을 입력하기 은근히 귀찮습니다. 컴퓨터에서야 자판 조금 두들기면 되니,, 간단하지만..
안드로이드 폰의 경우 전화의 홈버튼을 꾸욱 누르면 구글 어시스턴스가 실행됩니다. (안되시는 분들은 설정을 건드리신 듯…. 암튼 실행시키세요. )
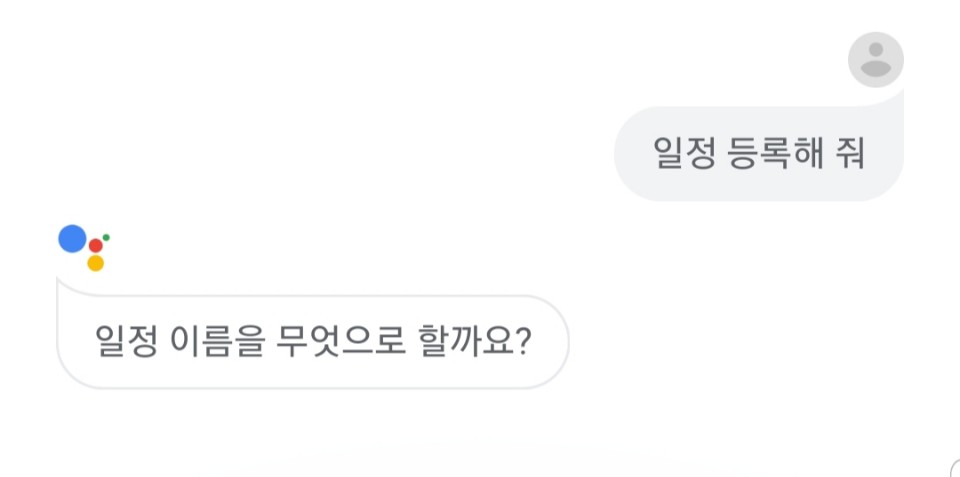
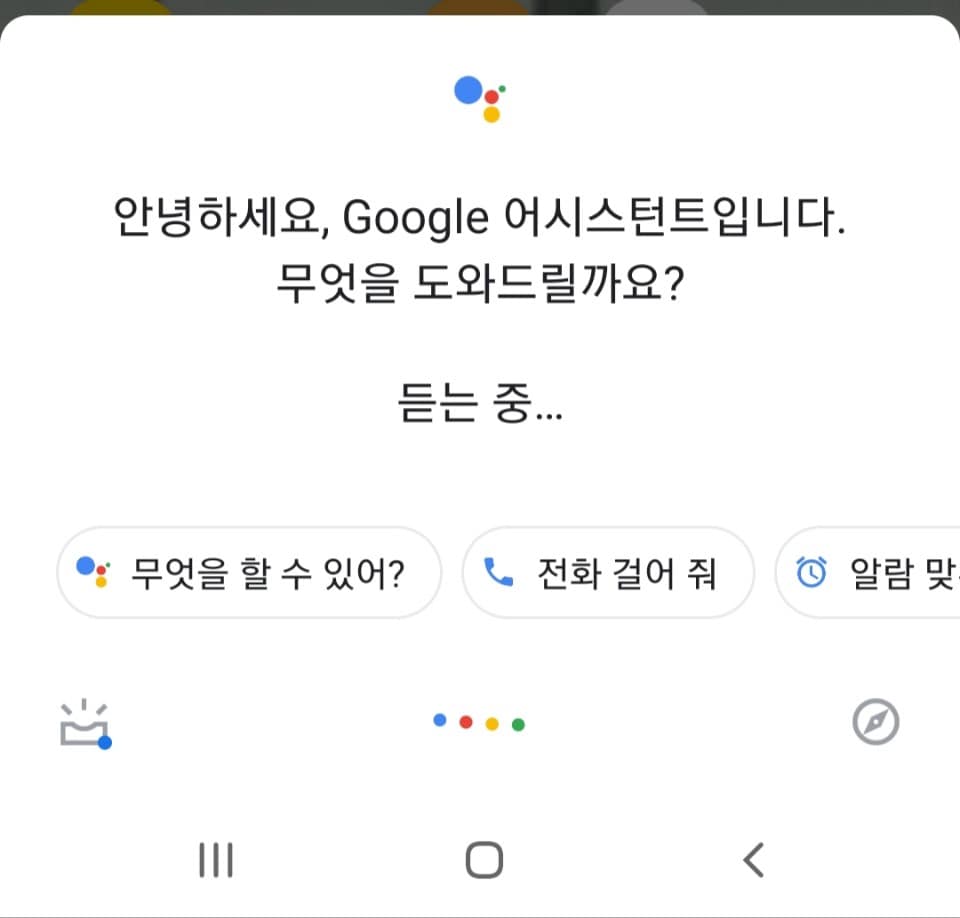
실행시킨 후. 일정 등록, 스케줄 등록, 등등등의 명령어를 말하면…. 구글 어시스턴스가 귀찮게 물어봅니다. 일정 이름을 무엇으로 할 건지, 언제로 등록할 건지, 시간은 어떻게 되는지 등등등….
한 번에 쭈욱 말하는 방법도 있는데, 발음이 샐 수도 있고,… 주위가 갑자기 시끄러울 수도 있고…..
요건 심심하실 때 몇 번 사용하시다 보면. 자신만의 일정 메모법을 익히실 수 있으실 겁니다. 상당히 유용합니다.
음성인식을 통해 메모장으로도 활용이 가능합니다.
구글 캘린더의 경우 워낙 확장성이 좋아 여러 용도로 활용이 가능한데, 글이 너무 길어지고 있는 관계로 추후 기회가 된다면 좀 더 자세하게 세부 기능에 대해 소개해 보도록 하겠습니다.
이상 블로그 포스팅 분량 확보를 위한 얼렁뚱땅 구글 캘린더에 대한 소개였습니다.