아주 가끔이지만 컴퓨터의 화면을 녹화해서 다른 사람에게 보내줘야 할 때가 있습니다. 컴퓨터 사용에 익숙하지 않은 부모님께 알려드리기 위해, 혹은 게임 화면을 녹화하여 자랑질을 하기 위해….(요즘 게임들은 대부분 화면 녹화 기능을 제공하더군요), 동영상 강의 중 필요한 부분만 기억하기 위해….. 등등 여러 이유로 녹화 기능을 찾게 되는데요.
일전 포스팅에서 obs스튜디오를 이용해서 zoom을 녹화하거나, 갤럭시 폰에서 영상통화를 녹화하는 방법 등에 대해 소개해드린 적이 있습니다,
obs스튜디오의 경우 다양한 기능들이 있긴 하지만, 일회성으로 녹화할 필요가 있을 때, 프로그램을 설치하고, 사용법을 익히는 일련의 과정들이 조금 과한 것도 사실입니다.
오늘 포스팅에서는 프로그램 설치없이 화면 녹화가 가능한 윈도우의 기본 기능인 화면 녹화를 하는 방법에 대해 소개해보도록 하겠습니다.
| ✔ 갤럭시 폰에서 카카오톡 영상통화 녹화하는 방법. 동영상 녹화(zoom, 게임 등), 녹화 영상 확인. 갤럭시 휴대폰 화면 녹화. ✔ zoom 녹화(회의, 강의) , 노트북, 컴퓨터 화면 녹화. OBS 스튜디오. |
윈도우 10 화면 녹화하기.

윈도우 화면 녹화 기능은 x box의 게임을 녹화하기 위한 기능인데, 다른 프로그램이나 브라우저도 녹화가 가능하므로, 꽤나 유용하게 써먹을 수 있는 기능입니다.
추후 포스팅에서 기회가 되면, 다시 소개해 드리겠지만, 설정을 위한 경로는 시작>>>설정>>>게임 순으로 가시면, 파일 저장위치, 녹화 시간, 음성 녹음 등의 기본적인 설정이 가능합니다.
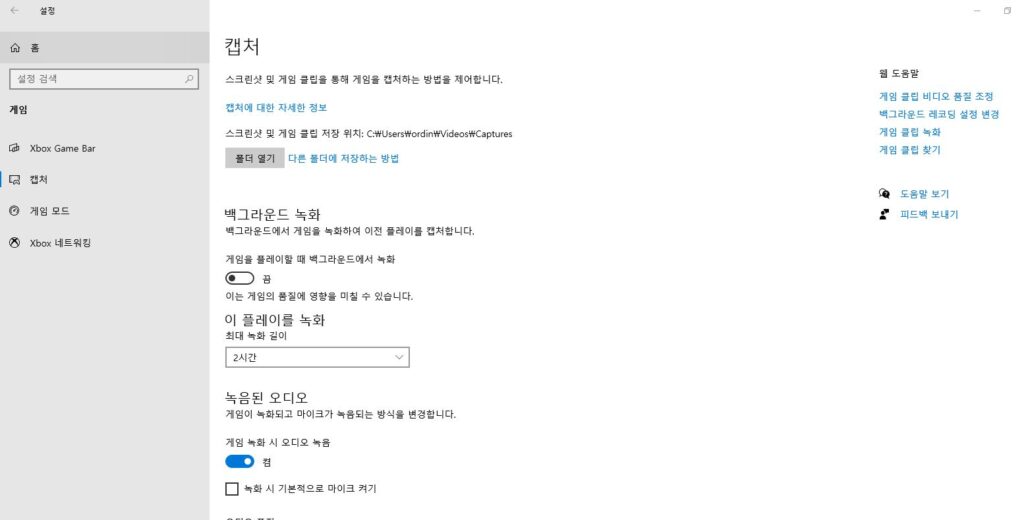
윈도우의 화면을 녹화하기 위해서는 한가지만 기억해 두시면 됩니다.
윈도우키 + g
윈도우 키와 g키를 동시에 누르시면,

화면 상단에 요런 녀석이 생성됩니다. 좌측에 오디오를 설정하는 녀석들과 쓸데없는 팝업들도 뜨는데, 쓸데없는 팝업들은 지워주시면 됩니다. 위 사진의 가장 오른쪽 톱니바퀴가 설정이므로 이 곳에서 설정을 해주셔도 됩니다.
녹화를 하는 방법은 간단합니다.

캡처 버튼을 누른 후, 화면 녹화 버튼을 누르시면 녹화가 시작됩니다.
마우스를 아이콘에 가져다대면, 그 녀석이 뭐하는 버튼인지를 알려주므로, 그리 어렵지 않게 사용하실 수 있으실 듯 하네요.
다른 화면을 누르면 위의 조작창은 사라지는데, 그럴 때는 당황하지 마시고 윈도우 g키를 다시 눌러주시면 됩니다.
화면 녹화를 시작하면
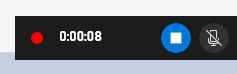
이런 팝업이 생성되면서 녹화가 시작되고, 파란색 네모 버튼이 녹화종료 버튼입니다.
글로 설명하려니 조금 복잡해보일수도 있는데, 몇 번 해보시면 그리 어렵지 않게 사용이 가능하시리라 생각합니다.
주저리 주저리 길게 써 뒀는데 간단히 요약하자면
- 윈도우 녹화 기능은 윈도우 + g키를 동시에 누른다
- 캡처버튼을 누르면 녹화를 할 수 있다
- 조작 패널이 사라지면 윈도우 g키를 다시 눌러서 불러온다
- 윈도우의 시작>>>설정>>>>게임으로 가면 설정을 할 수 있다.
정도만 기억하시면 그리 어렵지 않게 이용이 가능하시리라 생각합니다.
이상 윈도우 10에서 별도의 프로그램 설치없이 화면을 녹화하는 방법에 대한 포스팅이었습니다.
핑백: 윈도우 11 화면 분할. 창 여러개를 한 화면에 띄우기. 화면 분할 단축키. - BASIC