텔레그램 원본 사진 보내기, 묶어 보내기, 편집하기, pc로 사진 및 자료이동. 사진 한 번에 여러장 보내기.
얼마 전 n번방 사건으로 인해 텔레그램이 핫했습니다. 버닝썬때도 그렇고, 드루킹 때도 그렇고 상당히 괜찮은 메신저임에도 불구하고 안 좋은 쪽으로만 유명세를 타는 듯해서 좀 아쉽네요,
일전 카카오톡에서 사진 묶어보내는 방법, send anywhere라는 어플을 이용해 대용량의 사진과 파일을 보내고 받는 방법에 대해 포스팅을 했었는데요.
의외로 많은 분들이 텔레그램에서 사진 보내고 받는 방법에 대해 궁금해하셔서 오늘은 해당 내용을 포스팅해보려 합니다.
카카오톡이 워낙 국민 메신저로 사용되다 보니, 텔레그램은 아무래도 활용도가 떨어지는 편인데, 그래도 텔레그램을 사용하시는 분들이 꽤나 있는 듯합니다.
해서 텔레그램에서 사진을 안 깨지게 원본으로 보내는 방법. 편집해서 보내는 방법, 카카오톡의 나와의 대화처럼 이용하는 방법 등의 몇 가지 기능에 대해 포스팅해보도록 하겠습니다.
▣ 텔레그램 사진 보내기

1. 텔레그램 사진 원본으로 보내기
텔레그램 사진을 바로 찍어서 보내거나, 갤러리에 있는 사진을 보내거나, 원본으로 보내거나 등등의 방법이 있습니다.
사진을 보내는 방법은 다들 아시겠지만 대화창의 클립 모양을 누르면, 아래 사진처럼
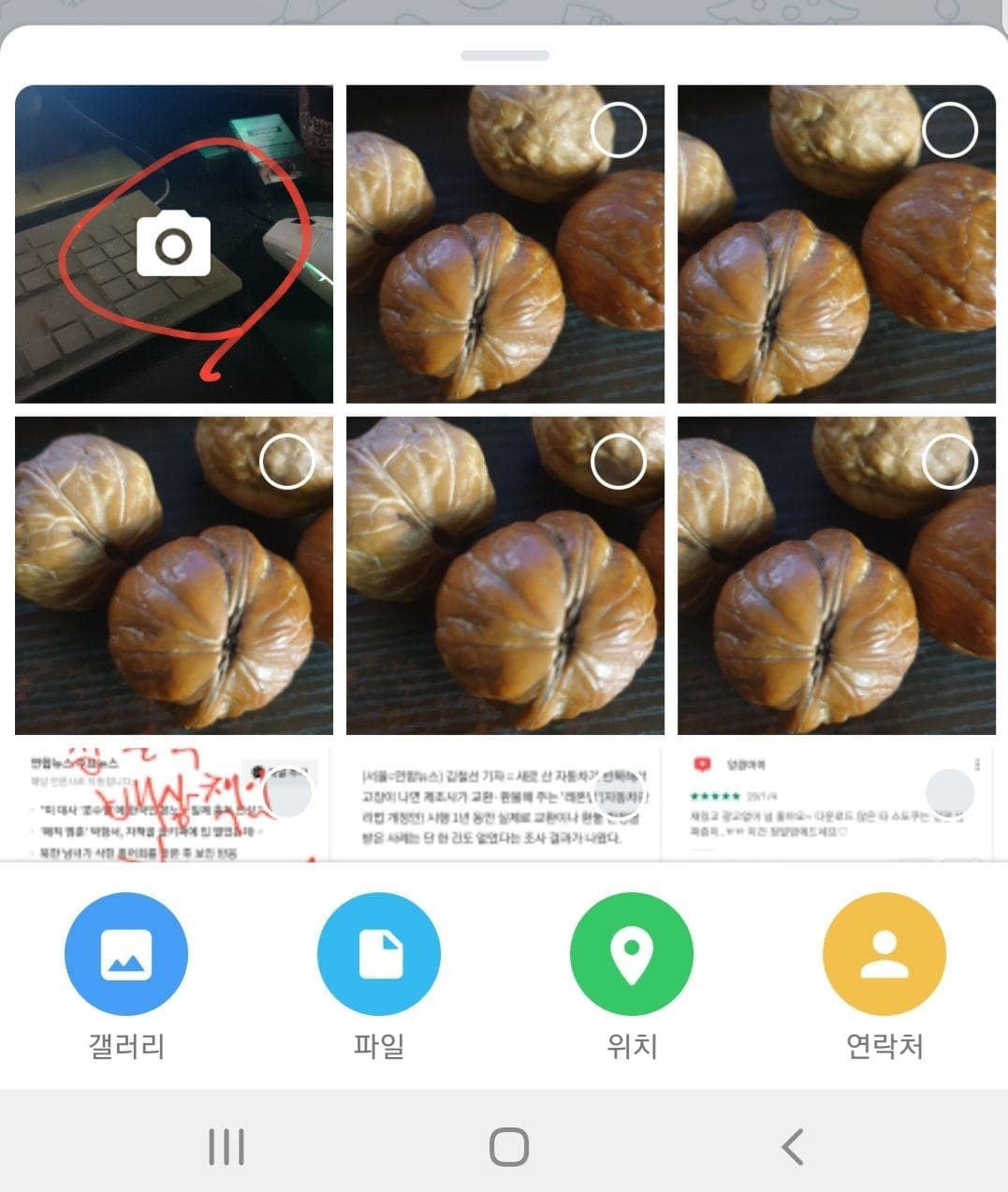
파일이나 위치, 사진, 연락처, 음악 등을 보낼 수 있는 창이 뜹니다.
위 사진( 이 사진을 편의상 1번 사진이라 하겠습니다.)의 빨간색 동그라미 친 부분을 누르면 사진을 바로 찍어서 전송한다는 것은 알고 계시리라 여기고, 사진을 깨지지 않게 원본으로 보내는 방법에 대해 써보겠습니다.
사진을 원본으로 보내려면 갤러리를 누르는 것이 아닌 파일을 누릅니다. 파일을 누르면 아래의 사진처럼 뜰 텐데,
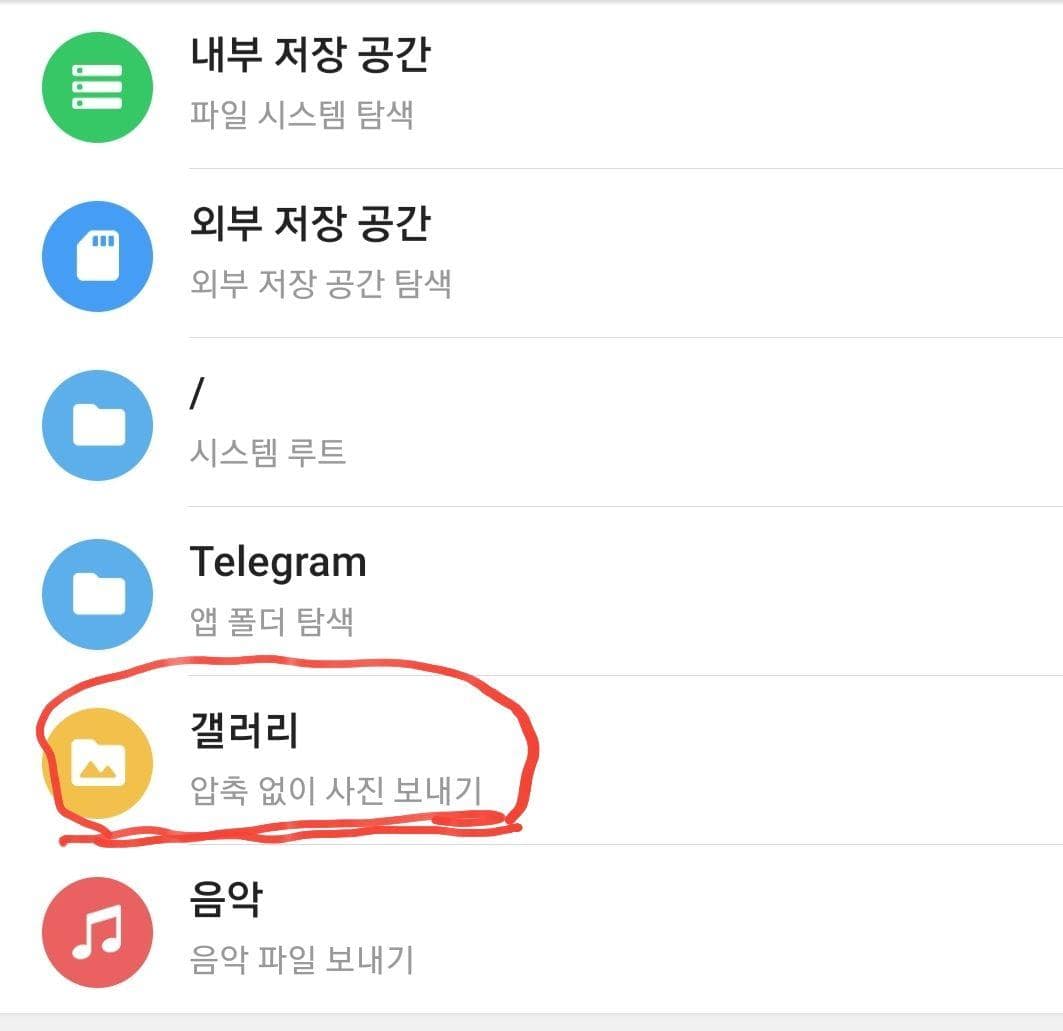
이 중 갤러리 압축 없이 사진 보내기를 선택하시면 됩니다.
참 쉽죠. 정말 별거 아닌데,… 대부분의 메신저들은 데이터 용량을 줄이기 위해 사진을 압축해서 보냅니다.
데이터 용량에 신경을 안 쓰신다면, 카카오톡이나 텔레그램이나 원본으로 보내면 좋겠죠.
2 사진을 편집해서 보내기
여러 장의 사진을 보내다 보면 사진에 주석이나 해설을 달아야 할 때도 있습니다.
저는 폰을 노트 9를 사용해서 그런 일이 있으면 s펜으로 대충 끄적거려서 보내주긴 하는데, 이게 지저분하고 해서, 사진을 편집할 일이 있을 때 사용하면 좋은 방법입니다.
위의 1번 사진의 갤러리를(물론 클립 모양을 누르고 사진 뜨는 곳에서 두 번 눌러서 해도 됩니다) 눌러주면 사진을 선택하는 창이 뜹니다.
편집하려는 사진을 한 번 눌러주면 해당 사진에 체크가 되고 체크된 사진을 한 번 더 눌러주면 아래 사진과 같이 편집할 수 있는 창이 뜹니다.
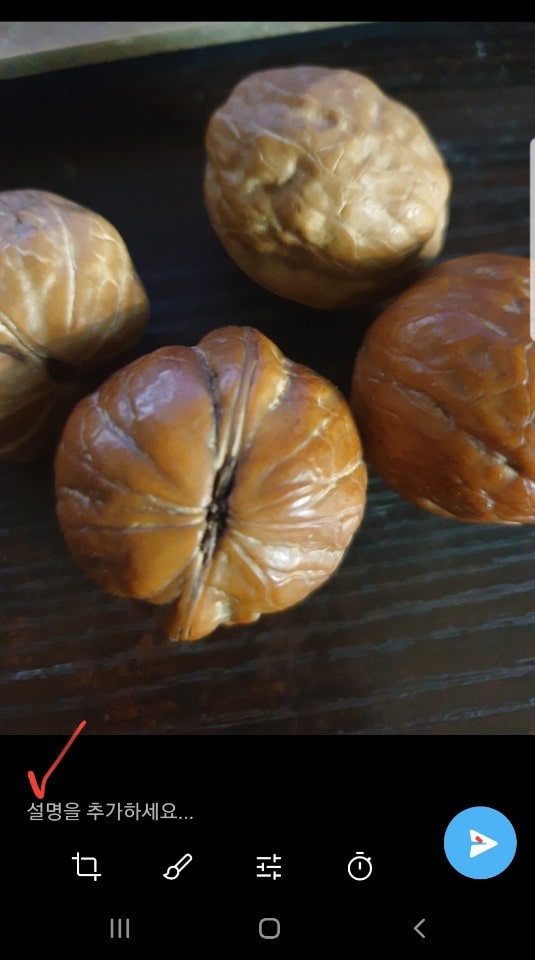
이 창에서 사진에 주석을 넣거나 크기를 자르거나 등의 편집을 해서 보낼 수 있습니다.
하단부 오른쪽의 시계 모양은 상대방이 사진을 확인한 후 자동으로 삭제시키는 기능입니다. 최대 1분까지 설정이 가능합니다. 이 기능은 딱히 써본 적이 없네요.
▣ 카카오톡 나와의 채팅처럼 사용하기. 텔레그램 채널 사용법.
카카오톡의 나와의 채팅은 상당히 쓸모가 많습니다. 메모장으로도 활용하고, 컴퓨터로 옮겨야 할 사진이 있으면, 해당 채팅방에 사진을 넣어놓고 컴퓨터로 사진을 다운로드하여 사용합니다.
텔레그램에는 공식적으로 그런 기능이 없는 것으로 알고 있지만, 동일한 효과를 내는 방법이 있습니다.
바로 채널을 이용하는 것입니다.
먼저 채널을 만듭니다.
텔레그램 초기화면 왼쪽 상단에 보면 삼선의 메뉴가 있습니다. 메뉴를 눌러 채널을 개설해줍니다.
채널 이름과 설명을 쓰라고 하는데, 대충 쓰시면 됩니다.
공개로 할 건지 비공개로 할건지 선택하라고 하는데 비공개로 해주시고, 채널을 개설하면 친구를 초대하라는 창이 뜨는데, 우측 하단에 보면 화살표 같은 게 있는데, 그거 눌러주시면 친구 초대 안 해도 그냥 채널이 개설됩니다.
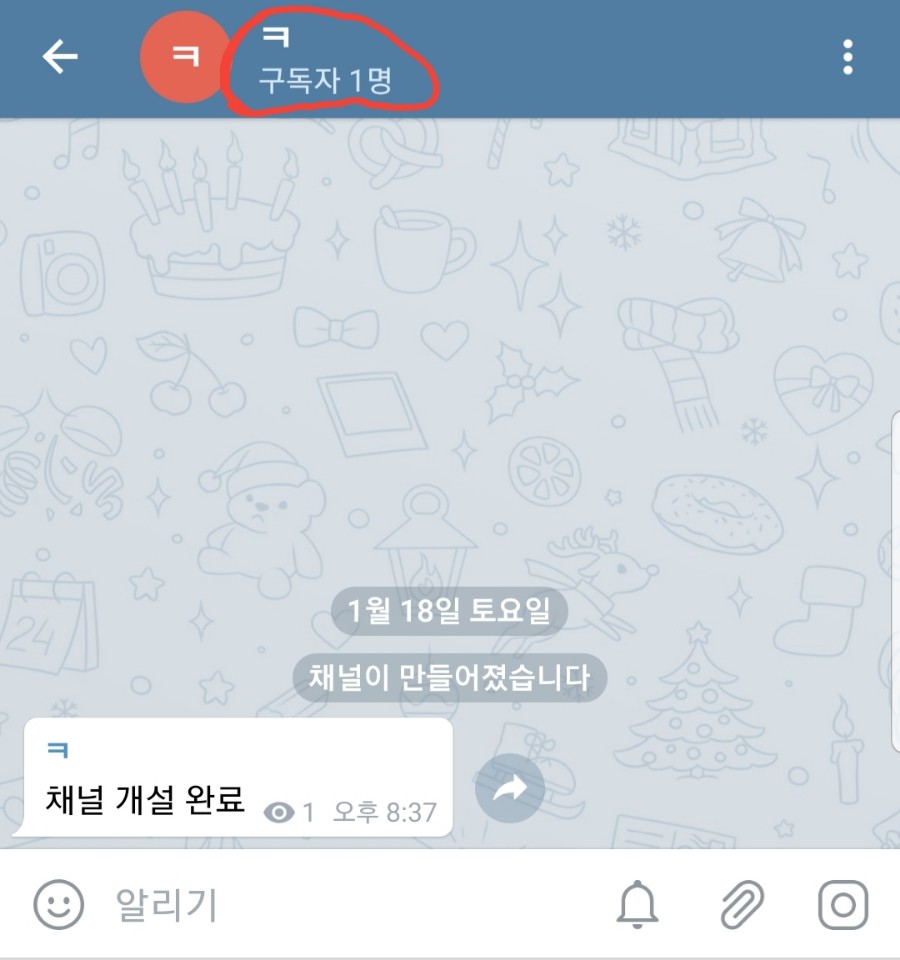
이런 식으로 만들어서 일기를 쓰셔도 되고, 컴퓨터로 자료를 옮기는데도 써먹을 수 있습니다.
이상 텔레그램의 몇 가지 기능들에 대해 알아봤는데요, 추후 기회가 되면 채널을 원래의 목적대로 이용하는 방법에 대해 포스팅해보도록 하겠습니다.

