컴퓨터(pc, 노트북) 윈도우에서 화면 캡처 방법. 캡처 도구 설정. 클립보드. 저장위치.
일전 포스팅에서 갤럭시 폰의 캡처 방법, 아이폰 캡처 방법들에 대해 정리해서 포스팅을 한 적이 있는데요.
생각해보니, pc의 캡처 방법들에 대해서는 소개해드린 적이 없는 것 같더군요.
그래서 오늘은 윈도우 기반의 pc에서 화면을 캡처하는 방법에 대해 소개해보도록 하겠습니다.
일부 사이트의 경우, 캡처가 안되게 막아둔 경우도 있으니(물론 우회 방법이 있긴 하지만…. 굳이…..) 이 점 유념해 두시면 좋을 것 같네요.
몇 가지 방법에 대해 소개해드릴 예정인데, 자신에게 잘 맞는 방법으로 캡처를 하시면 되겠습니다.
단축키를 이용한 화면 캡처 방법 , 클립보드.

먼저 단축키를 이용해서 화면을 캡처하는 방법에 대해 소개해보도록 하겠습니다.
크게 두 가지 방법 정도를 이용할 수 있는데요.
1. 키보드의 Print Screen 키를 이용하는 방법
2. 윈도우 로고 키 + Shift키 + S 키를 이용하는 방법.
이 있습니다.
마이크로소프트의 고객센터에서는 윈도우로고키, 시프트, P키를 동시에 누르라고 안내하고 있지만, 듀얼 모니터의 경우 위 키를 누르면
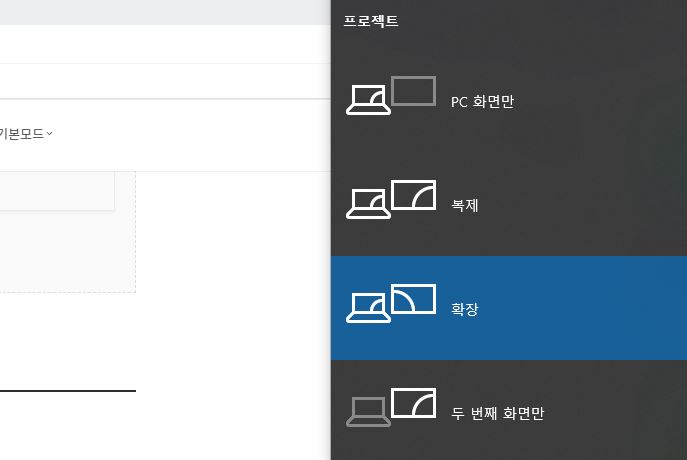
위와 같이 화면을 간단하게 설정해줄 수 있는 창이 생성됩니다. 물론 키 설정 값에 따라 달라지기는 합니다.
그럼 다시 본론으로 돌아가 단축키를 이용해서 캡처를 하는 방법에 대해 알아보겠습니다.
1. 키보드의 Print Screen 키를 이용.
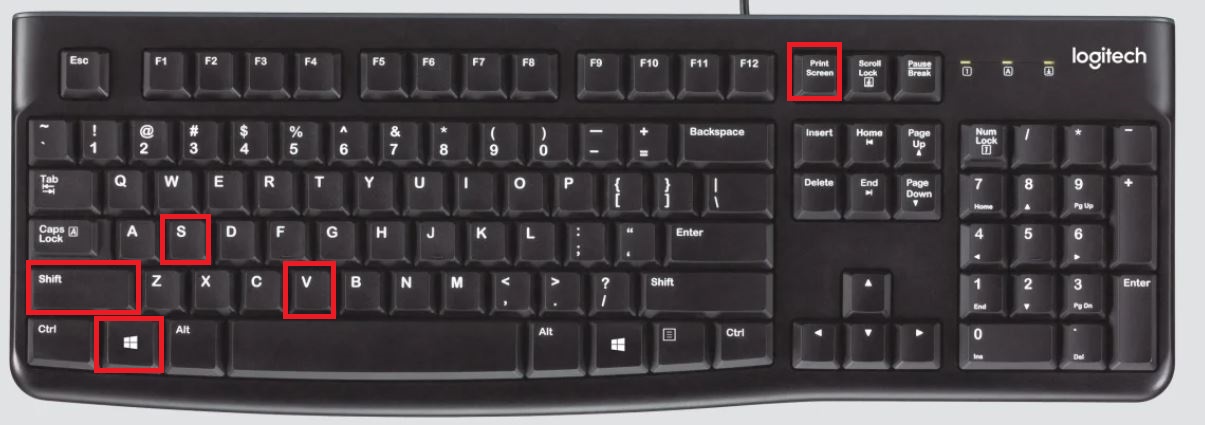
먼저 키보드의 프린트 스크린 키를 이용하는 방법입니다.
몇 가지 단축키와 함께 사용하시면 다양한 용도로 활용이 가능합니다.
✔ Print Screen키
프린트스크린키만 눌렀을 경우, 컴퓨터 전체 화면이 캡처되면서 클립보드에 저장이 됩니다.
✔ 윈도우 로고 키 + Print Screen키를 동시에 누르기
전체 화면이 캡처되는 것은 프린트 스크린키만 눌렀을 때와 같지만, 이미지 파일이 생성됩니다.
저장되는 위치는 내 pc>>>사진>>>> 스크린샷 입니다.
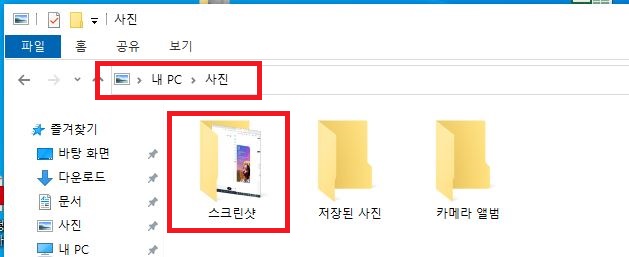
✔ Alt키 + Print Screen키를 동시에 누르기
현재 활성화된 창(지금 보고 있는 창)만 캡처가 되며, 클립보드에 저장이 됩니다.
| 참고로 클립보드는 윈도우 로고키 + v키를 동시에 누르시면 활성화시킬 수 있습니다. |
클립보드의 보다 자세한 사용방법이 알고 싶으신 분은 상단의 함께 보면 좋을 포스팅을 참고해주세요.
2. 윈도우 로고 키 + Shift키 + S 키를 이용하는 방법.
두 번째 단축키 이용방법은 윈도우로고키와 시프트키 s키를 동시에 누르는 방법입니다.
위 키들을 동시에 누르게 되면,
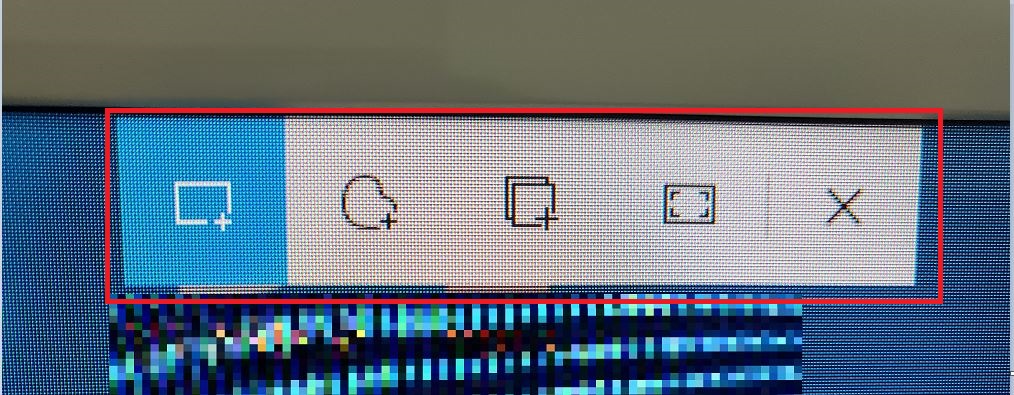
위 사진처럼 모니터 상단에 캡처 도구가 생성됩니다.
왼쪽부터 사각형 캡처, 자유형 캡처, 창 캡처, 전체 화면 캡처 순입니다. 원하는 방식으로 캡처를 하시면 되겠습니다.
window shift s 키로 캡처한 경우의 저장 위치는 클립보드입니다.
위치를 찾아볼 수는 있지만, 클립보드에 임시 저장된 캡처 화면을 다른 응용프로그램에서(그림판, 한글, 워드 등) 복사 붙여 넣기를 하시거나, 아래에 소개해드릴 캡처 도구를 이용하는 것이 정신건강에 이롭다고 생각합니다.
누군가에게 카톡이나 sns를 통해 저장 없이 바로 보내줄 때는 유용하지만, 자료로 이용하기에는 딱히 추천드리고 싶은 방법은 아닙니다.
캡처도구라는 훌륭한 대안이 있기에, 이 정도까지만 소개하도록 하겠습니다.
캡처 도구 이용하기.

저는 블로그 포스팅을 하면서 컴퓨터 화면을 캡처해야 할 일이 있을 때 주로 캡처 도구를 이용하는데요.
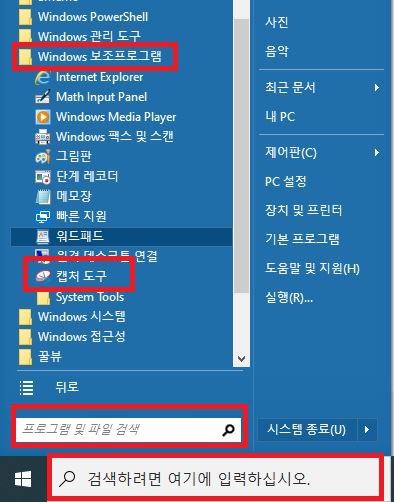
캡처 도구의 위치는 윈도우>>>윈도우 보조 프로그램>>>>캡처 도구 순으로 가시면 확인이 가능하시지만, 검색창에 캡처라고 치시면
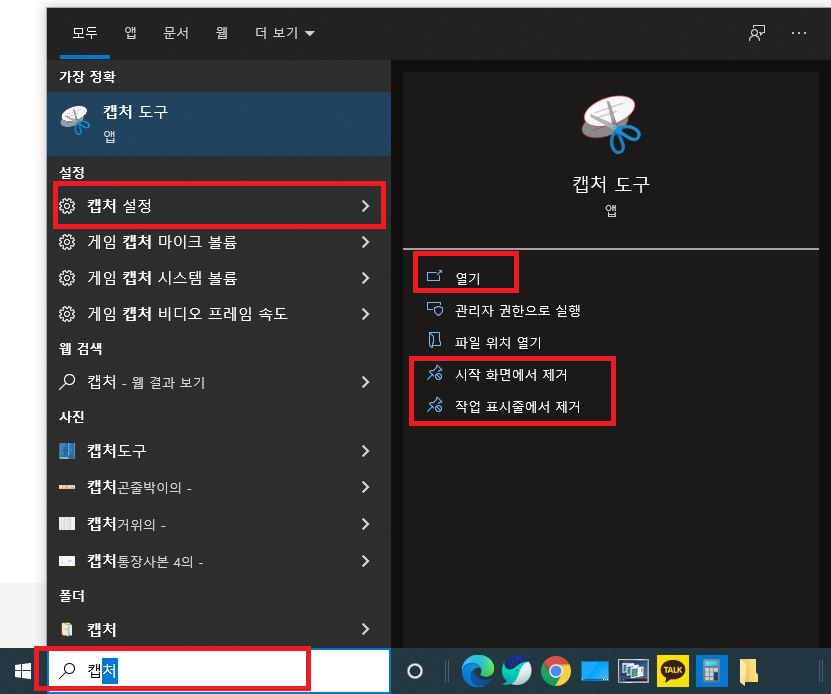
캡처 도구를 시작화면, 작업표시줄에 고정해 주실 수도 있고, 캡처에 대한 설정도 가능합니다.
캡처 도구의 장점은 내가 원하는 위치에 캡처한 이미지를 저장할 수 있다는 것인데요.
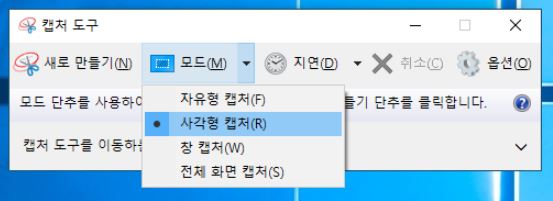
버전에 따라 약간씩은 다르기도 하지만, 간단한 수정과 지연(5초 후에 캡처 등) 등의 기능도 이용할 수 있으므로, 사용하기에 따라 상당히 유용한 툴이라고 생각합니다.
상황에 맞게 선호하는 방식을 이용하시면 되겠습니다.
이상 윈도우에서 화면을 캡처하는 몇 가지 방법에 대한 소개였습니다.

