컴퓨터, 노트북 하드드라이브 분할(나누기 ,c,d,e,f) 및 병합(합치기)방법. 파티션 만들기.
요즘 컴퓨터들의 하드 용량은 어마어마하게 커져가고 속도도 빨라지고 있습니다.
예전엔(호랑이 담배 피우던 시절?) 100기가의 하드 용량만 되어도 우와 했었는데 이제는 테라 단위를 넘어가더군요.
현재 제가 사용하고 있는 컴퓨터도 하드 용량이
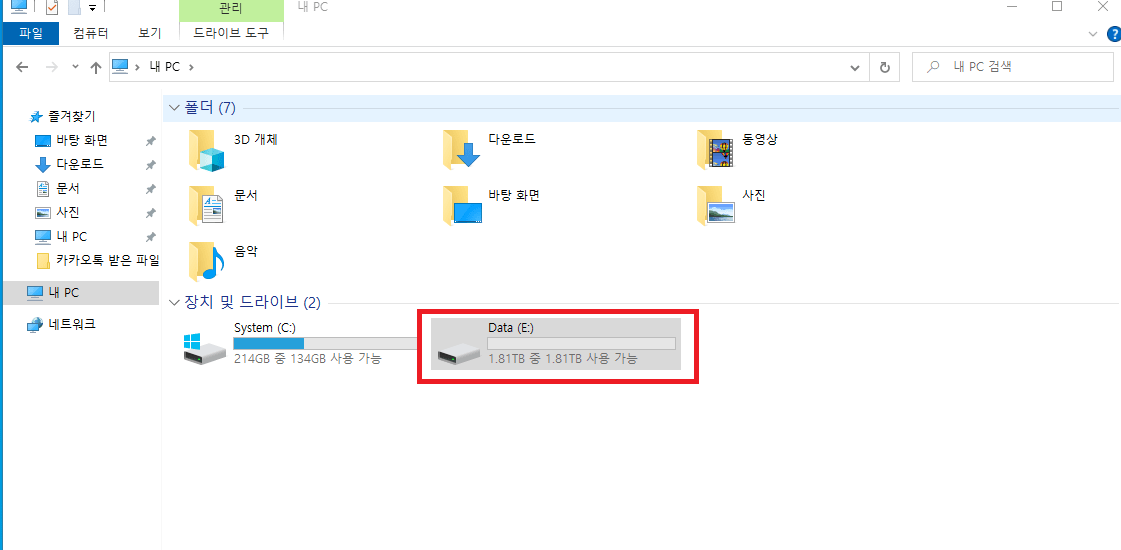
이 정도 되네요.
저는 업무상의 이유로 주기적으로 하드 디스크에 들어있는 자료들을 백업해주고, 포맷을 진행하는데요.
하드디스크의 파티션을 나눠두면 성능적인 향상도 있지만 유지관리가 상당히 편해집니다.
오늘은 하드 드라이브의 파티션 나누는 방법과 나누어졌던 파티션을 합치는 방법에 대해 알아보도록 하겠습니다.
| ✔️ 윈도우 10 복구 드라이브(usb) 만드는 방법. 백업 설정. 컴퓨터 복원 지점 만들기. ✔️ 갤럭시 폰 고장이 의심되거나 사용법을 모를 때는 원격 지원 서비스를…(백업, 복원도 가능) 부모님 휴대폰 사용법 알려드리기. |
하드디스크 파티션 만들기.
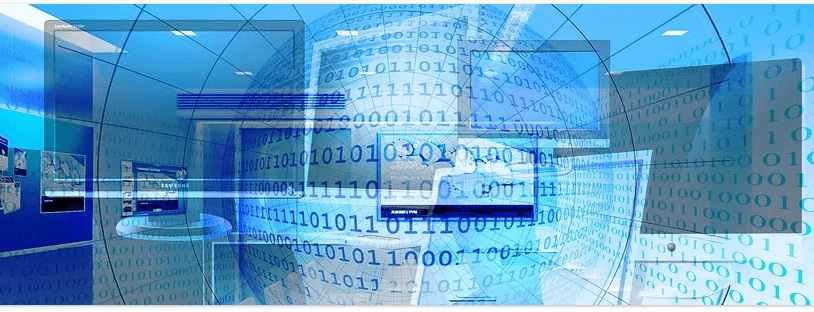
하드 드라이브의 파티션을 나눠두면 윈도우에 문제가 생겨 윈도우를 복원하거나, 새로 설치해야 할 경우 유용하게 사용할 수 있습니다.
c : 윈도우 설치 드라이브
d : 영화, 애니, 음악, 자료
예를 들어 위와 같이 자료들을 따로 저장해뒀을 경우, c드라이브에만 윈도우를 다시 설치해주면 되기에 자료를 따로 백업하는 시간을 줄여줄 수 있습니다.
하드디스크의 파티션을 나누는 방법은
1. 내 pc를 열고 관리를 선택
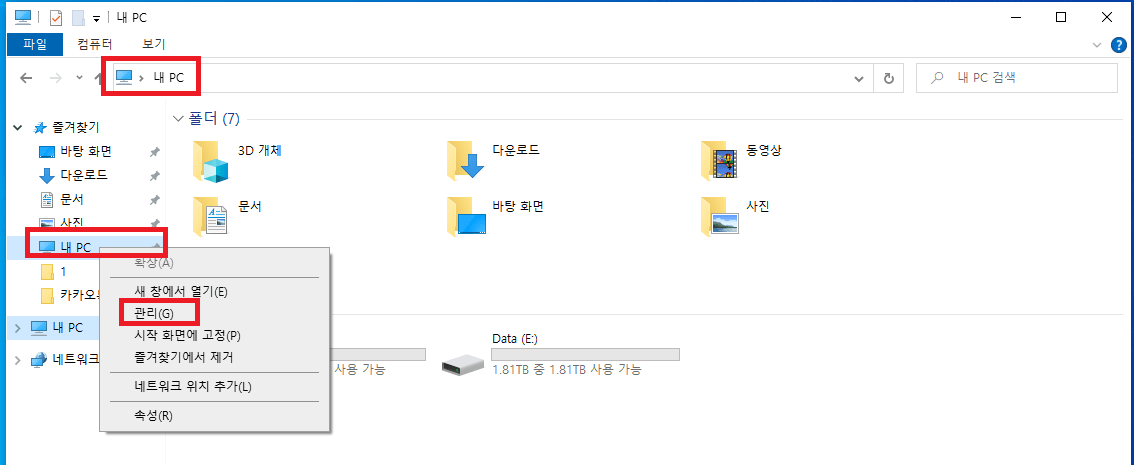
2. 저장소의 디스크관리를 선택
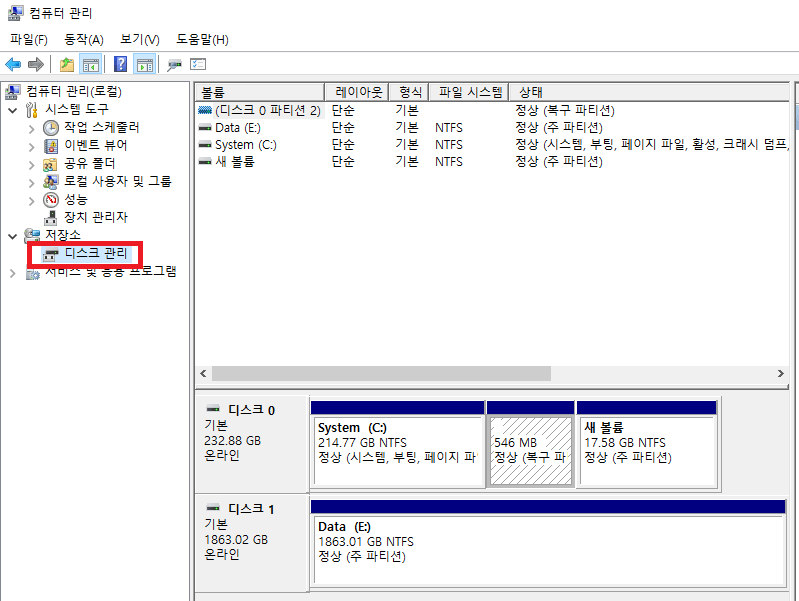
저장소의 디스크관리를 선택하면 하드디스크의 목록을 확인할 수 있습니다.
3. 분할하려는 디스크를 마우스 우클릭 후, 볼륨 축소를 선택
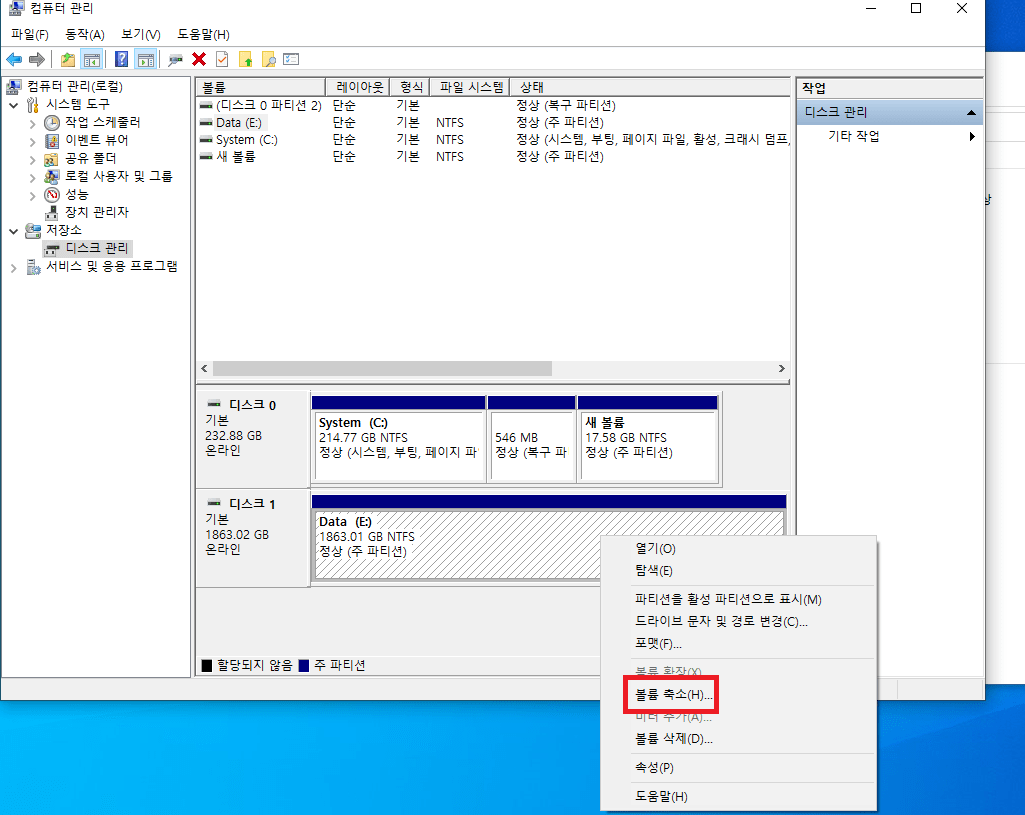
4. 축소할 공간입력
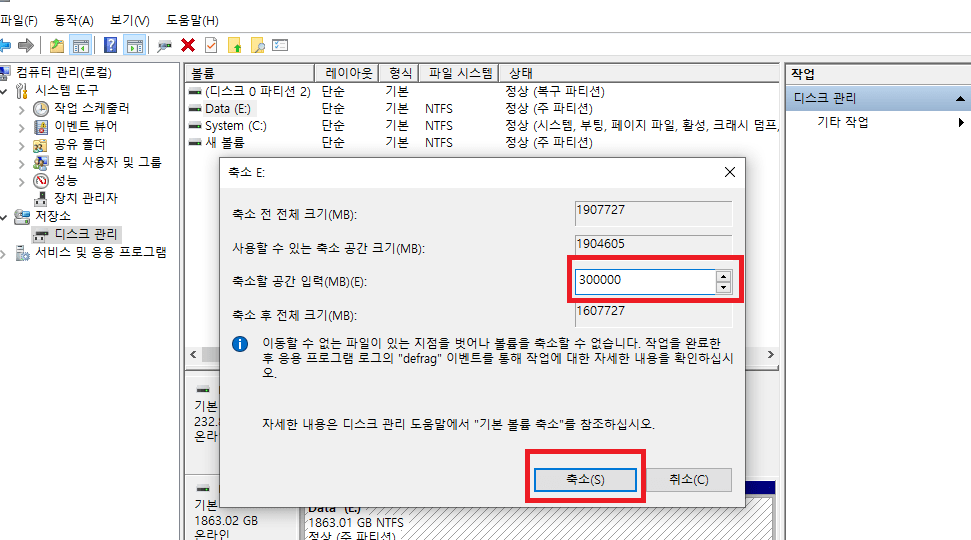
원하는 크기로 분할하시면 됩니다.
저는 300기가와 1,600기가정도로 나눠주겠습니다.
5. 새로 만들어 진 볼륨을 우클릭하여 새 단순 볼륨을 선택
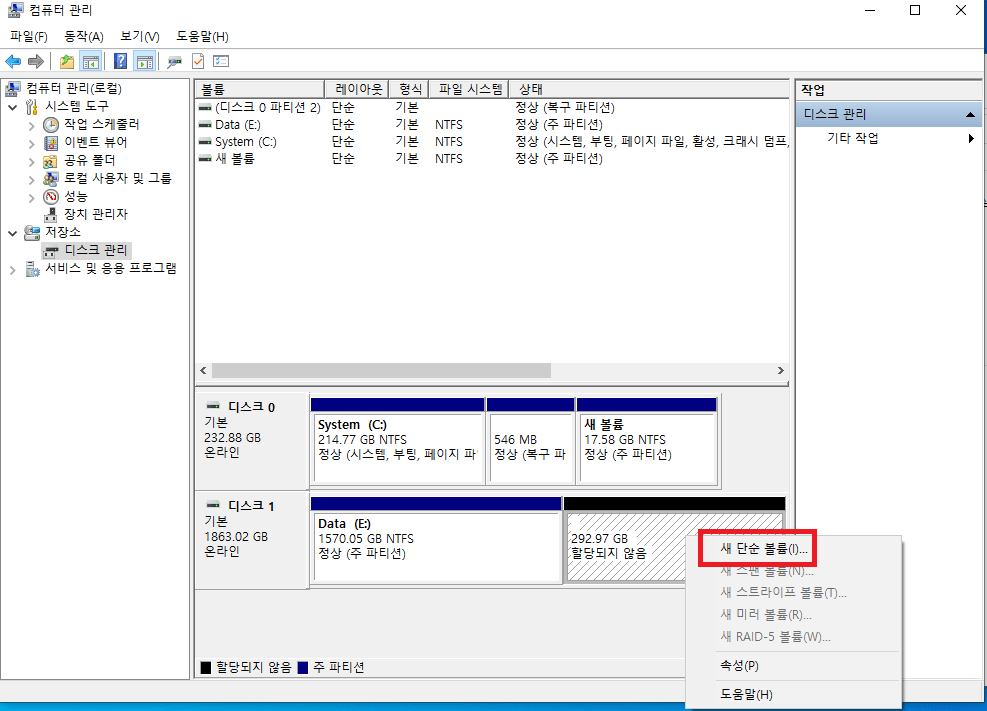
6. 드라이브 문자 할당
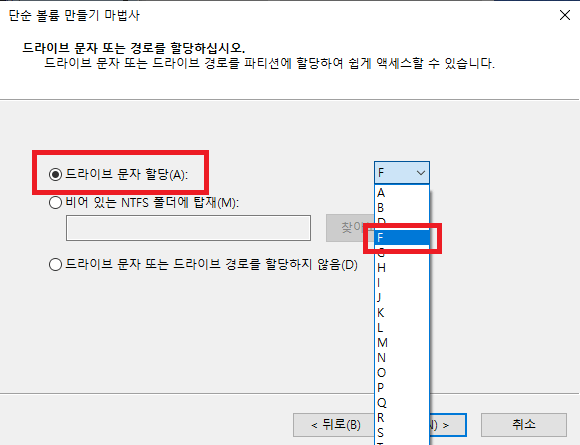
원하는 드라이브 문자를 선택해 준 후, 다음을 선택하시면 됩니다.
6. 다음을 선택
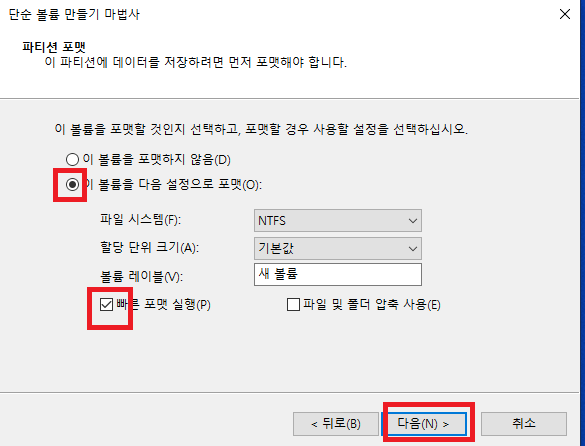
빠른 포맷 실행 정도를 해주시면 됩니다.
7. 완료
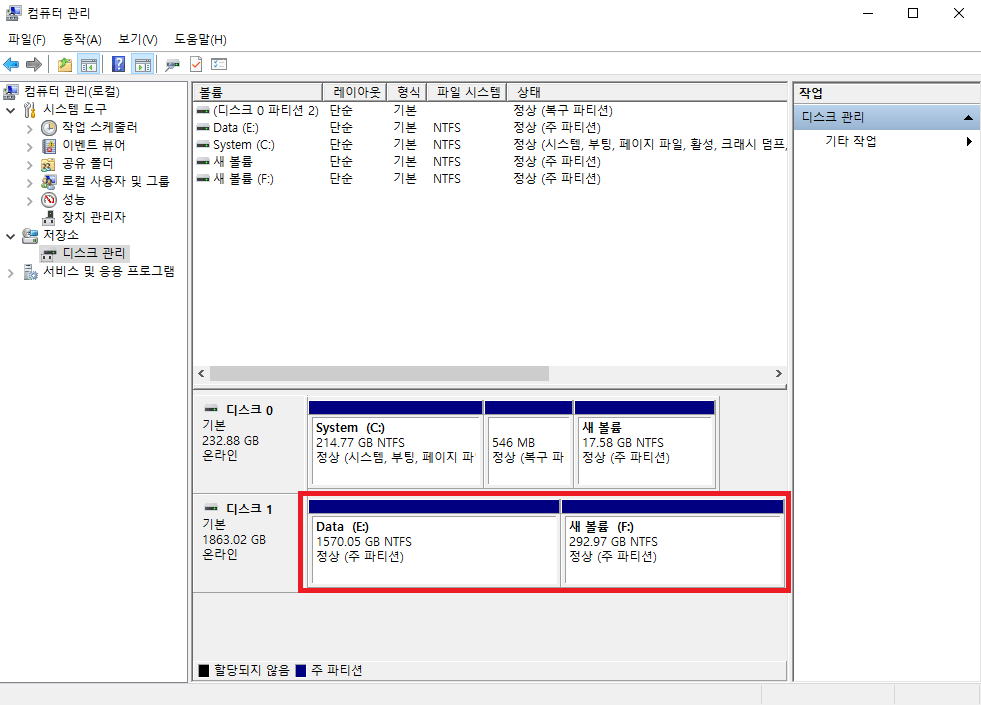
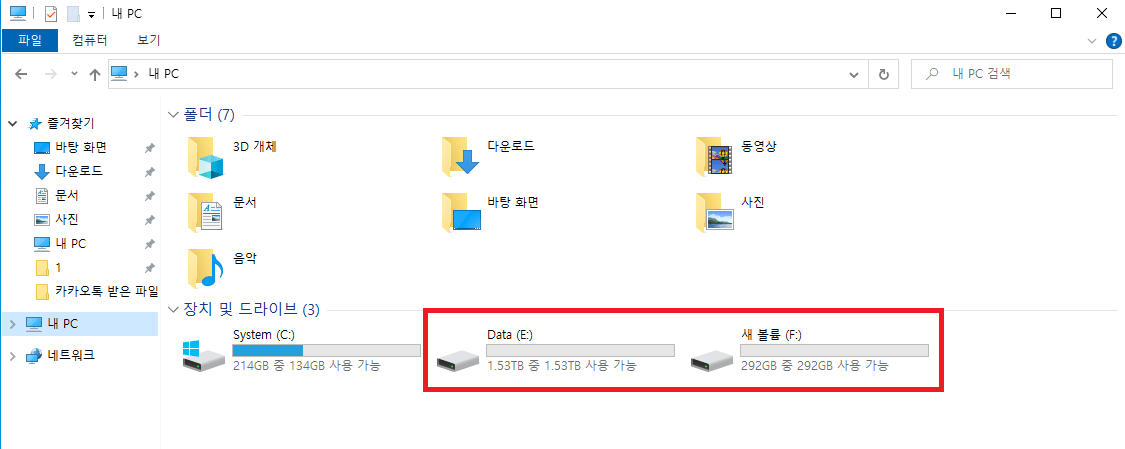
위 사진에서 보시는 것처럼 디스크 분할이 완료되었습니다.
디스크 병합.
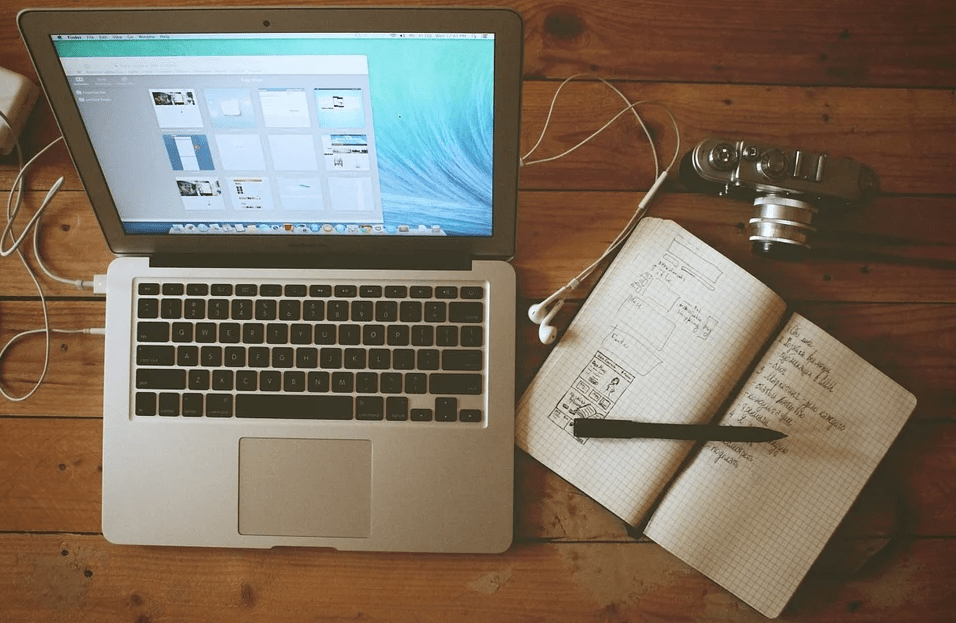
디스크를 분할하여 사용하면 편하기는 하지만, 새로운 하드디스크를 설치하였거나, 굳이 분할해서 사용할 필요가 없다면 분할된 디스크를 병합해줘야 하는데요.
병합 방법은
1. 디스크의 중요 자료이동
백업이나 다른 디스크로의 이동, 복사 등을 통해 디스크에 있던 중요 자료를 옮겨줍니다.
2. 병합하려는 디스크를 우클릭하여 볼륨삭제를 선택
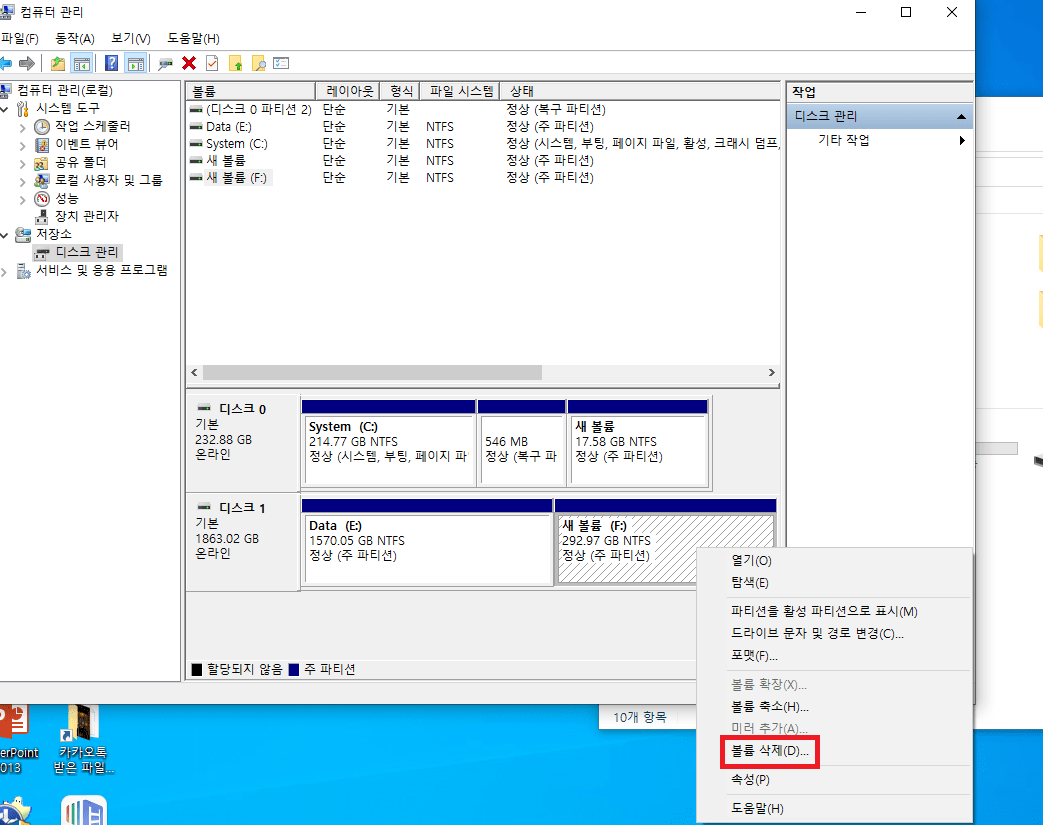
위에 병합할 때와 마찬가지로 내컴퓨터>>>>관리>>>>디스크 관리 순으로 입장하여 병합하려는 디스크를 우클릭한 후, 볼륨 삭제를 선택해줍니다.
3. 합치려는 디스크를 우클릭하여 볼륨확장을 선택
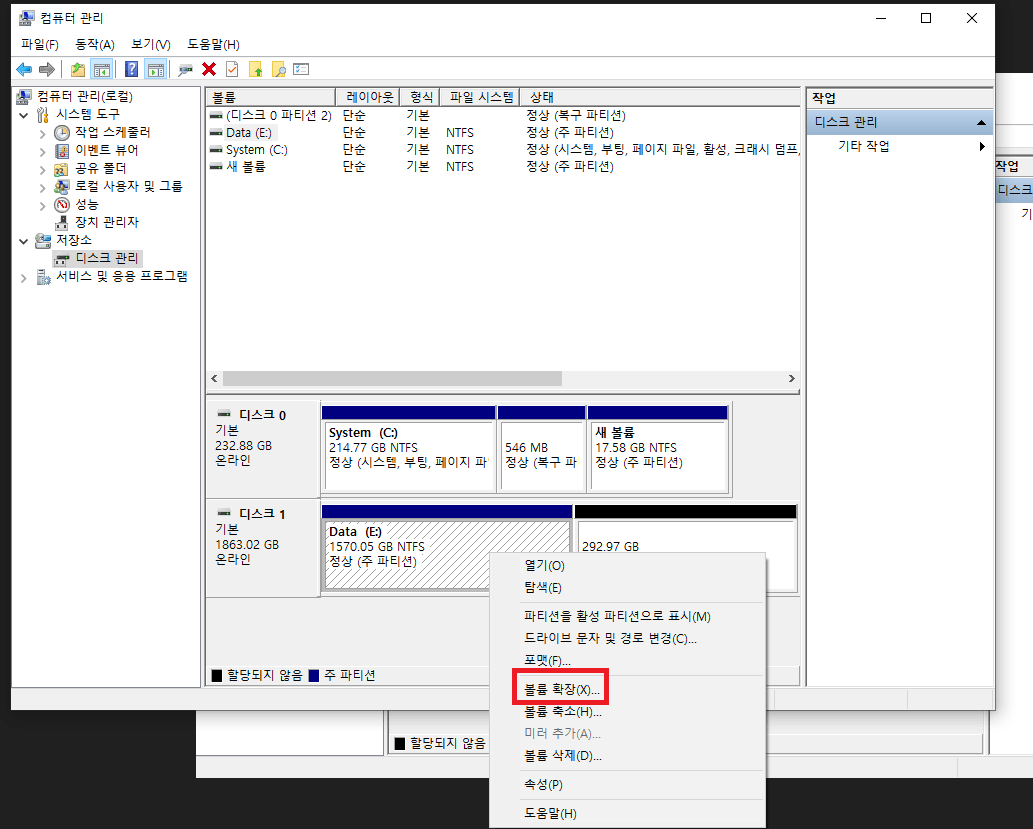
4. 용량 확인 후 다음을 선택
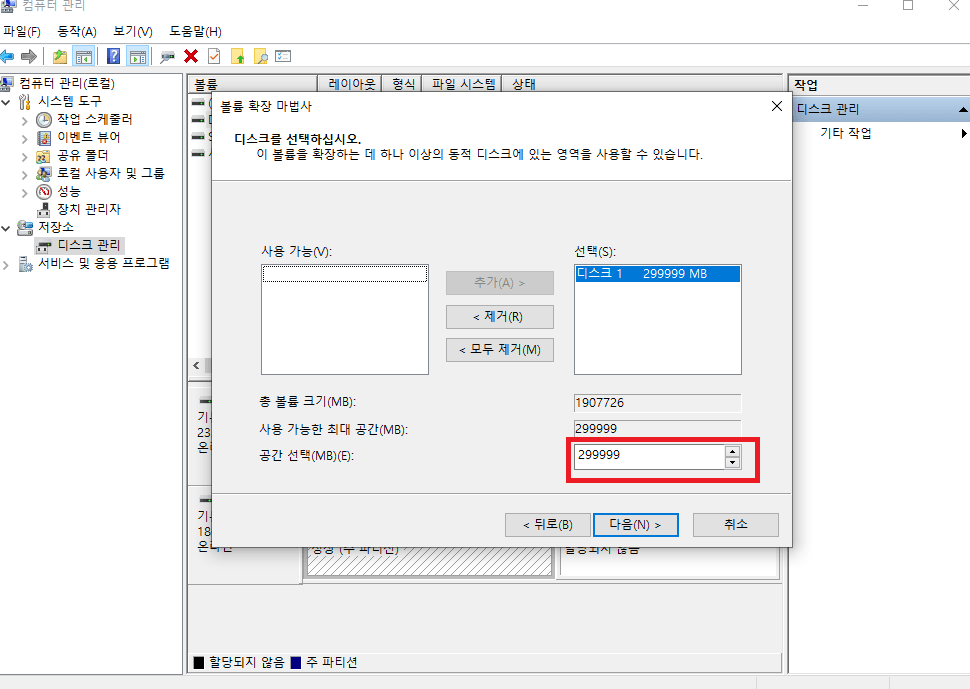
여기까지 하시면 디스크 병합이 완료됩니다.
글로 설명하려니 상당히 복잡한데, 볼륨 축소 확대 정도만 기억하시고 순서대로 하시면 그리 어렵지 않게 파티션을 나누고 합치는 것이 가능합니다.
이상 하드 디스크 파티션을 나누고 합치는 방법에 대한 포스팅이었습니다.
