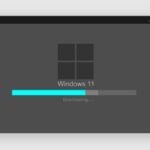컴퓨터, 노트북 윈도우 11 타이머, 알람, 스탑워치 사용하는 방법.
가끔 컴퓨터로 작업을 하거나 웹 서핑을 하다보면, 시간 가는 줄 모르는 경우가 있습니다.
중요한 약속 같은 경우에야, 인지하고 있으니 그런 경우가 별로 없지만, 그다지 중요하지는 않지만 미리 해 두면 좋은 일들은 까먹음과 귀찮음으로 인해 그냥 넘기는 경우가 많더군요. 제가 특히 더 게을러서 그럴 수도 있지만……
암튼, 이런 경우 사용하면 좋을 윈도우의 알람, 타이머 기능에 대해 소개해보려고 합니다.
물론 휴대폰의 알람 기능을 이용해도 되긴 하지만, 휴대폰으로 설정을 하는 것이 조금은 귀찮기도 하고, 컴퓨터를 이용해서 작업 중이시라면, 컴퓨터에 있는 기능을 이용하는 것이 조금 더 낫지 않나란 생각에…….
그럼 바로 시작해보도록 하겠습니다.
윈도우 11 타이머, 알람 사용하기.

항상 그렇듯 포스팅의 서두에 쓸데없는 소리가 길었던 이유는 너무도 간단한 내용이기에, 포스팅 분량을 확보해보고자 하는 얇팍한 속셈이었습니다. 윈도우 11에 이러한 기능이 있다는 것만 아시면 사용은 그리 어렵지 않은데요.
윈도우 11에서 타이머, 알람, 스탑워치 등의 기능을 이용하는 방법은 시계 앱(윈도우 11부터는 프로그램이라는 말대신 앱이라는 용어를 주로 사용하더군요. 물론 10에서도 종종 사용하긴 했지만….)을 이용하는 것인데요.
좌측 하단부의 윈도우 마크를 마우스 왼쪽 클릭하면
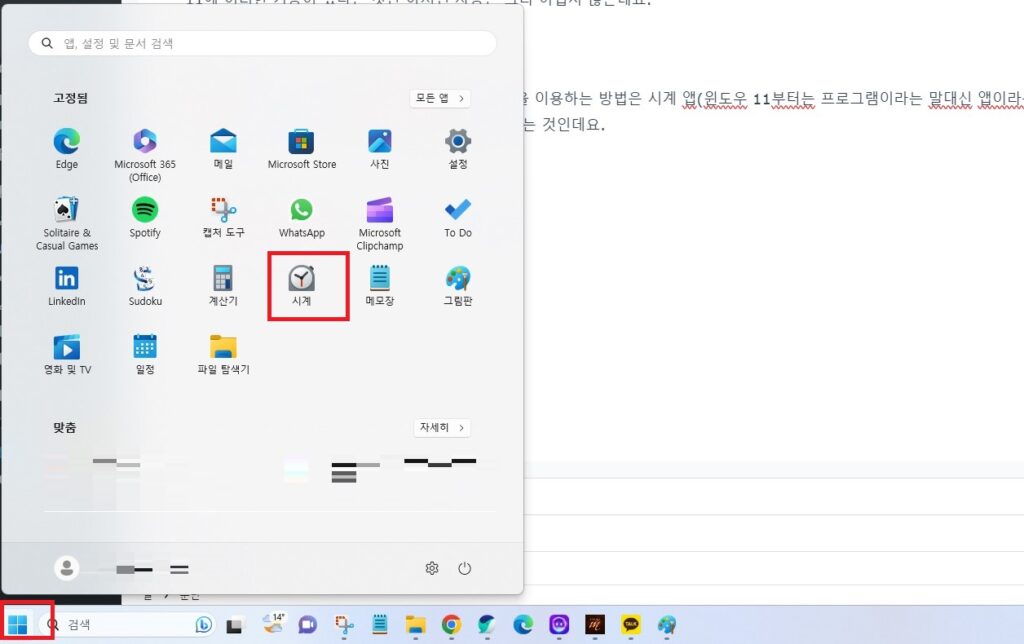
시계라는 항목이 보이실텐데, 이 앱에 스탑워치, 알람, 타이머 등의 기능들이 들어가 있습니다.
자주 사용하실 거 같은 분들은 마우스 오른쪽 클릭으로
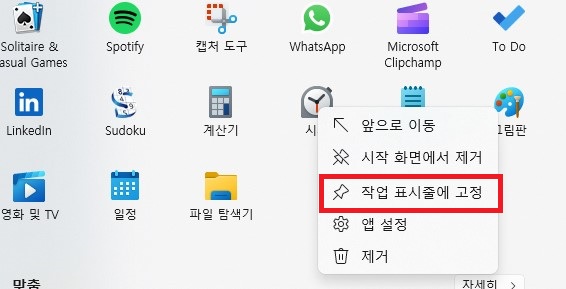
작업 표시줄에 고정하시거나, 바탕화면에서 사용하시면 되겠습니다.
시계 앱을 실행시키시면
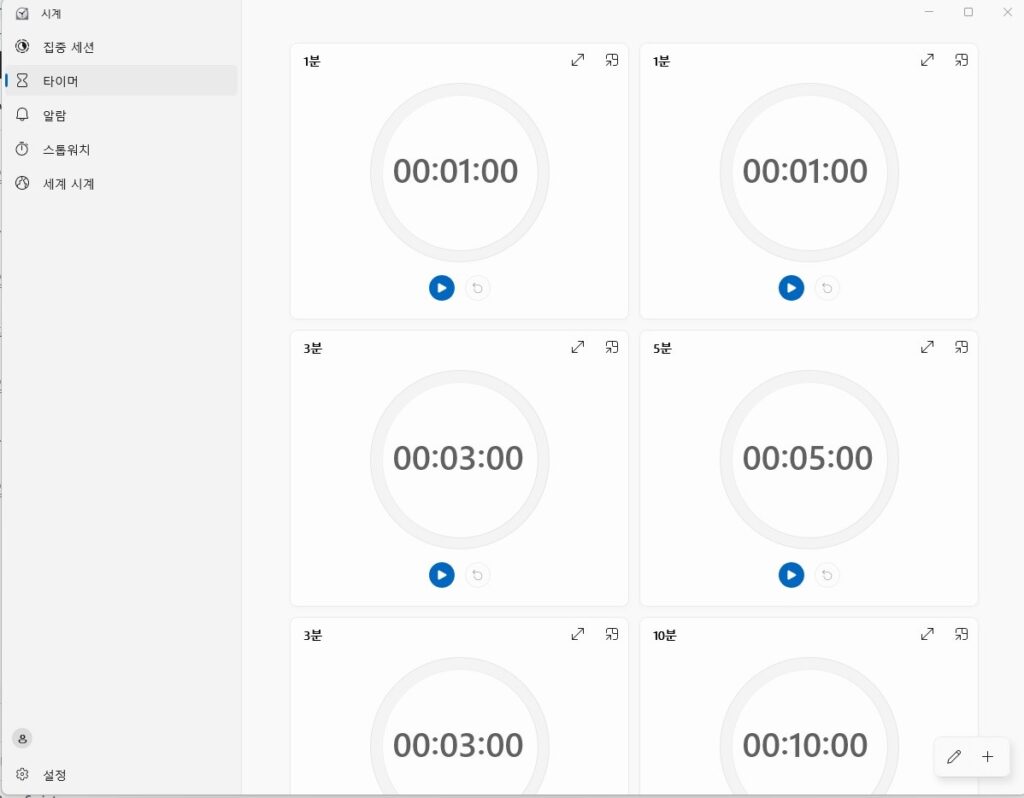
위 사진처럼 타이머, 알람, 스탑워치 등 다양한 기능을 이용하실 수 있습니다.
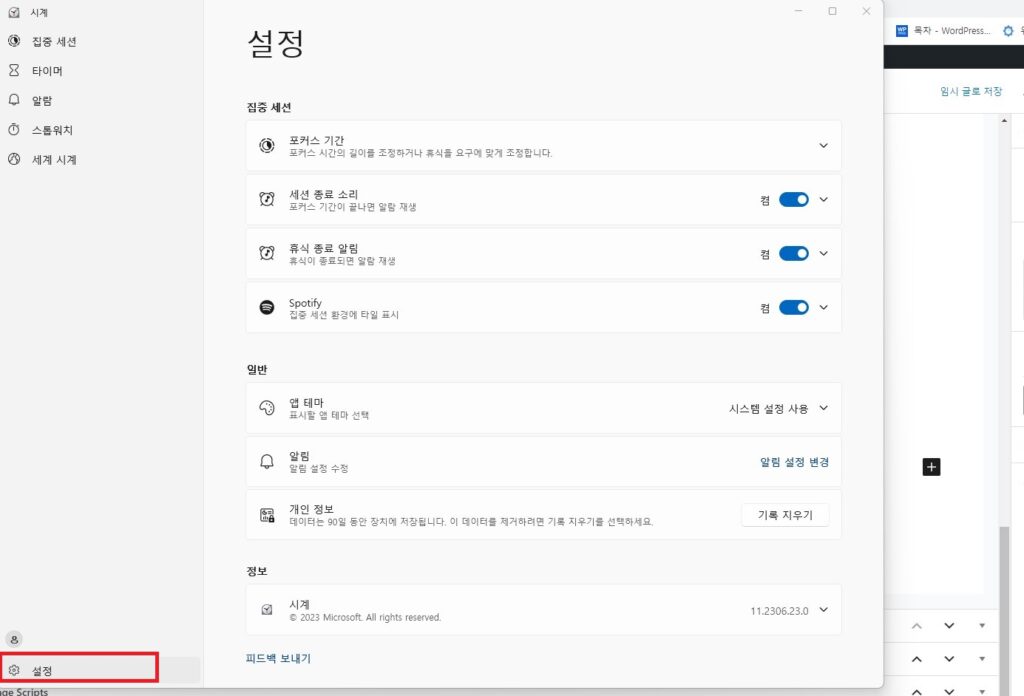
좌측 하단부의 설정을 선택하시면 테마 등의 각종 옵션 설정을 통해 조금 더 자세한 설정이 가능합니다.
이상 윈도우 11에서 알람, 타이머 등의 기능을 사용하는 방법에 대한 포스팅이었습니다.