컴퓨터, 노트북 부팅시 자동실행되는 윈도우 10 시작프로그램 관리(등록, 삭제), pc 시작프로그램.
컴퓨터에 이 프로그램 저 프로그램 설치하다 보면, 어느새 컴퓨터를 켜자마자 이놈저놈 다 실행이 됩니다.
프로그램 설치 시 친절하게 컴퓨터를 켜면 자동으로 실행되게 할까요?라고 묻는 경우가 대부분이지만, 아무 생각 없이 설치를 하다 보면 나도 모르게 컴퓨터 시작 시 함께 시작하게 설정을 해 놓곤 합니다.
요즘은 컴퓨터의 성능들이 좋아져, 초기에는 컴퓨터의 부팅에 큰 영향이 없지만, pc의 성능이 좋아지는 만큼 프로그램들의 기본 사양도 올라가는지라 컴퓨터를 느리게 만드는 요인이 됩니다.
오늘은 이 시작프로그램들을 관리하는 방법 몇 가지에 대해 알아보도록 하겠습니다.
시작프로그램을 관리하는 앱이나 프로그램을 이용하는 방법도 있지만, 기본적으로 윈도우 10에서 제공하는 기능만을 이용해서 시작프로그램을 관리하는 방법에 대해서 알아보도록 하겠습니다.
설정의 앱을 이용
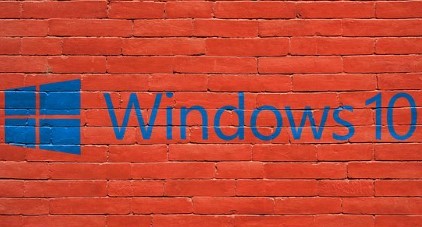
윈도우 10에 기본적으로 설치되어 있는 앱을 이용하는 방법입니다.
1. 윈도우 하단부의 윈도우 키를 마우스 왼쪽 클릭하여 선택

제 사무실 pc의 하단부인데, 빠른 실행을 만들어 둔 상태입니다. 이러한 세팅을 원하시는 분은 상단의 함께 보면 좋을 포스팅을 참고해주세요.
2. 좌측의 설정(톱니바퀴 모양)을 선택
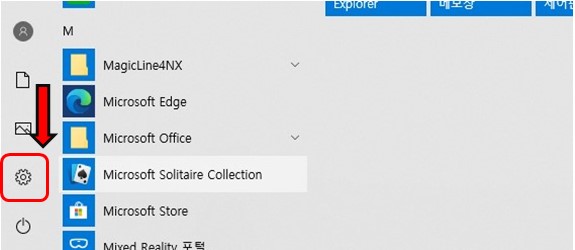
3. 앱을 선택
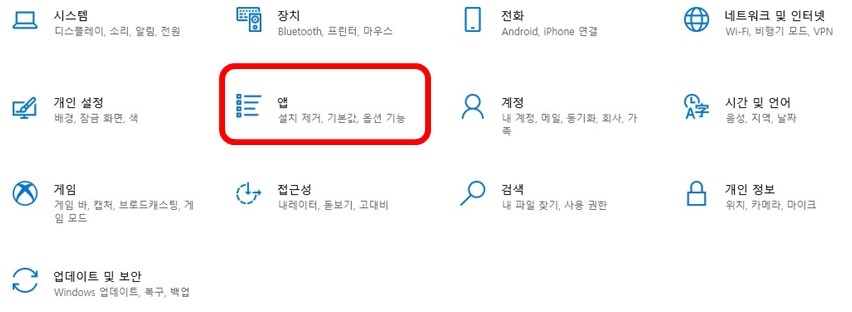
4. 좌측의 시작프로그램을 선택한 후, 켬/끔을 선택
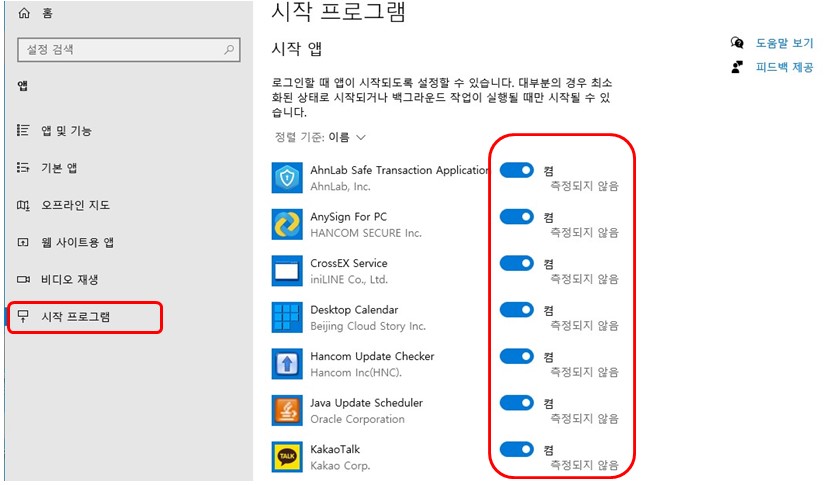
말로 설명하려니 좀 복잡한데 막상 해보시면 간단히 설정이 가능합니다.
작업 관리자를 이용

두 번째 방법은 작업관리자를 이용하는 방법입니다.
1. 하단부의 작업표시줄의 빈 곳을 우클릭하여 작업관리자를 실행
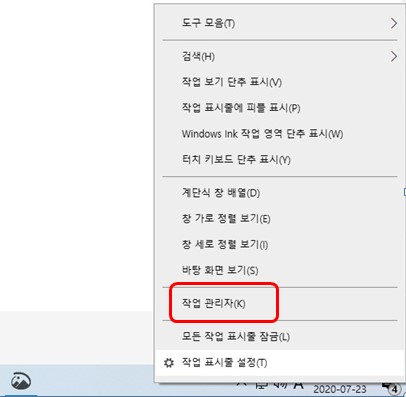
2. 자세히를 누른 후 시작프로그램을 선택
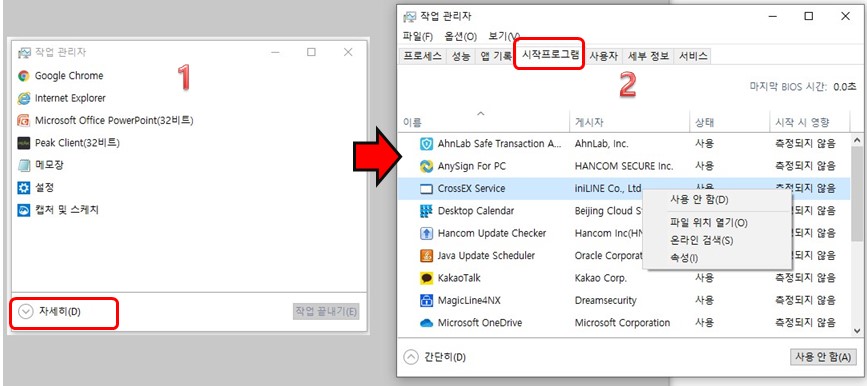
자세히를 누른 후 시작프로그램을 선택
이후, 우클릭하여 사용 안 함을 선택하시면 됩니다.
이 작업 관리자에서 프로세스, 성능, 세부 정보를 통해 메모리, cpu 점유율 등을 확인해 볼 수 있으며, 백그라운드 프로세스도 확인해 볼 수 있습니다.
어느 프로그램이 컴퓨터의 성능을 쓸데없이 많이 잡아먹는지 확인해 볼 수 있으니, 시간이 되시면 확인해 보는 것도 좋을 듯합니다.
시작프로그램 등록
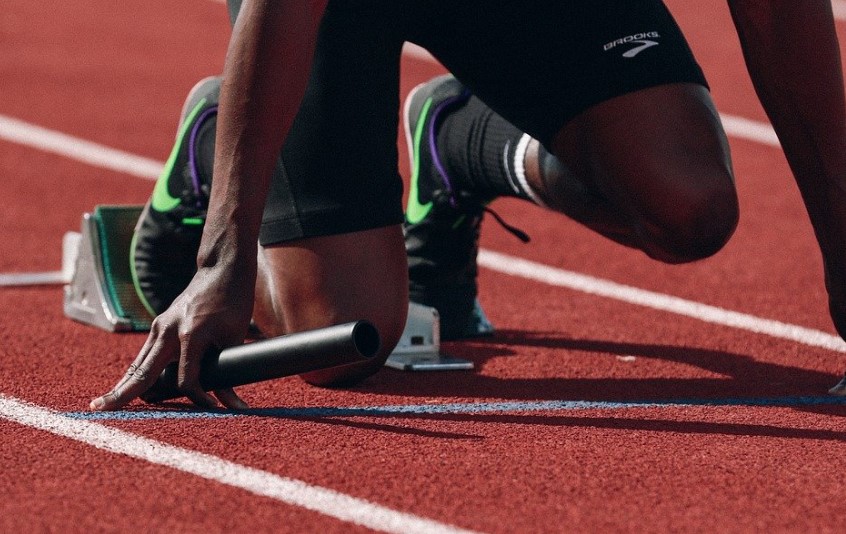
위의 방법들은 컴퓨터 부팅 시 시작되는 프로그램을 삭제하는 방법이었고, 이번에는 특정 프로그램 파일을 컴퓨터 시작과 함께 실행시키는 방법입니다.
1. 실행을 실행
키보드의 윈도키(좌측 컨트롤키 옆) + r
WIN+r
을 눌러 실행을 실행시킵니다.
써놓고 보니 이상한데 윈도우키와 r키를 동시에 누르면 됩니다.
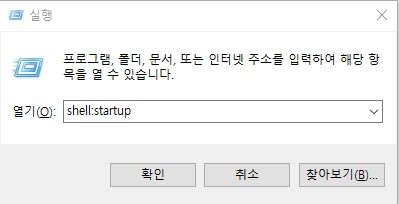
2. shell:startup을 입력
실행창에 위 사진과 같이 shell:startup을 입력합니다.
3. 필요한 파일을 가져다 놓기
윈도우 시작 시 함께 시작하고픈 프로그램의 바로가기를 복사하여 붙여 넣으면 됩니다.
C:\Users\자신의 컴퓨터이름\AppData\Roaming\Microsoft\Windows\Start Menu\Programs\Startup
위의 루트를 통해 찾아가셔도 됩니다. 자신의 컴퓨터 이름이라고 되어 있는 곳에 컴퓨터 이름을 넣으시고….
그냥 실행을 실행시켜서 하시는 게 편할 듯하네요. 설명하려니….더 복잡해지네요.
이상 윈도우 10에서 시작 프로그램을 관리하는 방법에 대한 포스팅이었습니다.


