카카오톡 캘린더를 컴퓨터에서 보다 쉽게 보는 방법. 카톡, 구글 캘린더와 연동.
카톡이 국민 메신저로 자리 잡으면서 많은 분들의 카카오톡의 여러 서비스들을 함께 이용 중이실 텐데요.
그중 카톡 캘린더는 친구나 지인들의 생일을 표시해 주어, 깜박하고 생일을 놓치는 일을 줄여줄 수 있게 해 줍니다. 물론, 때론 좀 귀찮을 때도 있긴 하지만…..
요즘은 개인의 취향에 맞게 여러 캘린더 어플이나 프로그램들을 사용 중이실 텐데요.
오늘은 구글 캘린더에서 카카오톡 캘린더를 가져와 보는 방법과 구글 캘린더를 컴퓨터에서 바로가기를 만들어 조금 더 쉽게 보는 방법에 대해 알아보도록 하겠습니다.
다른 캘린더를 사용 중이시더라도 외부 캘린더 가져오기를 지원하면 동일한 방식으로 이용이 가능합니다.
구글 캘린더 바탕화면 바로가기 만들기.
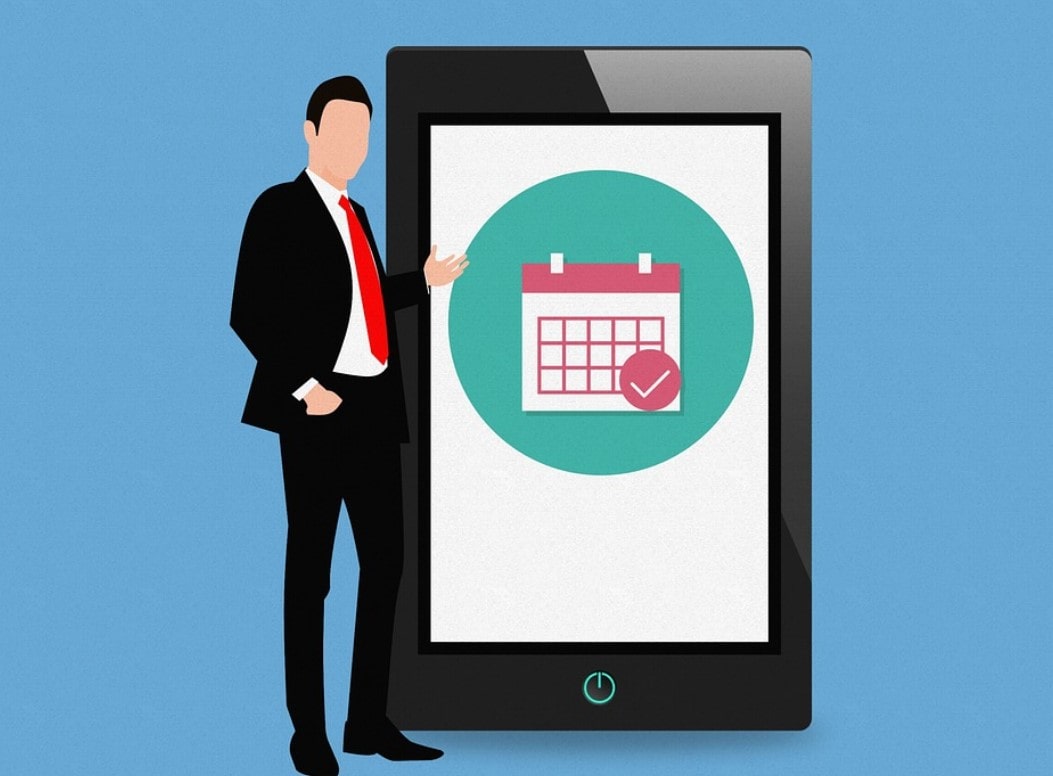
먼저 구글 캘린더를 바탕화면에 바로가기를 만들어 조금이라도 편하게 볼 수 있도록 만들어주겠습니다.
스마트폰에서 구글 캘린더를 사용하시는 분들은 컴퓨터에서 바로가기를 만들어 두시면 조금 더 편하게 이용이 가능합니다.
1. 구글캘린더 접속
2. 구글 계정 확인
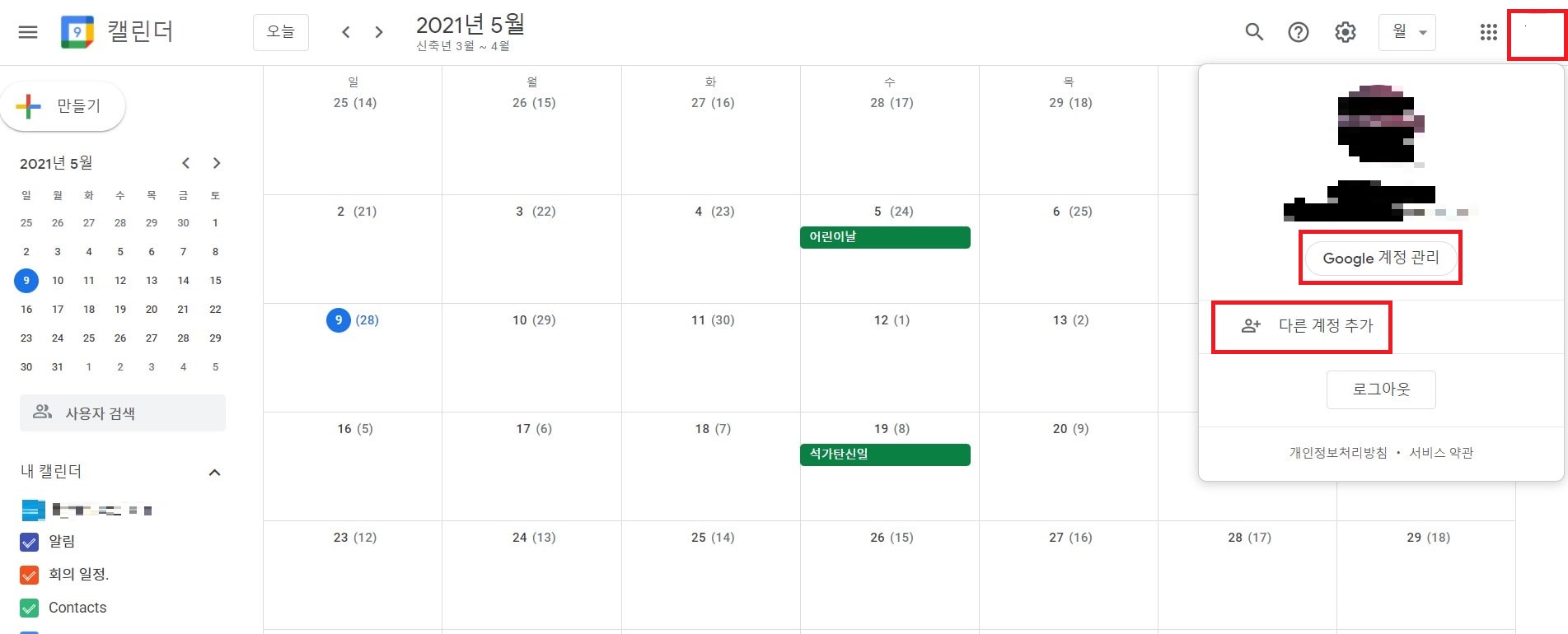
우측 상단의 계정을 눌러 사용하시려는 계정을 확인해줍니다. 전 꽤나 여러 개의 구글 계정을 사용하고 있어서…. 저처럼 여러 개의 구글 계정을 사용하고 계신 분들은 구글 계정을 확인해 주시는 것이 좋습니다. (휴대폰과 연동시키려는 분들은 휴대폰의 구글 계정으로 연동시키시면 됩니다. )
3. 바로가기 만들기
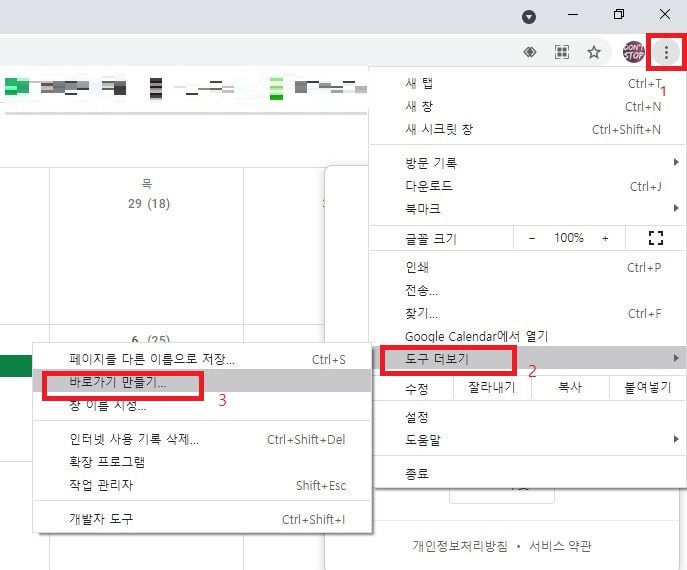
상단의 점 세 개 메뉴를 누른 후, 도구 더보기>>>> 바로가기 만들기를 선택해 주시면
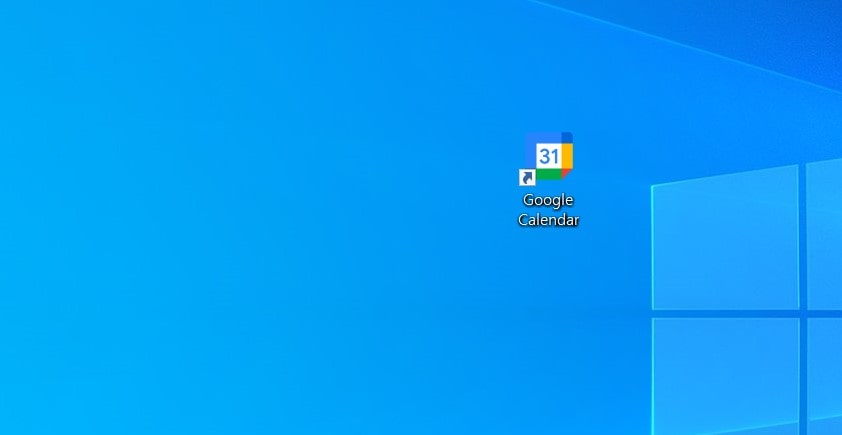
위 사진처럼 컴퓨터 바탕화면에 구글 캘린더 바로가기가 생성됩니다. 작업 표시줄에 끌어다 놓으셔도 되고, 편한 위치에서 이용하시면 됩니다.
카톡 캘린더를 구글 캘린더로 가져오기.
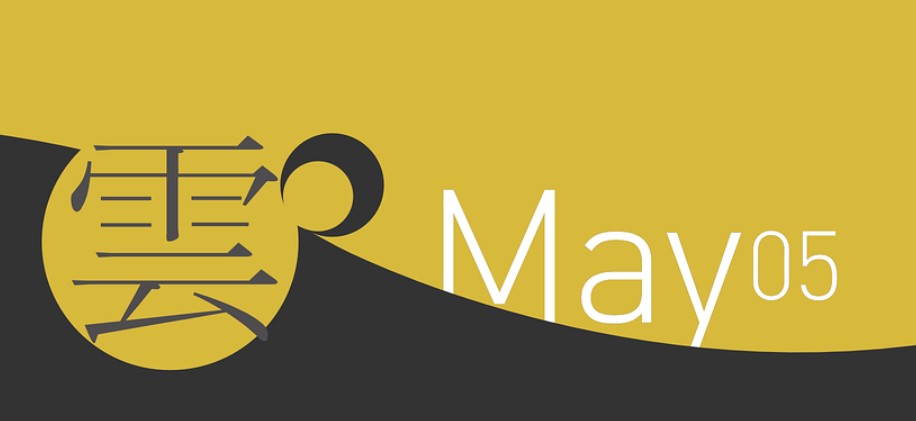
컴퓨터에 카카오톡 피씨 버전이 설치되어 있으신 분은 피씨 버전을 이용하셔도 되고, 없으신 분은 휴대폰에서도 유사한 방식으로 가능합니다.
좀 더 편하게 보여드리기 위해 카카오톡 피씨 버전에서 진행을 해보도록 하겠습니다.
1. 카카오톡 실행
2. 점 세 개 메뉴(더보기)를 선택한 후 캘린더를 선택
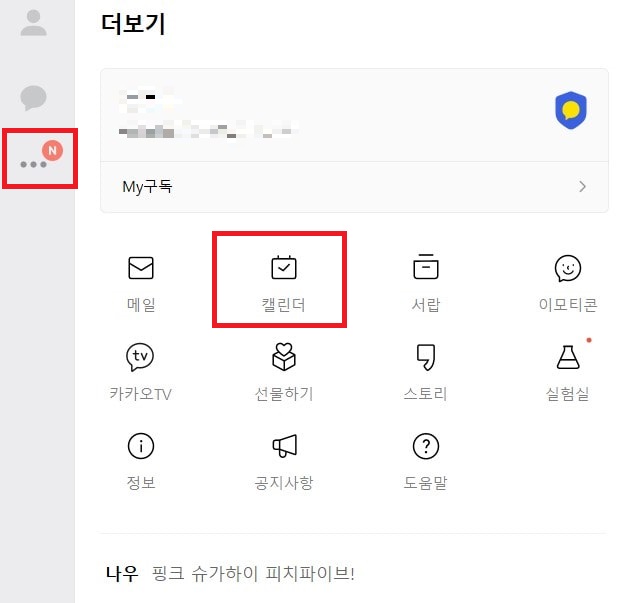
3. 캘린더 확인 및 하단부의 설정을 선택.

진행사항을 보여드리기 위해 5월 10일에 구글 캘린더 연동 테스트라는 일정을 넣어봤습니다. 잠시 후에 이 일정이 구글 캘린더에 표시되는지를 확인해보면 연동이 잘 이루어지는지 확인이 가능하겠죠.
하단부 좌측의 톱니바퀴 모양의 설정을 선택합니다.
4. 캘린더 관리의 ical형식 주소를 복사해줍니다.
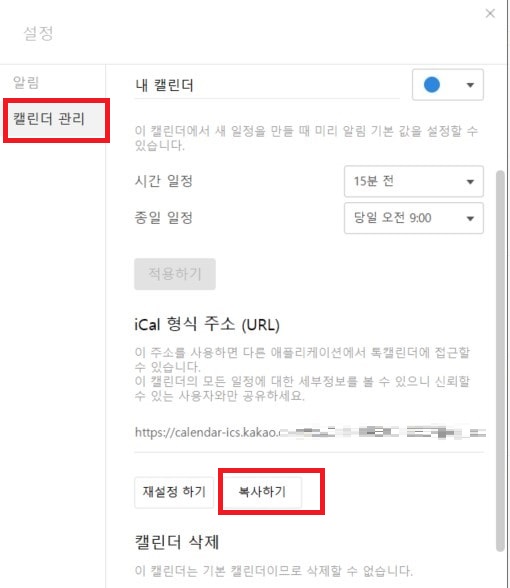
여기까지 완료하면 카카오톡 캘린더 연동 준비는 끝이 납니다. 원하시는 캘린더에 주소를 붙여 넣으시면 됩니다.
나머지 진행 방법도 구글 캘린더 기준으로 보여드리도록 하겠습니다.
5. 구글 캘린더 실행 후, 좌측의 다른 캘린더 + 를 선택한 후, url로 추가를 선택
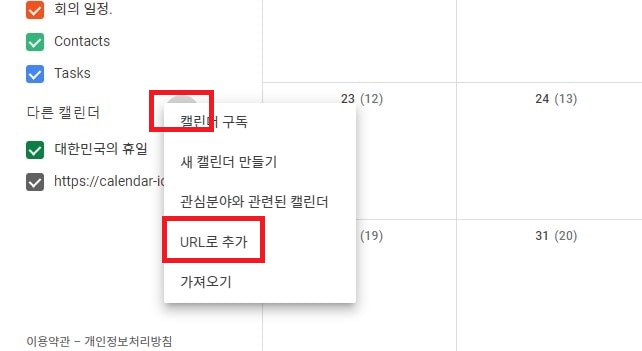
6. 붙여 넣은 후, 캘린더 추가를 선택
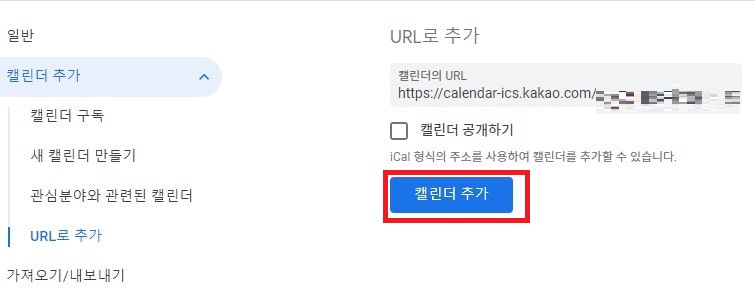
여기까지 완료하시면 구글 캘린더에 카카오톡 캘린더가 추가됩니다.
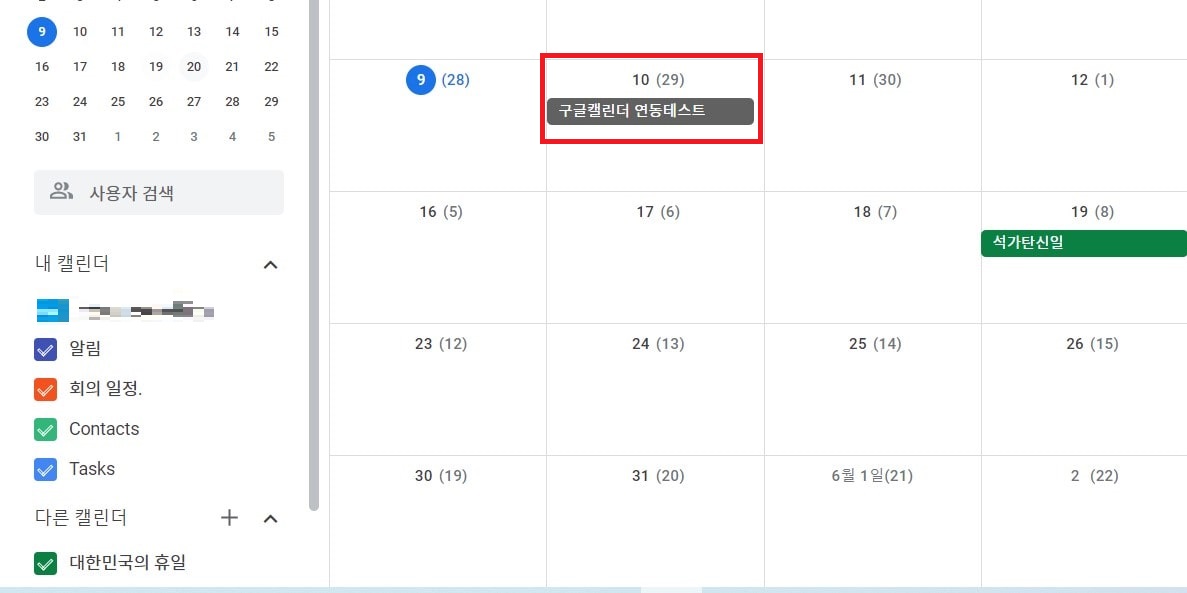
카카오톡에서 입력한 일정이 경우에 따라 약간의 시간이 경과한 후, 표시되기는 하지만, 컴퓨터에서 여러 캘린더를 한 군데 모아보고 일정을 관리하는 용도로는 상당히 유용합니다.
이상 카카오 캘린더를 구글 캘린더와 연동시키는 방법에 대한 포스팅이었습니다.

