카카오톡 캘린더 , 구글캘린더에서도 보기. 구독 , 카카오 캘린더 연동.
카카오톡이 워낙 생활 깊숙이 들어와 있다 보니, 카카오톡 캘린더를 이용하여, 일정을 메모하기도 하고, 단톡방에서 일정을 공유하시기도 하실 텐데요.
여러 개의 캘린더를 사용하다 보면 가끔 헷갈리기도 합니다.
일전 포스팅에서 구글 캘린더를 피씨에서 바로가기를 만들어 사용하는 방법에 대해서 소개해드렸는데요.
오늘은 카카오톡 캘린더를 구글에서 구독하여, 하나의 캘린더에서 사용할 수 있도록 하는 방법에 대해 알아보도록 하겠습니다.
말로 설명하려니 되게 헷갈린데, 간단하게 말해 카카오톡 캘린더에 일정을 적으면, 그 일정이 구글 캘린더에서 보이도록 하는 방법입니다.
카카오톡 캘린더 pc.
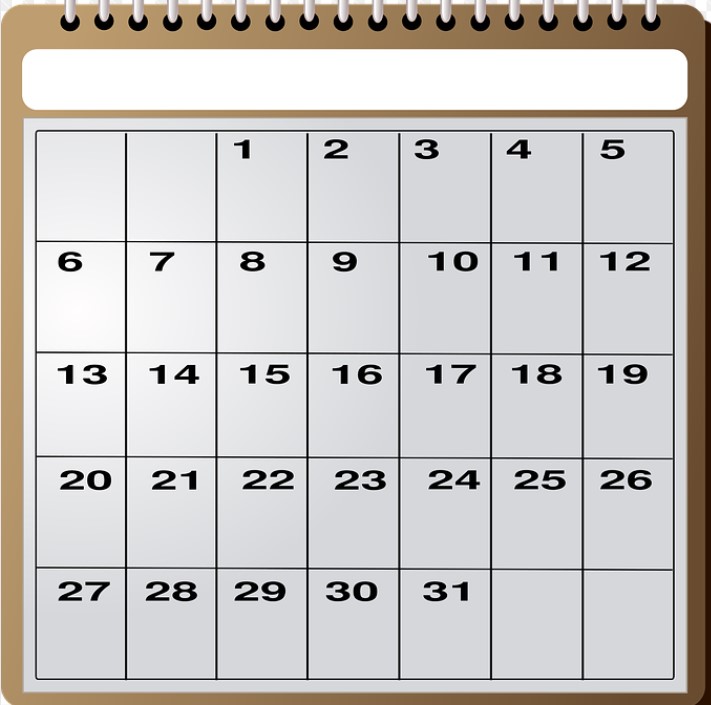
스마트폰의 어플에서 실행시키셔도 되지만, 포스팅의 편의를 위해 피씨에서 카카오톡 캘린더를 실행시켜 보겠습니다.
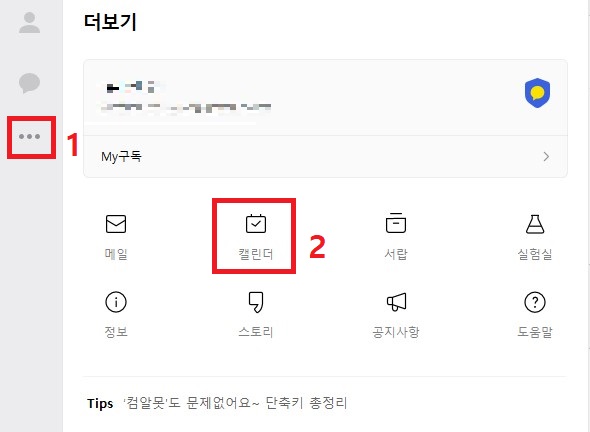
카카오톡 피씨 버전을 실행시켜 주신 후, 좌측의 점 세 개 더보기를 누르신 후, 캘린더를 선택하시면 됩니다,.

그럼 위 사진처럼 카톡 캘린더 pc 버전이 실행됩니다.
카톡 캘린더 구글과 연동.

구글캘린더 외에 다른 캘린더를 사용하고 계시다면, 요즘 대부분의 캘린더는 다른 캘린더와의 연동을 지원하므로, 아래에 소개해드릴 방법과 동일한 방법으로 구독이 가능합니다.
지금 사용하고 계신 캘린더가 구글 캘린더와의 연동만을 지원한다면,
| 카카오 캘린더를 구글 캘린더와 연동>>>>>>구글 캘린더를 사용하고 있는 캘린더와 연동 |
의 조금 귀찮은 과정을 거치셔야 합니다. 연동 과정이 그리 복잡하지는 않으니, 이 기회에 연동을 해 두시는 것도 나쁘지는 않을 것 같네요.
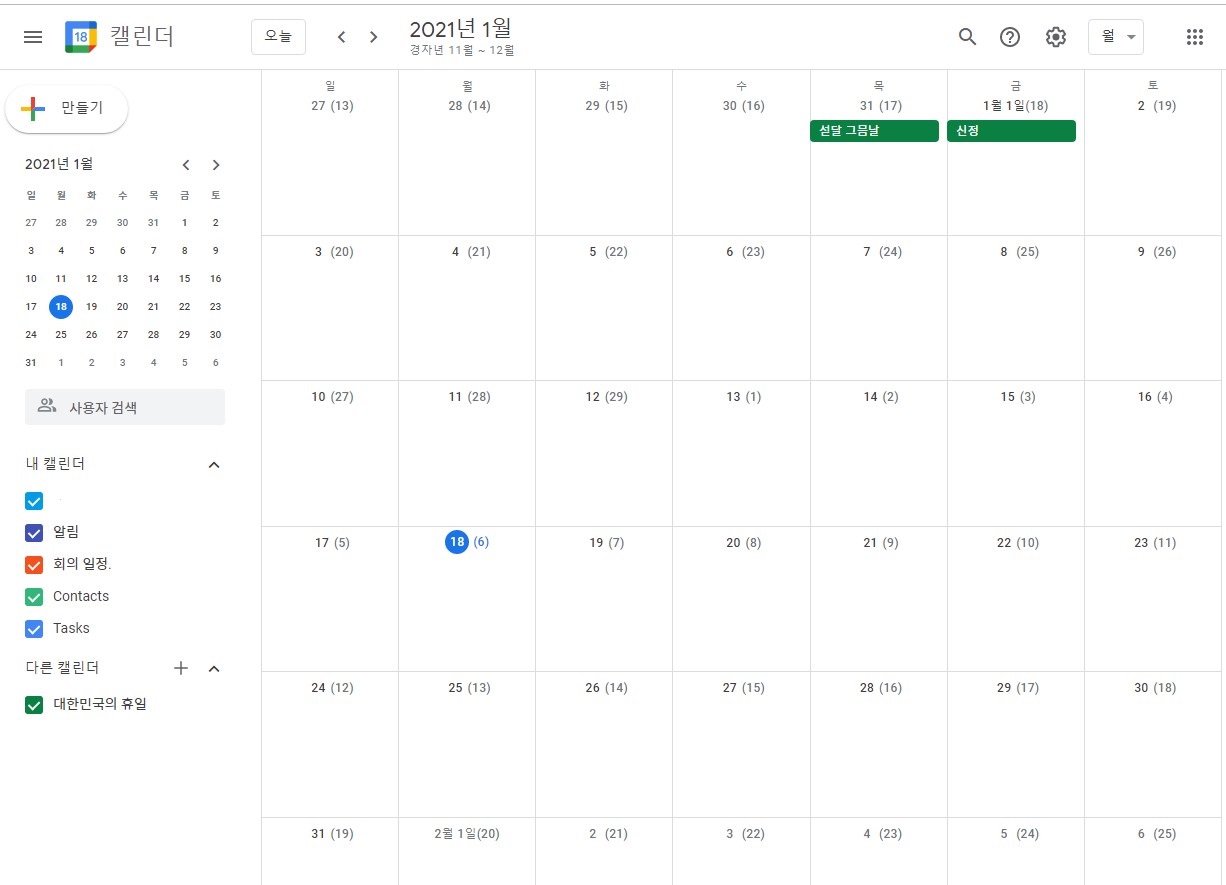
위 사진은 구글 캘린더를 바로가기로 만들어 컴퓨터에서 띄운 화면입니다. 구글 캘린더의 바로가기가 궁금하신 분은 상단의 함께 보면 좋을 포스팅을 참고해주세요.
카카오 캘린더에 일정을 적으면 이 캘린더에 연동이 되는지 확인해 보겠습니다. (제 개인 일정을 다 지우기 귀찮아서 구글 세컨 아이디로 진행해보겠습니다.)
카카오톡 캘린더 설정
카카오 캘린더의 자료를 가져오는 방법입니다.
1. 카카오 캘린더 실행
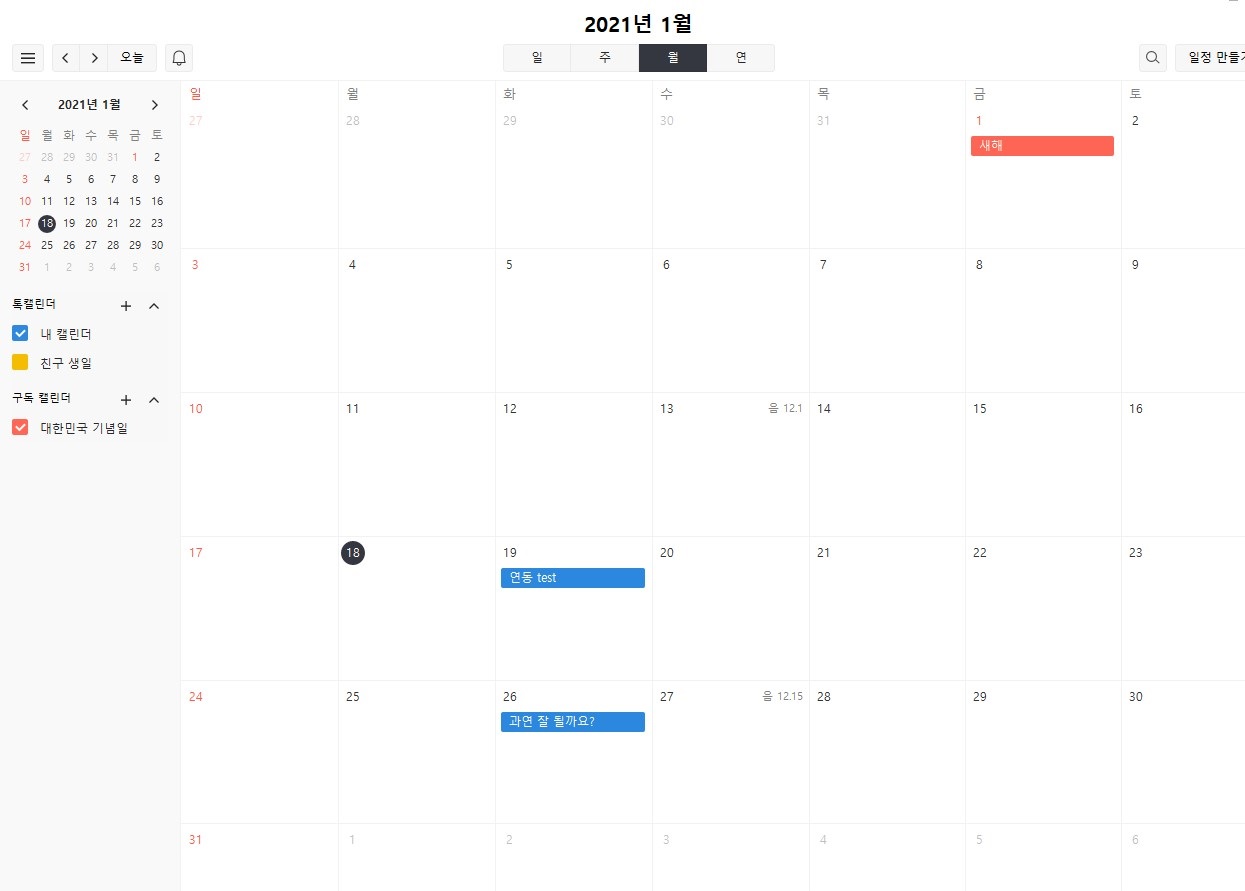
위 사진과 같이 test일정을 만들어서 실험해 보겠습니다.
2. 하단부 톱니바퀴 모양의 설정을 선택
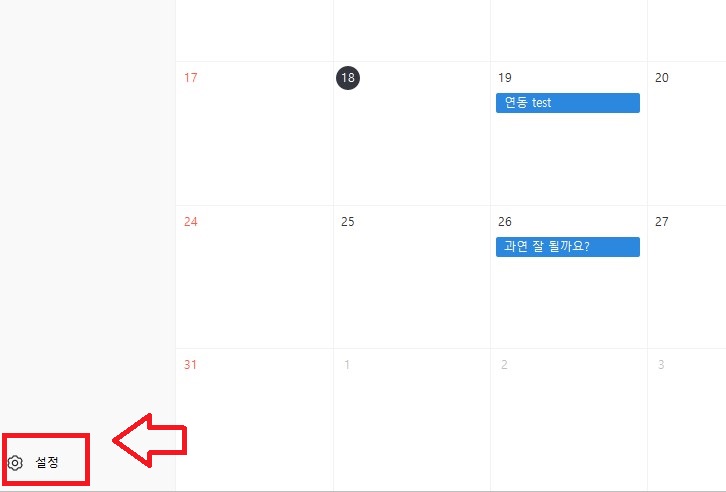
3. 캘린더 관리의 iCal 형식 주소 만들어주기.
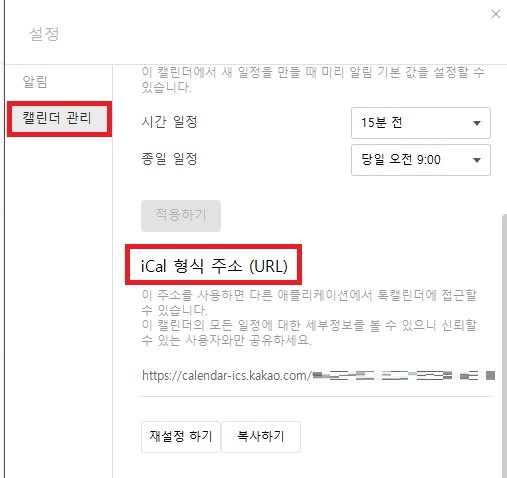
주소만들기를 선택하시면 간단하게 위 사진처럼 주소가 만들어집니다.
4. 만들어진 주소 복사하기
복사하기 버튼을 눌러 만들어진 주소를 복사하시면 됩니다.
구글 캘린더로 가져오기.
구글 캘린더로 가져오는 방법 역시 간단합니다.
1. 구글 캘린더 실행
2. 좌측 하단부의 다른 캘린더 + 모양을 선택
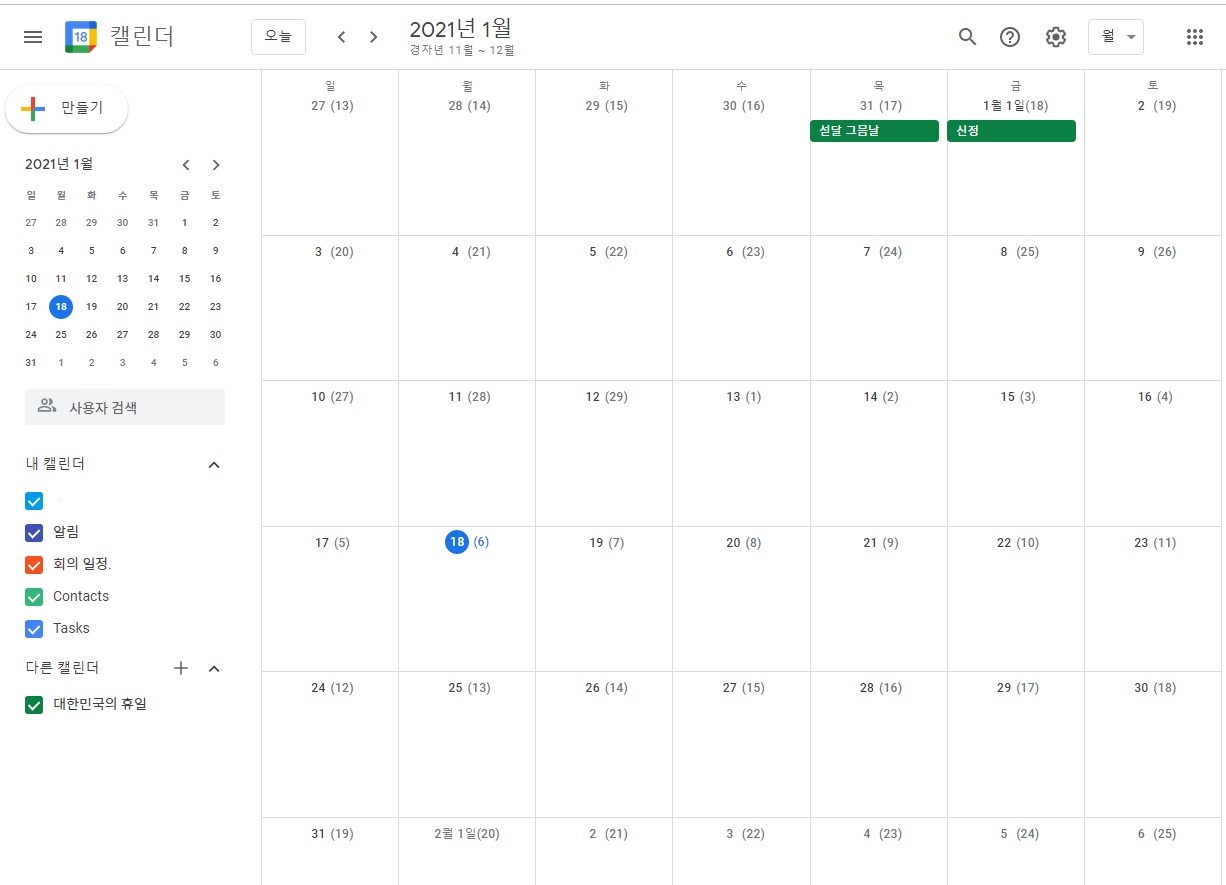
3. URL로 추가를 선택

4. 주소 붙여 넣기
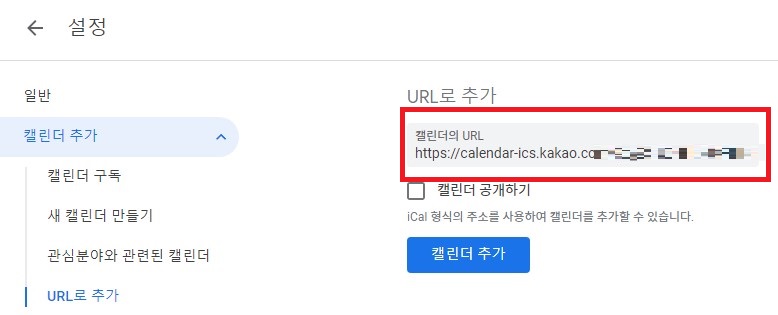
아까 복사해 둔 주소를 붙여 넣어 주시고 캘린더 추가를 눌러주시면 됩니다.
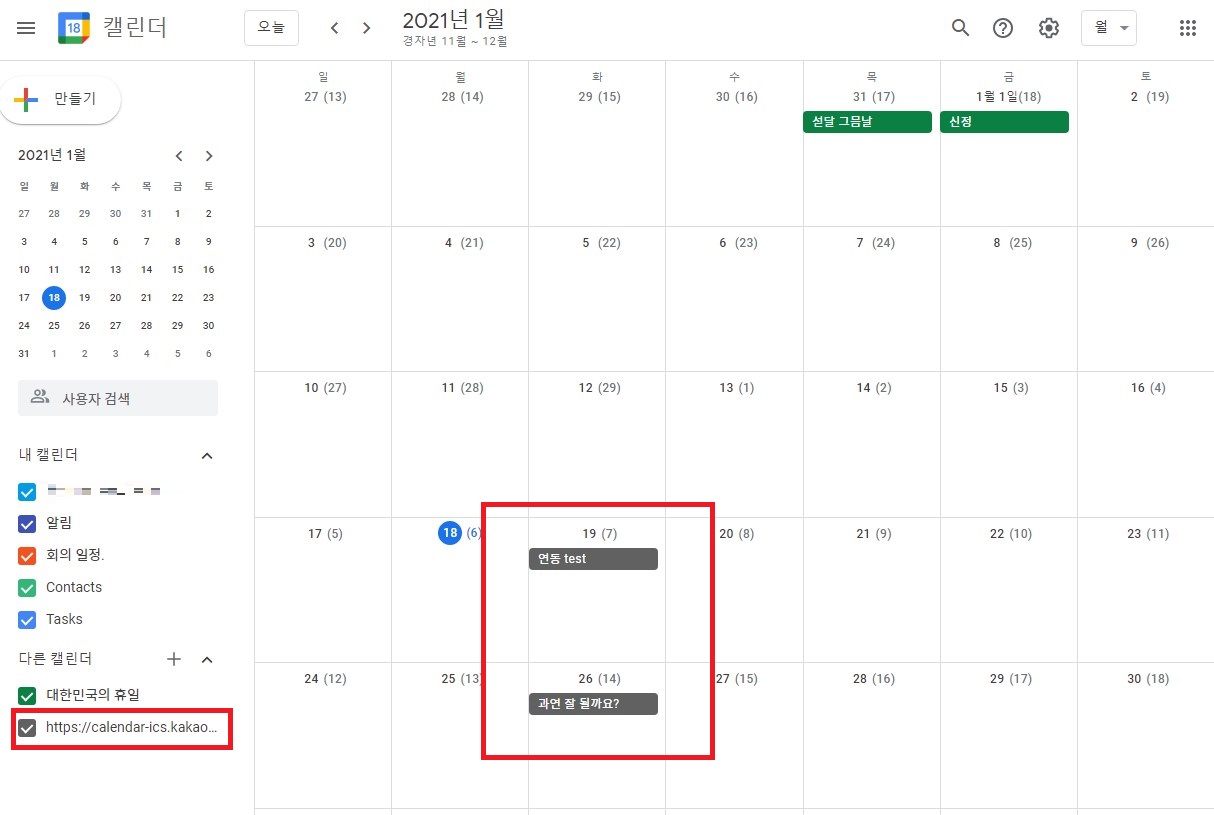
위 사진처럼 연동(? 이라기보다는 구독의 개념)이 완료되었습니다.
구글 캘린더를 주로 사용하시는 분들은 이렇게만 설정해 두셔도, 상당히 유용하게 사용할 수 있습니다.
마지막으로 스포츠나 방송을 좋아하시는 분들은 카카오톡의 구독 캘린더의 + 모양을 눌러주신 후, 구독을 원하는 항목을 선택하시면, 아래 사진처럼 원하는 팀의 경기 결과 및 일정을 확인해 보실 수 있습니다.
손흥민 선수가 활약 중인 토트넘을 구독해 봤습니다.

아직은 구독할 수 있는 캘린더의 수가 적지만, 앞으로 구독 시스템이 좀 더 정착되면 더 늘어나지 않을까란 생각이 드네요.
이상 카카오 캘린더를 구글에서도 보는 방법에 대한 포스팅이었습니다.

