줌(zoom)을 이용한 컴퓨터, 노트북 화면 녹화.
이전 포스팅에서 컴퓨터 화면을 녹화하는 몇 가지 방식에 대해 소개해드렸는데요.
오늘은 비대면 강의나 회의로 많이들 사용하시는 줌을 이용한 컴퓨터 화면 녹화방법에 대해 알아보도록 하겠습니다.
기능상 제한적인 부분도 있지만 상당히 여러 용도로 이용이 가능합니다. 워터마크가 안 붙는 것은 덤.
공부용으로 사용할 유튜브 영상을 녹화하거나, 누군가에게 컴퓨터 파일(pdf나 엑셀,)등을 설명할 때나, 미리 녹화해 두고 영상 강의에 활용하기 등 기타 여러 용도로 활용이 가능합니다.
이렇게 녹화된 영상을 영상 편집 프로그램을 통해 일부분만 사용해도 되고, 일전 소개해드린 센드 애니웨어 등의 방식을 이용해 폰으로 옮긴 후 사용할 수도 있습니다.
생각하시는 것 이상으로 활용도는 무궁무진합니다.
| ✔️ 프로그램 설치 없이 컴퓨터 화면 녹화 쉽게하기. 노트북 화면 녹화하는 방법. 윈도우 10 화면 녹화. ✔️ 갤럭시 폰에서 카카오톡 영상통화 녹화하는 방법. 동영상 녹화(zoom, 게임 등), 녹화 영상 확인. 갤럭시 휴대폰 화면 녹화. |
줌 세팅.

줌을 이용하여 강의를 직접 하시는 분들은 제목만 보셔도 대략 어떤 방식으로 화면 녹화를 이용하는지 유추가 가능하실 테니, 패스하기로 하고, 줌으로 화상회의에 참가하거나 강의를 듣기만 하시던 분들, 줌을 사용해 본 적이 없으신 분들을 위해 좀 자세히 작성해보도록 하겠습니다.
다른 방법으로 강의화면이나 회의화면을 녹화하길 원하신다면 상단의 함께 보면 좋을 포스팅의 무료 컴퓨터 화면 녹화 프로그램 추천 포스팅을 참고해주세요.
줌 사용이 처음이신 분은 이 블로그의 줌, 구글 미트 라이브 방송 카테고리의 줌 설치 및 다운로드 포스팅을 먼저 보시길 추천드립니다.
피씨나 노트북에서 환경 설정
줌을 실행시키고 몇 가지 설정을 확인해보고 시작하는 것이 좋습니다.(바로 시작해도 큰 문제는 없습니다만…. 혹시 모르니..)
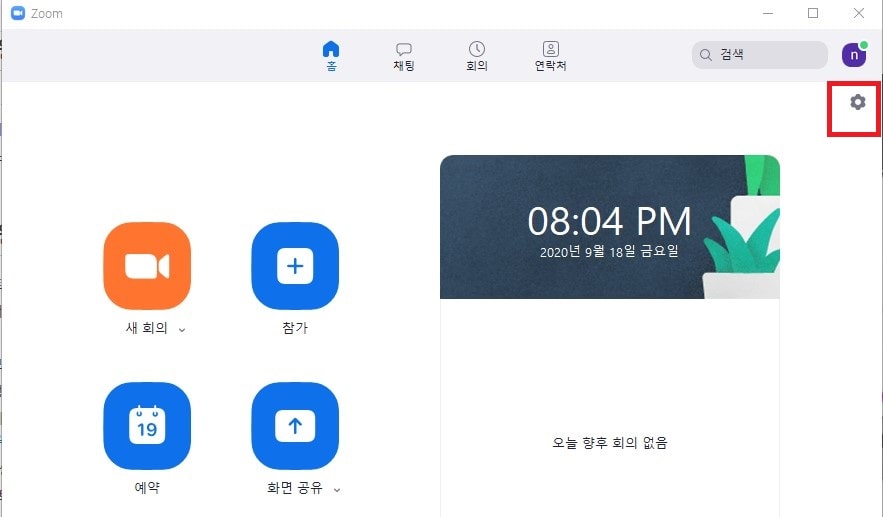
우측 상단의 설정을 선택해줍니다.

녹화한 화면이 저장되는 공간을 확인하는 것과, 화면 공유 중 비디오 기록을 체크해주시면 됩니다.
이 곳에 오디오, 비디오 등과 화면 공유 설정을 해주시면 됩니다.
기본적인 세팅은 별달리 손댈 필요가 없지만, 한번 읽어보시고, 원하시는 대로 세팅을 해주시면 되겠습니다. 제가 쓰면서도 아 되게 성의 없어 보이네란 생각이 들지만, 사람마다 컴퓨터 성능이 제각각이고, 취향도 제각각인지라…… 대부분그대로 사용하셔도 큰 문제는 없습니다.
화면 녹화

줌을 이용해서 피씨나 노트북 화면을 녹화하는 방법은 허무할 정도로 간단합니다만, 가급적 짧은 유튜브 영상 등으로 제대로 녹화가 되는지 실험을 해 보실 것을 권해드립니다. 한 번 정도 해보시면 어떤 부분을(볼륨, 저장 위치 등) 조절하는 것이 좋을지 감이 잡히실 겁니다.
1. 녹화하려는 프로그램 실행
예시를 보여드리기 위해 유튜브 영상을 녹화해 보겠습니다. 요즘 공부해보려고 폼 잡고 있는 외국어 영상입니다.

2. 줌을 실행
3. 새 회의를 선택
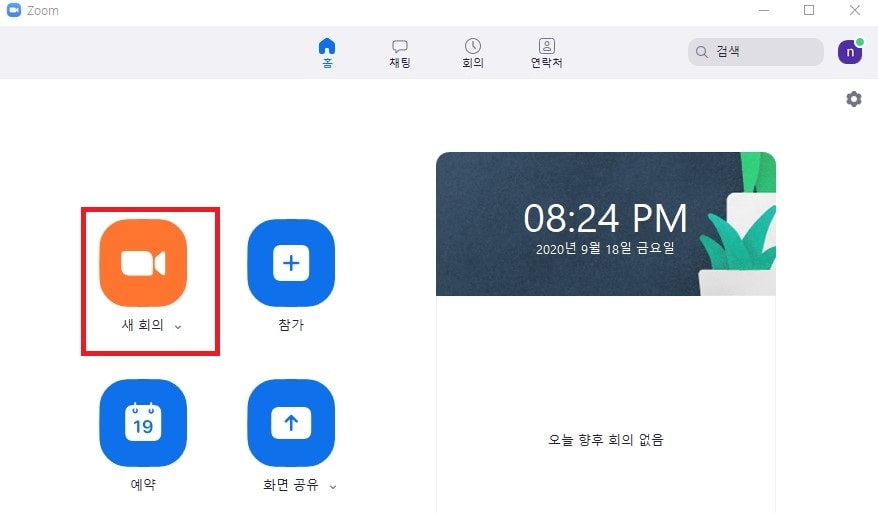
4. 하단부의 화면 공유를 선택
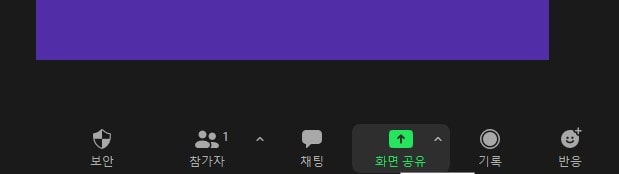
줌 화면 하단부에 마우스를 가져다 대면 위 사진과 같은 메뉴 아이콘들이 나옵니다.
5. 화면 선택
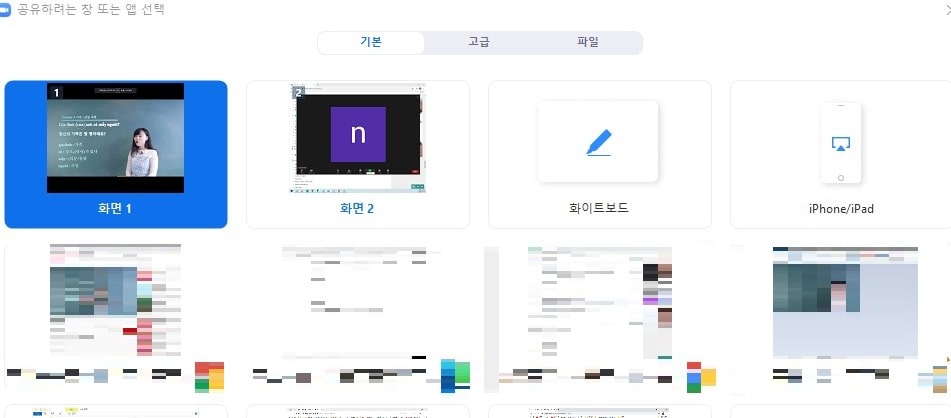
유튜브 같은 영상의 경우 미리 전체 화면으로 전환해 두는 것이 좋습니다.
6. 저절로 녹화가 됩니다.
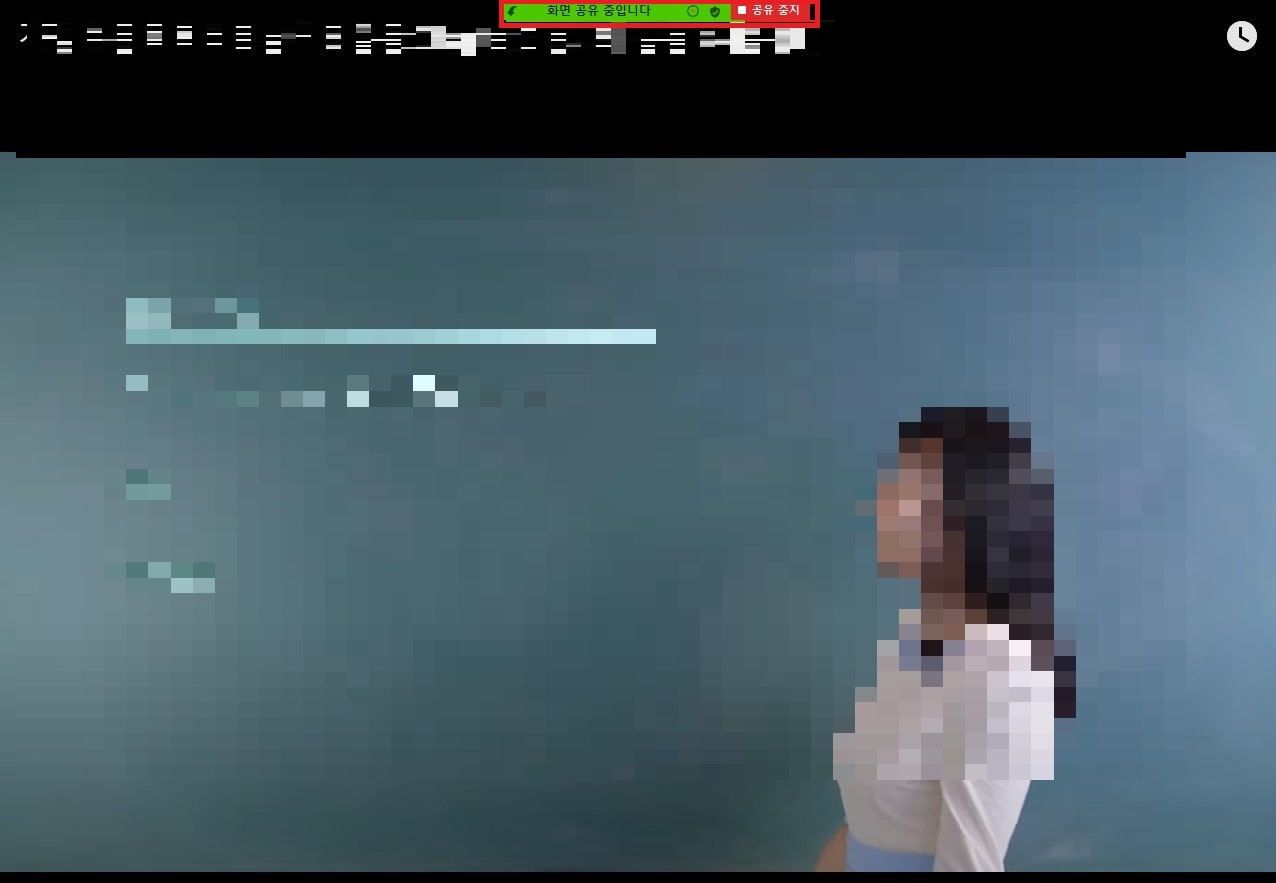
위 사진처럼 상단에 화면을 공유 중입니다라는 안내가 나오며 공유 중지를 선택할 수도 있습니다.
7. 종료
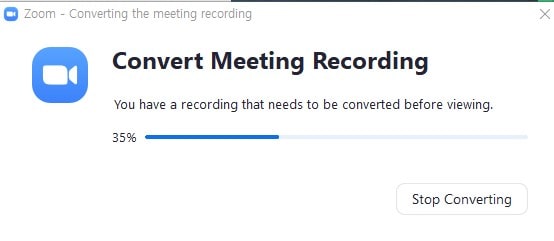
화면 녹화를 마치고, 회의를 종료하면 위 사진처럼 converting 메시지가 뜨고 완료되면 저절로 저장이 됩니다.

위 사진처럼 초기에 지정해둔 위치에 저절로 저장이 되게 됩니다. mp4 형식으로 저장이 되며, 컴퓨터 성능에 따라 converting 시간은 달라질 수 있습니다.
8. 확인
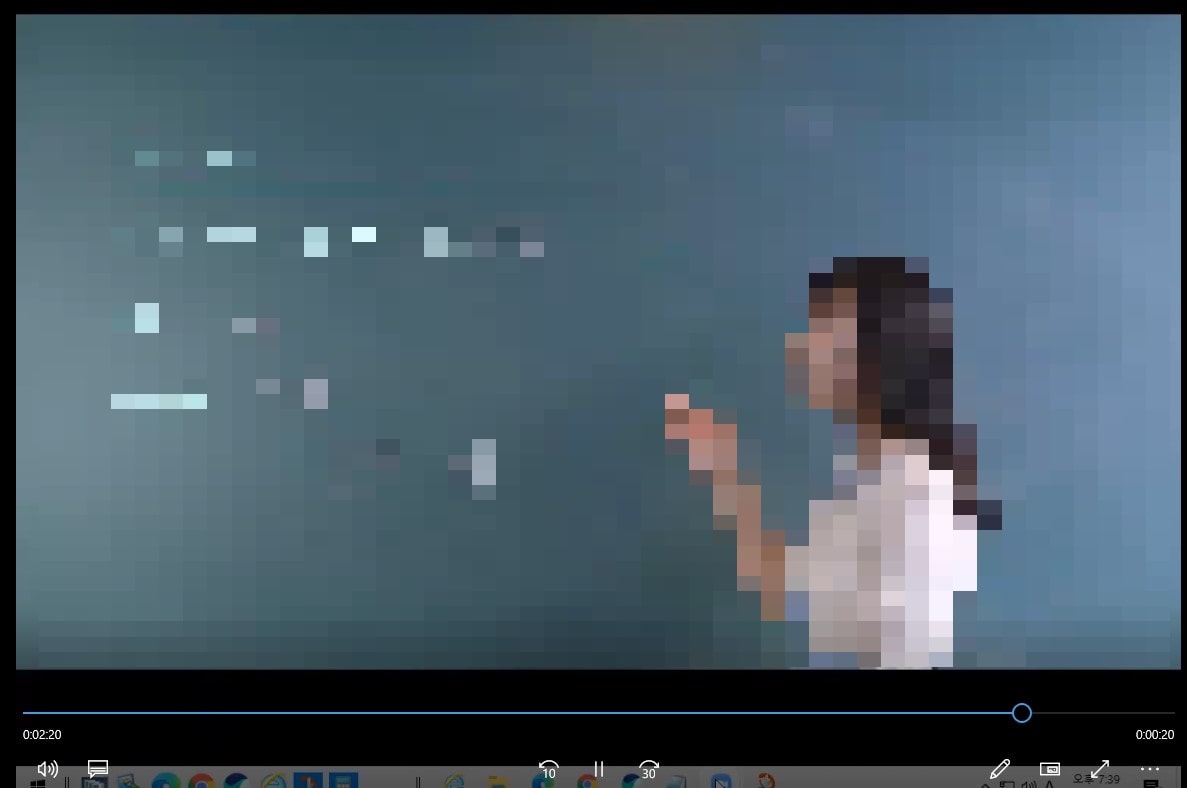
녹화해 둔 mp4 파일을 확인해 봤습니다. 보여드릴 용도로 잠깐 녹화한 거라 영상 시간이 짧지만 줌의 무료 버전의 경우 최대 40분까지 화상회의가 가능하므로, 긴 영상을 녹화하셔야 한다면, 나눠서 녹화하는 간단한 방법이 있습니다.
줌이 화상회의, 원격 강의 용도로 알려져 있다 보니, 의외로 많은 분들이 컴퓨터 화면 녹화할 때 유용하게 써먹을 수 있다는 생각을 많이들 못하시는 듯하더군요. 상당히 쉽고 간단하게 사용할 수 있는 프로그램이라 생각합니다.
미리 녹화를 해 두고, 나중에 회의나 강의를 할 때 유용하게 사용할 수도 있습니다.
이상 줌을 이용하여 컴퓨터나 노트북 화면을 녹화하는 방법에 대한 포스팅이었습니다.