줌 배경화면 바꾸기. zoom 배경화면 만들기. 줌 가상배경.
영상강의, 화상회의, 친구와의 영상통화 등 줌은 상당히 여러 방식으로 이용되고 있습니다.
웹캠을 통해 영상을 공유하는 방식이다 보니, 내 모습이 어떻게 보일지도 신경 쓰이지만, 줌을 통해 송출되는 내방, 내 공간, 등이 노출되는 것이 은근히 거슬리게 되는데요.
오늘은 줌의 가상 배경화면을 설정하는 방법에 대해 알아보도록 하겠습니다.
줌 가상배경 사용을 위한 조건.
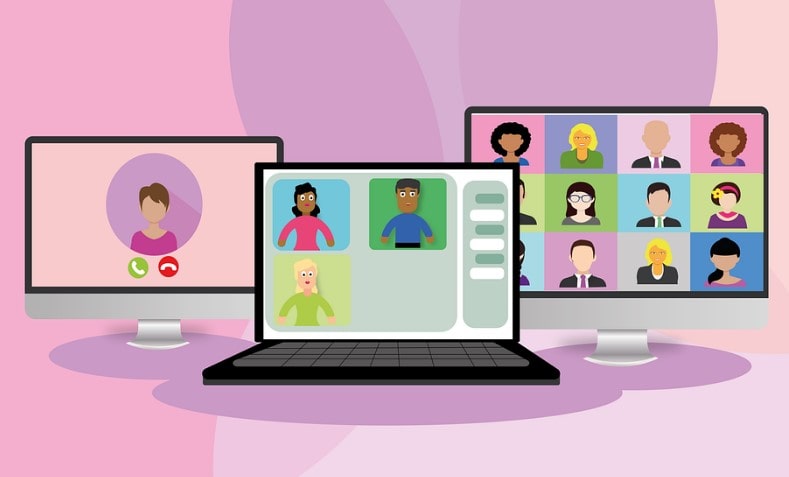
zoom의 가상배경 화면을 모든 환경에서 사용하면 좋겠지만, 아직까지는(2020.9.14 기준) 일정 조건 하에서만 사용이 가능합니다.
✔️ 웹 상태에서는 사용불가(pc용 앱, ios에서만 작동)
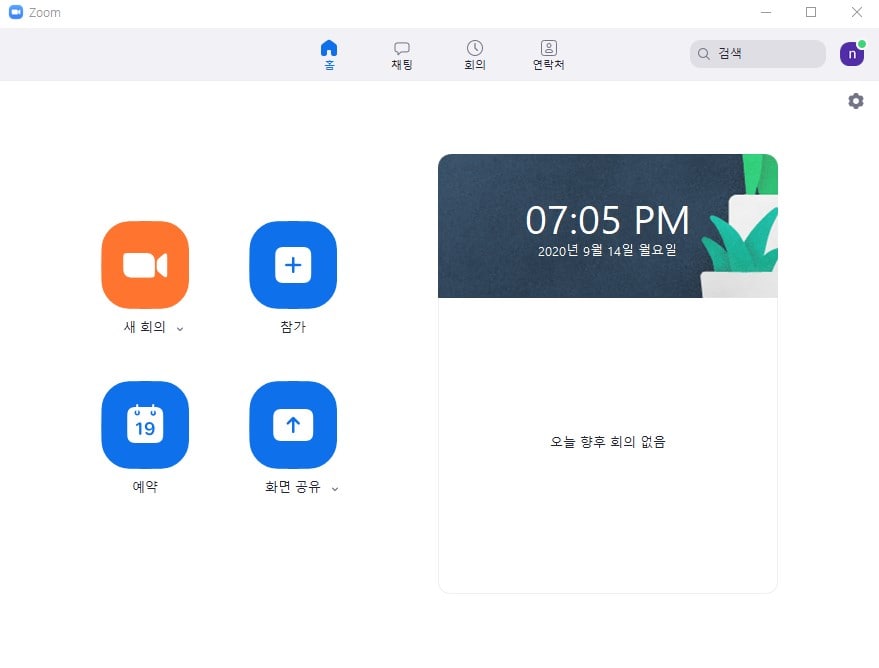
위 사진과 같은 피씨 전용 프로그램을 다운받으셔야 합니다.
✔️ 윈도우 7, 8, 10 환경, 리눅스, 맥에서 사용가능.
✔️ 피씨의 성능도 일정 수준 받쳐줘야 합니다.
쿼드코어 6세대 코어 i5, 쿼드코어 4세대 코어 i7, 8 코어 이상의 3 GHz 프로세서 이상
✔️ 움직임이 많을 시 오작동을 일으킵니다.
✔️ 배경 색상과 옷 색상이 비슷해도 잘 작동하지 않습니다.
✔️ 아직은 조금 불안정하긴 합니다.
카메라의 성능이 좋을 수록, 피씨의 성능이 좋을수록 가상 배경화면도 잘 작동하게 됩니다.
줌 가상배경 설정법.

줌 가상배경화면 설정법입니다.
1. 줌 프로그램 실행
2. 상단의 설정 선택
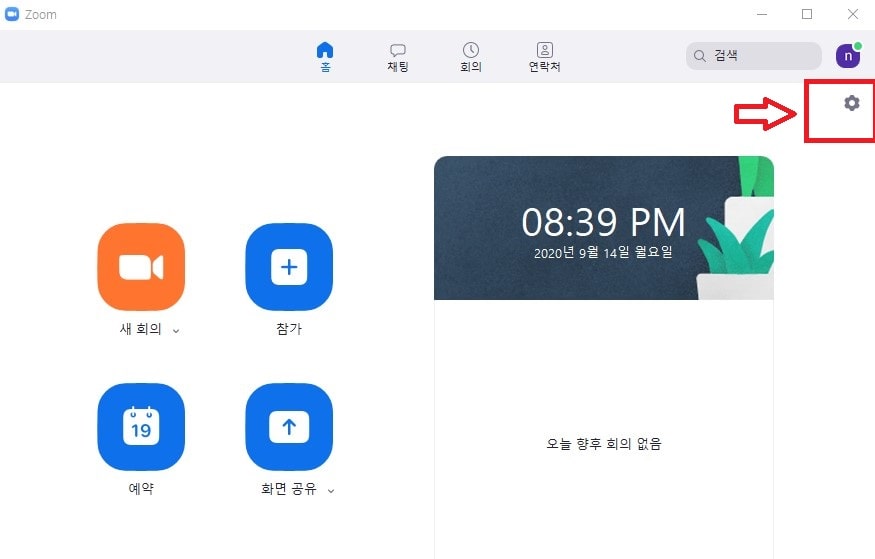
3. 배경 및 필터 선택
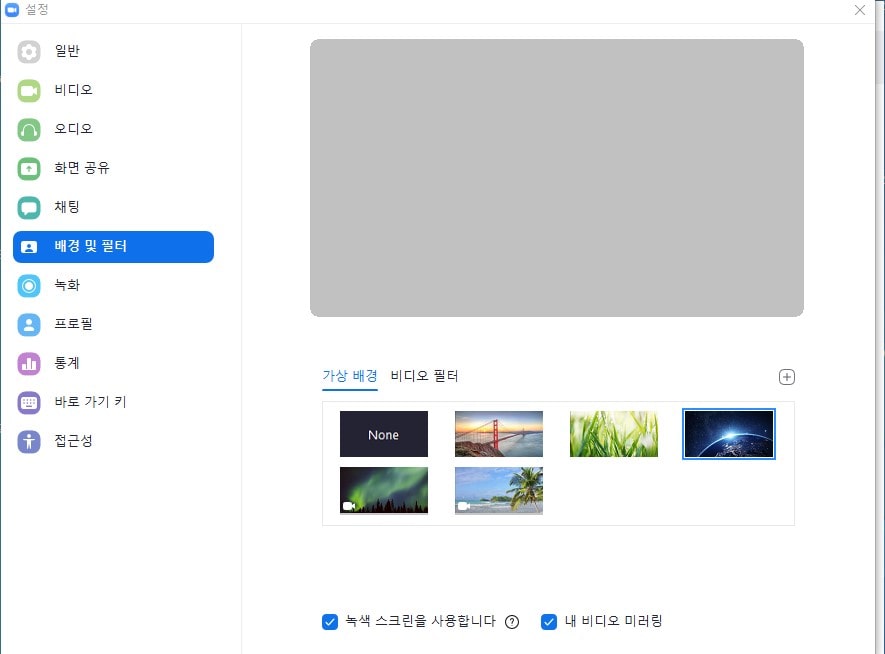
4, 원하는 사진을 선택 후 적용시키시면 됩니다.

컴퓨터의 사양이 낮을 경우, 아래의 사진처럼, 녹색 스크린을 사용합니다의 체크를 해제하면 사용할 수 없다고 나타납니다. 이 부분을 체크해 보면 자신의 컴퓨터로 가상 배경화면을 블루스크린 없이 사용가능한지 확인해 볼 수 있습니다.
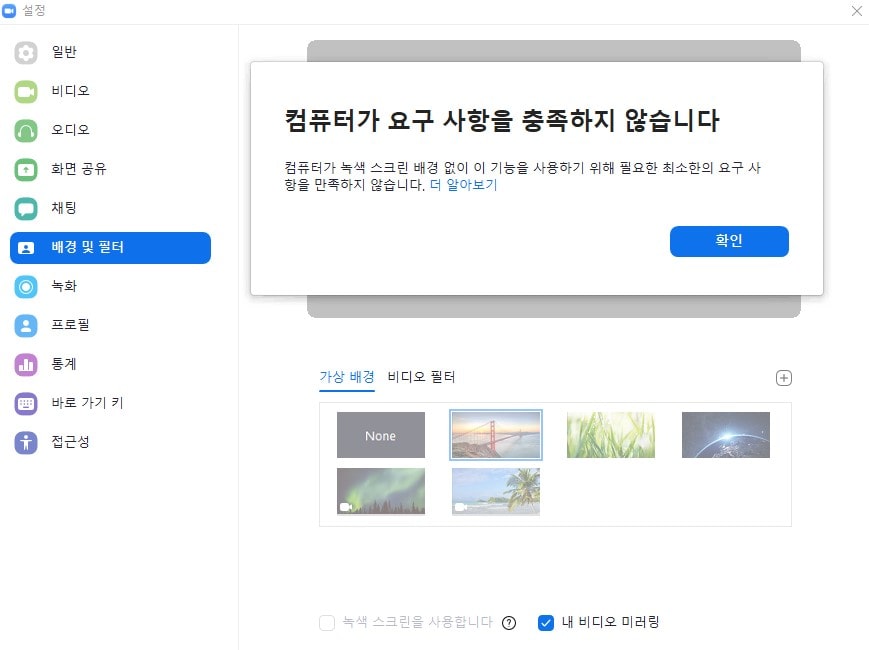
사무실 컴퓨터는 사양이 딸리다보니, 이런 식으로 알려주네요.
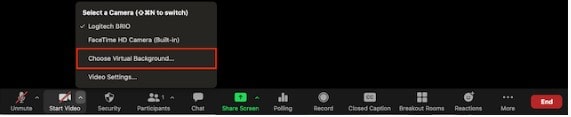
회의 중에 하단부의 비디오 시작 옆의 위쪽 표시 (^)를 누른 후 choose virtual background를 선택하시면 적용이 가능합니다.
가상 배경 만들기.
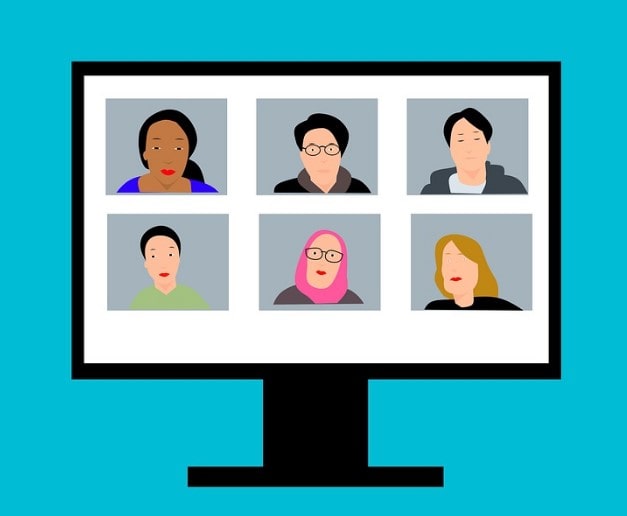
줌에서 기본적으로 제공하는 배경이미지를 사용해도 되지만, 원하는 사진을 다운로드하여 사용할 수도 있습니다.
설정의 배경 및 필터에서 + 모양을 누르면 추가가 가능합니다.
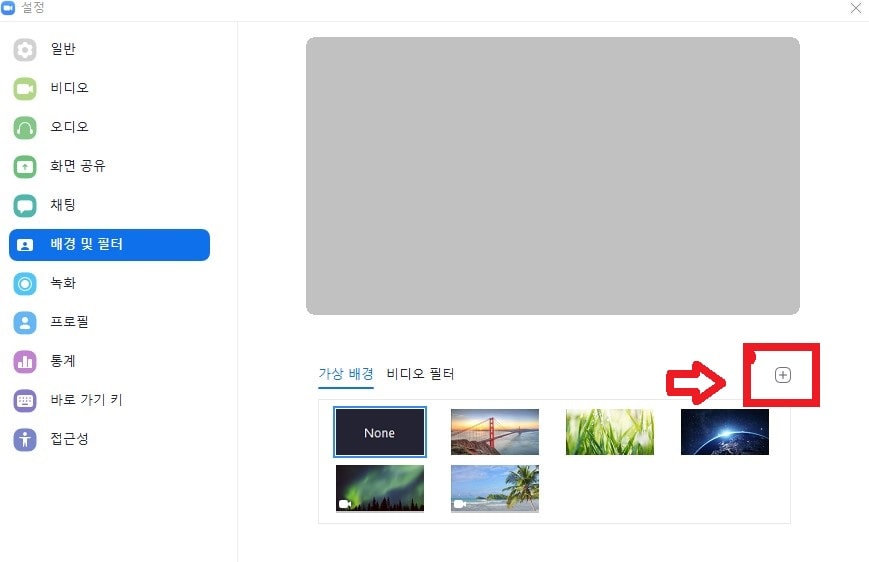
✔️ JPG, BMP, PNG, MP4, MOV 형식의 파일 사용가능
✔️ 가급적 카메라의 가로, 세로 비율에 맞춰 이미지를 잘라 사용하는 것이 좋음
✔️ 카메라의 종횡비를 잘 모를 경우 1280 X 720 픽셀 권장
✔️ 저작권 없는 이미지를 사용할 것이 좋습니다.(상단의 함께 보면 좋을 포스팅 참고)
이상 줌의 가상 배경화면 사용법에 대해 알아봤는데요. 사용법이 그리 어렵지 않으니, 줌을 사용하시는 분들은 적용해 보시면 좋을 듯합니다.