윈도우 11 프로그램 제거(삭제), 제어판 열기. 앱 삭제.
윈도우 11은 확장성을 고려한 조치인지 프로그램이라는 이름보다는 앱이라는 이름을 주로 사용합니다.
컴퓨터를 사용하다보면, 설치해뒀는데 막상 사용하지는 않아서 제거해주고 싶은 녀석들이 생겨나는데요.
오늘 포스팅에서는 윈도우 11에서 특정 프로그램을 제거하는 방법에 대해 소개해보도록 하겠습니다.
저는 nc소프트의 TL이라는 녀석을 설치했었는데, 30분 정도 플레이를 해보고는 과감하게 접어버렸습니다. 저랑은 안맞더군요.
용량도 꽤나 큰 녀석이라 지워줘야지라는 생각을 계속 하고 있었는데, 게으른 저 때문에 이제서야 삭제를 하게 되네요.
프로그램 삭제도 할 겸…. 포스팅도 할 겸…. 겸사겸사 ..
그럼 시작해보도록 하겠습니다.
윈도우 11 프로그램 제거 방법. 프로그램 삭제
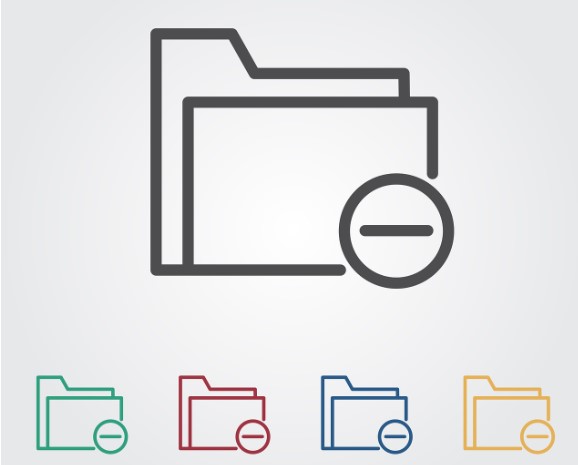
윈도우 11에서 프로그램을 삭제하는 방법은 몇 가지 루트가 있지만, 컴퓨터에 익숙하지 않으신 분들도 쉽게 따라하실 수 있도록 가장 간단한 방법에 대해서 소개해보도록 하겠습니다.
1 바탕화면 빈 곳을 마우스 우클릭
2. 개인설정을 선택
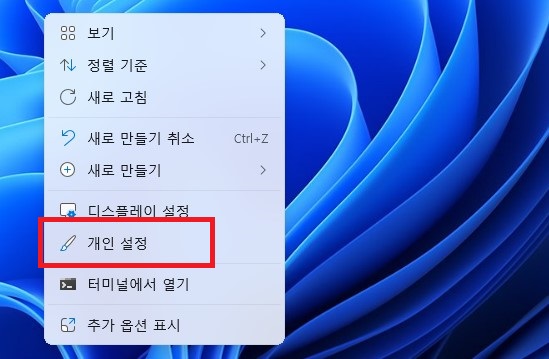
3. 앱을 선택 후, 설치된 앱을 선택
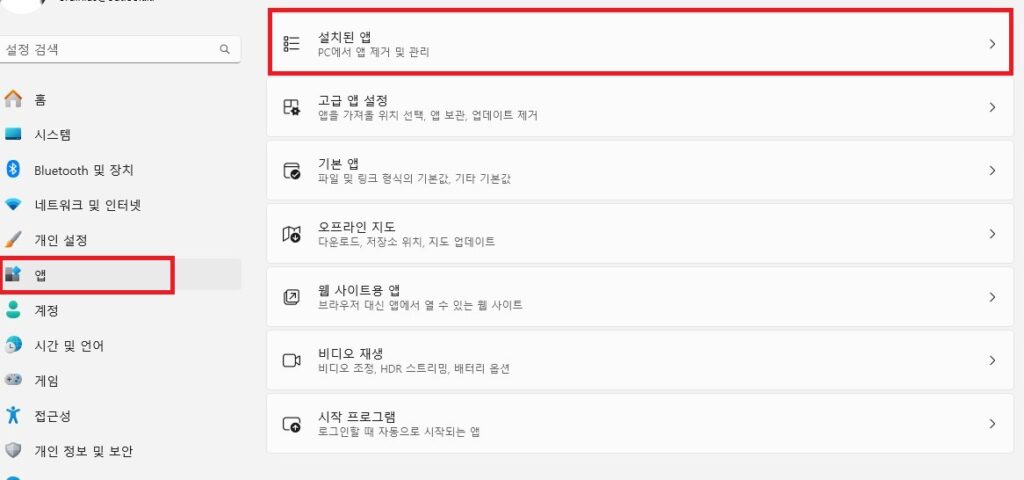
4. 지워줄 프로그램을 찾은 후, 우측의 점 세개 메뉴를 선택
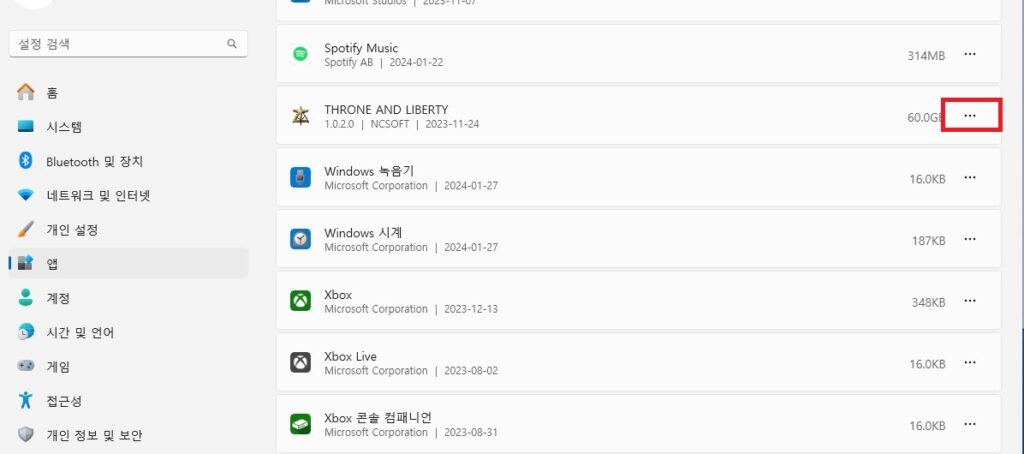
5. 제거를 선택
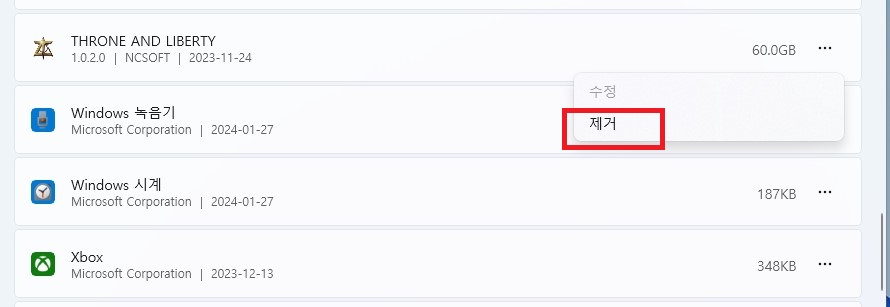
용량 엄청나게 크네요. 60GB ….
이후 프로그램 종류에 따라 정말 지울거냐고 물어보는 경우도 있는데, 과감하게 삭제를 해주시면 됩니다. 어떤 녀석들은 왜 지우냐고, 지우는 이유가 뭐냐고 막 물어보는데, 이렇게 질척거리는 녀석일수록 안 좋은 녀석인 경우가 많더군요. 마음 약해지지 마시고, 과감하게 삭제를 하시면 됩니다.
이왕 들어오신 김에, 설치된 앱(프로그램) 목록을 보시면서 필요없는 녀석들은 지워주시면 될 듯 하네요.
윈도우 11 제어판
제어판 기능이 필요해서 윈도우 10과 같은 제어판을 보길 원하시는 분은 설정의 좌측 상단에 제어판을 검색하시고
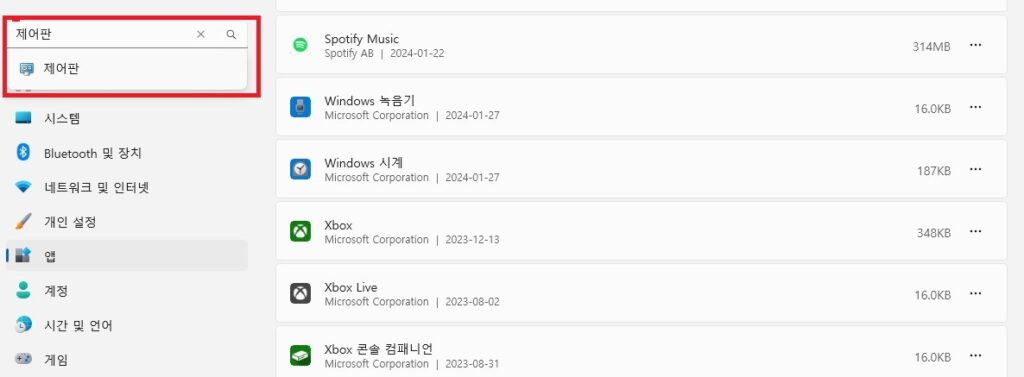
제어판을 선택하시면,
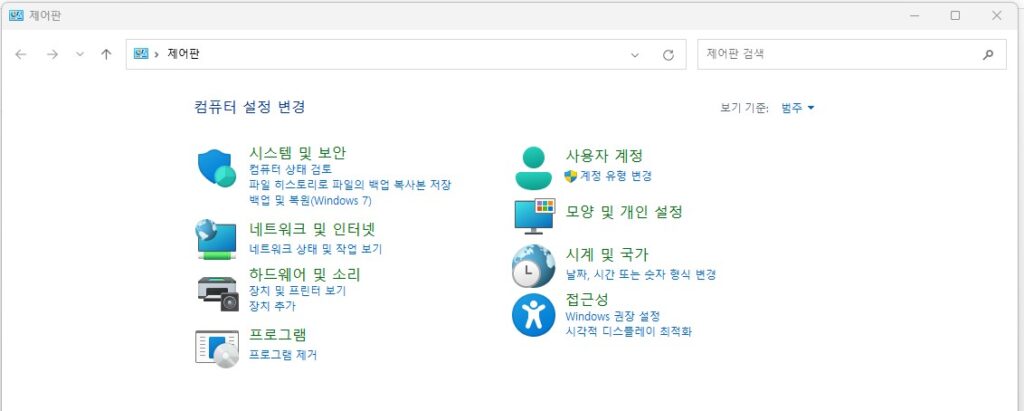
위 사진처럼 제어판을 실행시킬 수 있습니다.
이상 윈도우 11에서 프로그램을 제거하는 방법에 대한 포스팅이었습니다.



