키보드가 고장 났을 때, 윈도우 11 터치 키보드 사용하는 방법.
저는 블로그를 운영하고 있기도 하고, 키보드를 사용하다가 마음에 안 들면, 새로운 키보드(대부분 저가형 제품들입니다.)를 구매해서 여분의 키보드가 항상 여기저기서 굴러다니고 있습니다만, 여분의 키보드가 없는 경우, 블루투스 키보드의 배터리가 다 닳아서 작동을 안하거나, 키보드가 고장이 나면 컴퓨터 사용이 어려운 상황에 처하게 됩니다.
다이소 같은 곳에서 키보드를 구매할 수도 있지만, 급하게 처리를 해야하는 경우에는 나갔다 오는 시간도 아까운데요.
이럴 때는 윈도우 11의 터치 키보드 기능을 사용하면, 간단한 작업 정도는 처리할 수 있습니다.
터치 스크린이 아니더라도, 마우스를 이용해 자판을 두들길 수 있으므로, 관련 내용을 숙지해 두셨다가 급한 경우 이용하시면 좋을 듯 합니다.
| ✔️ 가성비 유선 마우스 키보드 세트 추천, 지클릭커, g-clicker GMK-190 RAINBOW. 무소음(?) 키보드 추천. 사용후기. ✔️여행용 가방, 캐리어 비밀번호를 잊어버렸을 때, 비밀번호 푸는 방법. 비밀번호 찾기. |
윈도우 11 터치 키보드 사용하기.

간단한 설정을 통해 터치 키보드를 사용해 줄 수 있는데요.
윈도우 11에서 터치 키보드를 사용하는 방법은
1 하단부 작업표시줄 빈 을 마우스 오른쪽 버튼 클릭.
2. 작업 표시줄 설정을 선택
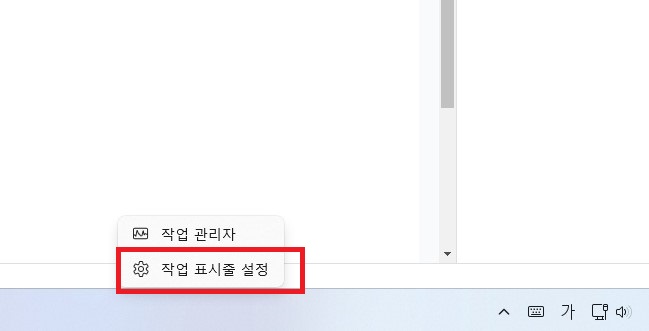
설정>>>개인 설정>>>>작업표시줄 순으로 가셔도 됩니다.
3. 터치 키보드를 선택
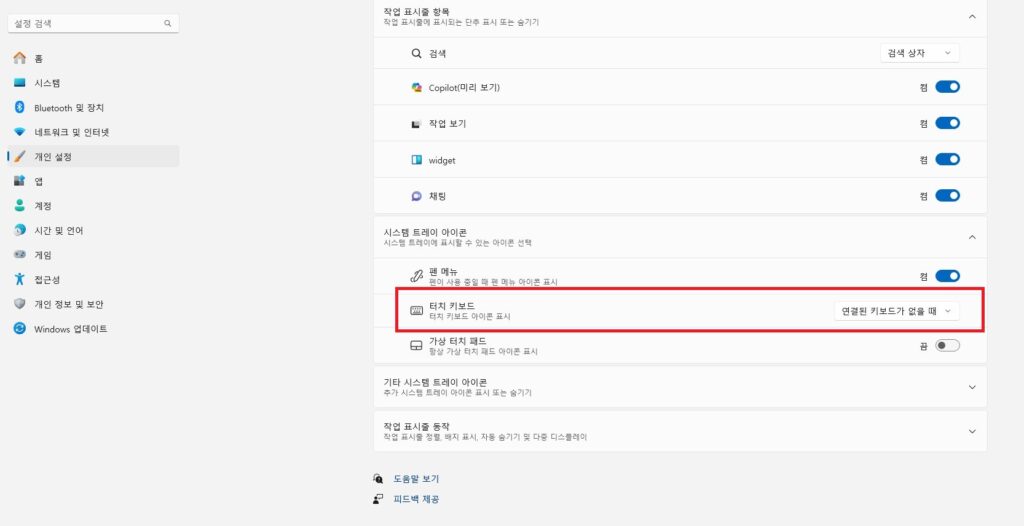
초기 설정은 연결된 키보드가 없을 때로 되어 있으실 텐데, 이 녀석을 선택해 줍니다.
4. 항상을 선택
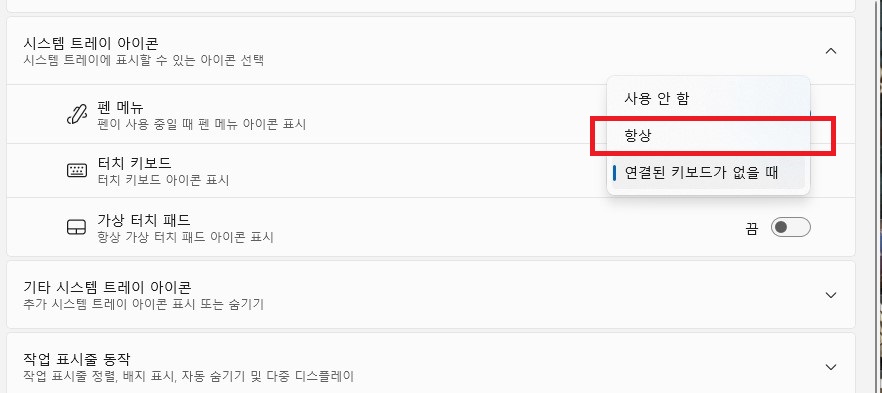
터치 키보드 아이콘 표시를 항상으로 선택해줍니다.
5. 하단 우측의 터치 키보드를 선택
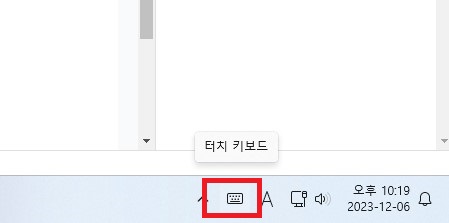
터치 키보드 아이콘 표시를 항상으로 변경하셨다면, 작업표시줄 우측에 터치 키보드 아이콘이 표시됩니다. 이 녀석을 선택해줍니다.
6. 사용
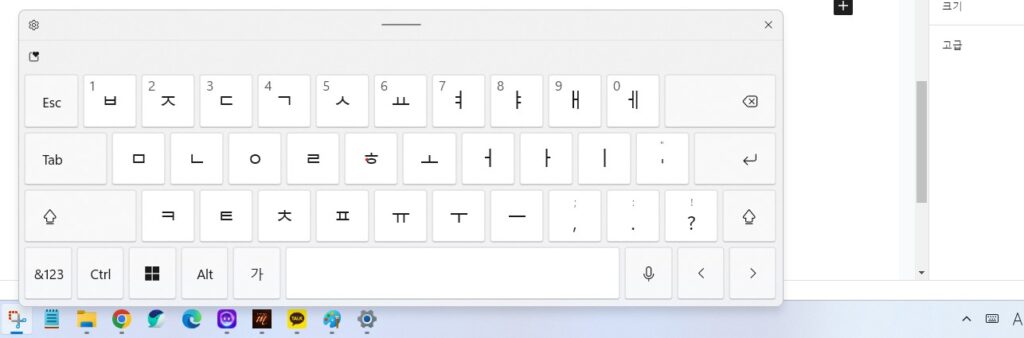
위 사진처럼 화면 하단부에 키보드가 표시됩니다. 마우스로 터치 스크린을 사용중이시라면, 화면을 누르시면 되고, 일반 모니터의 경우 마우스로 하나하나 눌러주시면 됩니다.
간단한 설정도 가능하고, 위치 이동도 가능하므로, 급한 경우 유용하게 사용하실 수 있으리라 생각합니다.
이상 윈도우 11에서 키보드가 고장났을 경우 터치 키보드를 사용하는 방법에 대한 포스팅이었습니다.



