윈도우 11 컴퓨터 이름 변경 방법. 노트북 이름 바꾸기.
컴퓨터 사용에 익숙하지 않은 분들을 위해 윈도우 11의 사용법에 대해 소개해드리고 있는데요.
한 시대를 풍미했던 윈도우라는 프로그램도 점점 역사의 뒤안길로 사라지고 있는 것 같은 느낌을 지울 수 없습니다.
안드로이드 운영 체제나 애플의 운영 체제가 컴퓨터로 들어갈 수도 있고, 스마트폰과 컴퓨터에서 동시에 사용 가능한 새로운 운영 체제가 나올 수도 있다는 생각도 드네요.
예전에 밖에서는 스마트폰으로 사용하고, 집이나 사무실에 들어와 특정 장치에 스마트폰을 꽂으면 컴퓨터처럼 이용 가능한 기기를 개발하고 있다는 기사를 본 적이 있는데, 어찌 되가는지 갑자기 궁금증이 들긴 하지만, 찾아 보기는 귀찮….
쓸데없는 소리가 길어졌는데, 오늘 포스팅에서는 윈도우 11에서 내 컴퓨터 이름 변경 방법에 대해 소개해보도록 하겠습니다.
윈도우 11 컴퓨터 이름 변경.

컴퓨터와 휴대폰 연결. 컴퓨터간 연결이 가능해지면서 가끔 내 컴퓨터나 노트북의 이름을 보게 되는 경우가 있습니다.
평소에는 별로 신경쓰지 않았지만, 이 이름을 바꿔주고 싶게 되는 경우가 있는데요.
몇 가지 방법을 통해 이름 변경이 가능하지만, 오늘 포스팅에서는 2가지 방법 정도에 대해 소개해보도록 하겠습니다.
설정에서 윈도우 11 컴퓨터 이름 변경 방법.
먼저 설정을 통해 컴퓨터 이름을 변경하는 방법에 대해 소개해보도록 하겠습니다.
1 설정 실행
화면 좌측 하단부의 윈도우 마크(시작)를 마우스 왼쪽 클릭한 후, 설정을 선택하시거나, 키보드의
윈도우 키 + i
키를 동시에 눌러 설정을 실행시켜 줍니다. 윈도우 키와 i키를 동시에 누르는 것이 설정 단축키입니다.
2. 시스템 >>> 정보를 선택
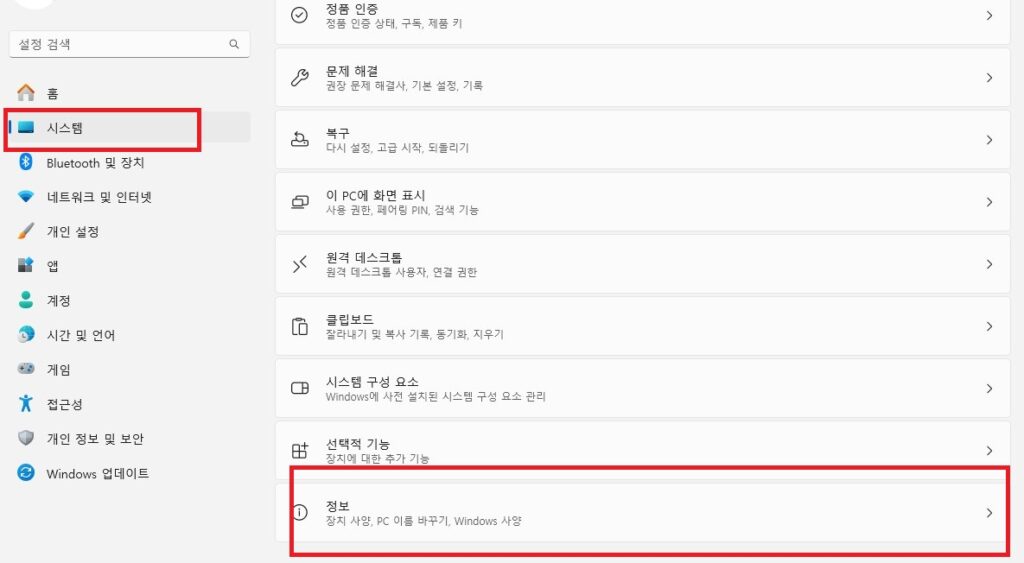
좌측 목록의 시스템을 선택한 후, 우측에서 정보를 선택해 줍니다.
3. 이 pc 이름 바꾸기를 선택
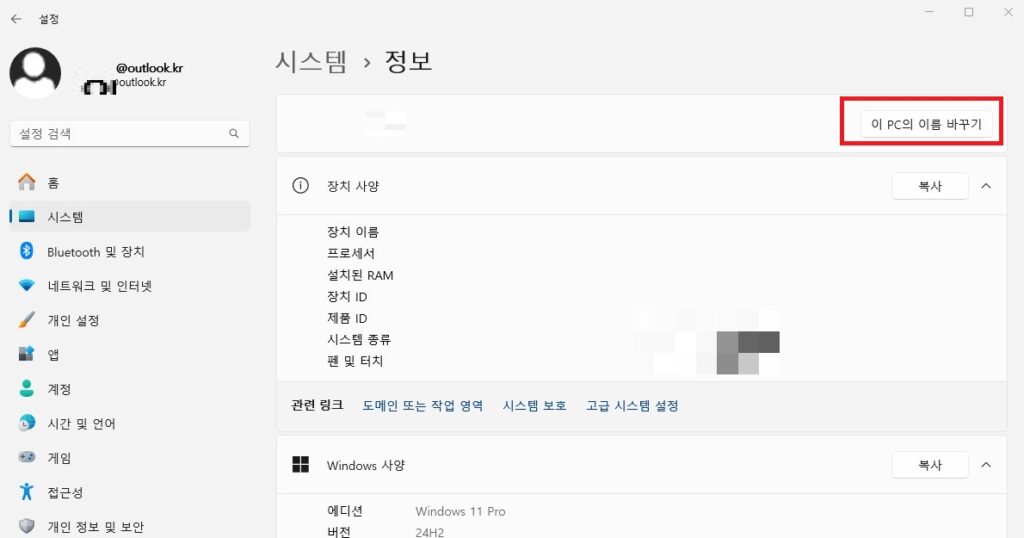
4. 원하는 이름 입력
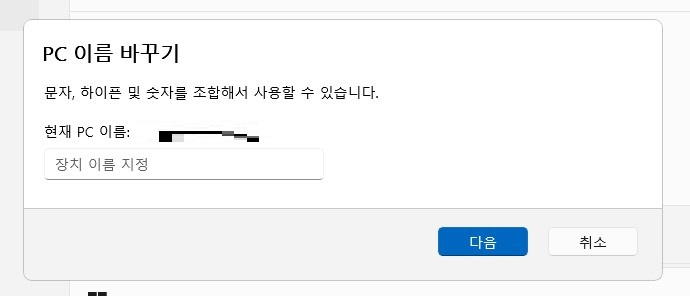
원하는 이름을 입력하신 후, 다음을 선택하시면, 지금 다시 시작, 혹은 나중에 다시 시작이라는 선택창이 뜨는데, 상황에 맞게 선택을 하시면 됩니다.
재부팅을 하시면 이름 변경이 완료됩니다.
제어판을 이용한 방법
제어판을 이용해서도 컴퓨터 이름을 변경해 줄 수 있는데요. 요건 간단하게 글로만 설명을 해보도록 하겠습니다.
- 제어판 열기: 윈도우 키를 누르고 ‘제어판’을 검색하여 실행합니다.
- 시스템 및 보안 선택: 제어판에서 ‘시스템 및 보안’을 클릭합니다.
- 시스템 선택: 시스템 및 보안 메뉴에서 ‘시스템’을 클릭합니다.
- 고급 시스템 설정: 시스템 창에서 ‘고급 시스템 설정’을 클릭합니다.
- 컴퓨터 이름 탭: 시스템 속성 창에서 ‘컴퓨터 이름’ 탭을 클릭합니다.
- 변경 버튼: ‘변경’ 버튼을 클릭합니다.
- 새 이름 입력: 원하는 새 컴퓨터 이름을 입력하고 ‘확인’ 버튼을 클릭합니다.
- 다시 시작: 변경 사항을 적용하려면 컴퓨터를 재시작해야 합니다.
주의사항
- 컴퓨터 이름을 변경하면 네트워크에서 컴퓨터를 식별하는 데 사용되는 이름도 변경됩니다.
- 네트워크 환경에 따라 컴퓨터 이름 변경 후 네트워크 연결에 문제가 발생할 수 있습니다.
- 컴퓨터 이름은 최대 63자까지 입력할 수 있으며, 특수 문자는 사용할 수 없습니다.
- 컴퓨터 이름을 변경한 후에는 네트워크 공유 폴더나 프린터 등에 다시 연결해야 할 수 있습니다.
공유 폴더를 사용하시거나 회사 컴퓨터의 경우 가급적 손을 안대시는 것이 좋습니다. 괜히 피곤해 질 수 있으므로…. 그래도 회사 컴퓨터의 이름을 바꾸고 싶으시다면 조용히 전산 관리자 분께 부탁해 보시는 것을 추천드립니다.
이상 윈도우 11 컴퓨터 이름 변경 방법에 대한 포스팅이었습니다.




