윈도우 11 컴퓨터, 노트북 화면 녹화 쉽게 하기. 윈도우 화면 녹화 단축키.
이전 포스팅에서 윈도우 10에서 화면 녹화를 쉽게하는 방법에 대해 소개해 드린 적이 있습니다.
윈도우11 역시 동일한 방식으로 화면 녹화가 가능한데요. 기본적인 사용법은 거의 동일하지만, 오늘은 단축키도 소개해드릴 겸, 겸사겸사 포스팅을 하고 있습니다.
윈도우 11에서 화면 녹화를 쉽게하는 방법은 바로 윈도우 X BOX GAME BAR를 이용하는 것입니다.
이 녀석이 싫으신 분들은 일전 포스팅에서 소개해드린 OBS 등을 이용해서 녹화를 진행할 수도 있지만, 전문적으로 녹화를 해서 유튜브 등에 올릴 경우가 아니라면, 굳이……설치를 하고, 세팅을 해야하는 녀석들은 추천드리기가 어렵더군요.
윈도우에서 기본적으로 제공하는 기능이므로, 일회성으로 이용하실 분들께는 오늘 소개해드릴 방법이 더 적합한 것 같습니다.
| ✔️프로그램 설치 없이 컴퓨터 화면 녹화 쉽게하기. 노트북 화면 녹화하는 방법. 윈도우 10 화면 녹화. ✔️zoom 녹화(회의, 강의) , 노트북, 컴퓨터 화면 녹화. OBS 스튜디오. |
윈도우 11 화면 녹화 단축키.

윈도우 11 화면 녹화 기능은 사용법이 상당히 단순하므로, 경로만 아시고 단축키만 아시면 그리 어렵지 않게 사용이 가능하실 거라 생각합니다.
결론부터 말씀드리면 윈도우 11에서 화면 녹화를 하는 단축키는
윈도우키 + g
입니다. 윈도우키와 g키를 누르시면, xbox game bar가 튀어나와서 녹화가 가능해집니다.

우측의 카메라 모양을 누르시면, 좌측의 캡처라고 제목이 붙어있는 녀석이 활성화되고, 빨간 박스친 녹화 버튼을 누르시면 녹화가 시작됩니다.
이 녀석을 부르지 않고 바로 녹화가 되도록 하는 단축키는
윈도우 + ALT + G
입니다. 윈도우키와 알트키, G키를 동시에 누르시면 바로 녹화가 시작됩니다.
단축키를 소개해드리긴 했지만, 자주 사용하지 않는 기능의 경우 단축키를 외우기란 쉽지 않습니다.
저녀석을 실행시키는 경로는 검색창에
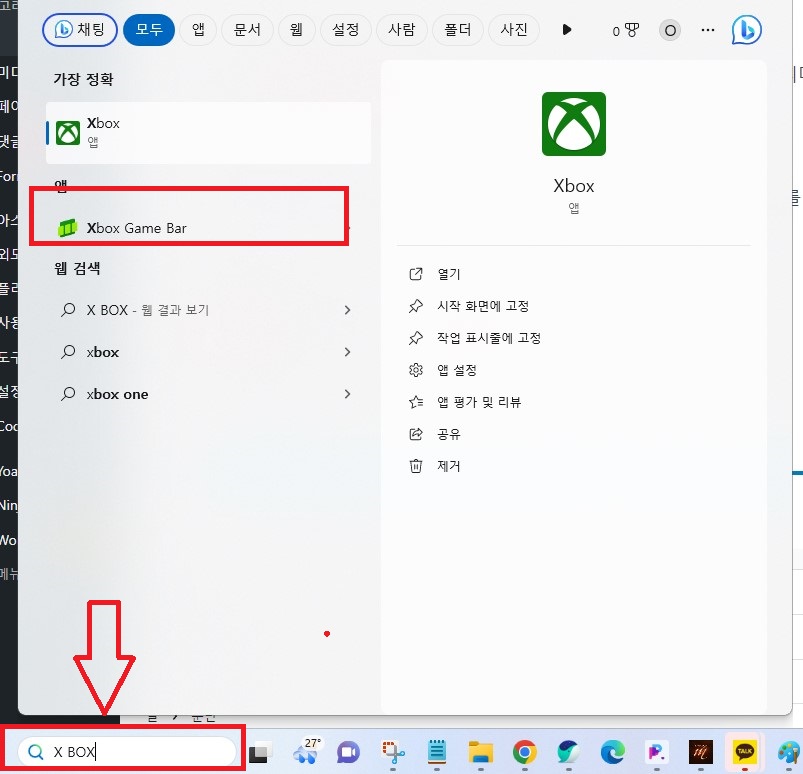
X BOX GAME BAR를 검색하셔도 되고,(솔직히 이것도 외우기는 쉽지 않죠.) 윈도우 시작을 선택하신 후,

모든 앱을 선택하고

X BOX GAMEBAR를 찾아주시면 되겠습니다.
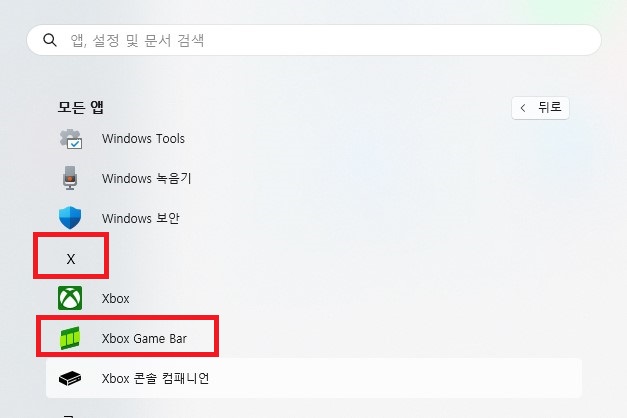
주저리주저리 길게 써 놨는데, 결론을 말씀드리자면, 윈도우 10이나 11에서 화면녹화를 하기 위해서는 X BOX 기능을 이용하면 된다. 정도가 되겠네요. 이것만 기억해두시면 되겠습니다.
이상 윈도우 11에서 화면녹화를 하는 방법에 대한 포스팅이었습니다.

핑백: 윈도우 11 돋보기 사용방법. 단축키, 화면 확대 축소. - BASIC