윈도우 11 원드라이브 삭제 방법. 윈도우10 onedrive 삭제하기.
윈도우 10이나 11이나 원드라이브는 은근히 짜증나는 녀석입니다.
윈도우에 기본 설치되어 있다보니, 잘못 클릭하면 동기화가 되는 사태가 생겨버리는데요.
내가 사용할 때는 큰 문제가 없지만, 조카가 놀러온다거나, 사무실 컴퓨터를 다른 사람이 쓴다거나 하다보면 나도 모르게 동기화가 되어 버리는 경우가 있습니다.
이전 포스팅에서 동기화를 해제하는 방법에 대해 소개해드렸는데요.
원드라이브를 무료로 사용하는 경우, 조금 사용하다보면 폴더에 x표시가 생겨버립니다. 그러면서 돈을 요구하는……. 이런 현상이 나타나신 분들은 아래의 포스팅을 참고해주세요.
오늘 포스팅에서는 윈도우 11에서 원드라이브 자체를 제거하여 사용하지 않도록 하는 방법에 대해 소개해보도록 하겠습니다.
| ✔️ 컴퓨터 노트북 원드라이브 연결 해제. 동기화 해제. one drive 사용안함. 내 컴퓨터, 폴더에 x표시 없애는 방법. ✔️여행용 가방, 캐리어 비밀번호를 잊어버렸을 때, 비밀번호 푸는 방법. 비밀번호 찾기. |
윈도우 11 원드라이브 삭제.

윈도우에서 원드라이브를 삭제해도 아무런 문제가 없습니다.
원드라이브를 잘 활용하시는 분들도 계시겠지만, 대부분은 존재 자체를 모르시는 경우도 있으신데요.
그러다보니, 일전 소개해드린 대로, x박스가 생기는 경우도 생기는 것 같습니다. 윈도우에 기본적으로 설치되어 있는 프로그램이다보니, 왠지 지우면 안 될 거 같은 느낌도 들고……
나중에 언제든지 다시 다운받으실 수 있으므로, 필요없고 거슬리는 분들은 삭제를 진행해보시는 것도 좋을 것 같네요.
이렇듯 잡설이 긴 이유는 항상 그렇듯 너무 간단한 내용이라…ㅎㅎ
그럼 바로 본론으로 들어가보도록 하겠습니다.
윈도우 11(혹은 10)에서 원드라이브를 삭제하는 방법은
1 화면 좌측 하단부의 윈도우 마크를 선택
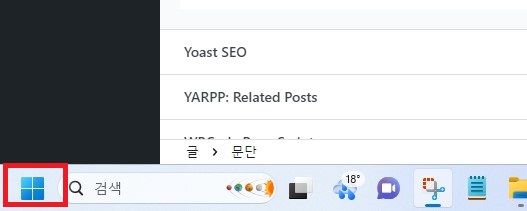
2. 톱니바퀴 모양의 설정을 선택
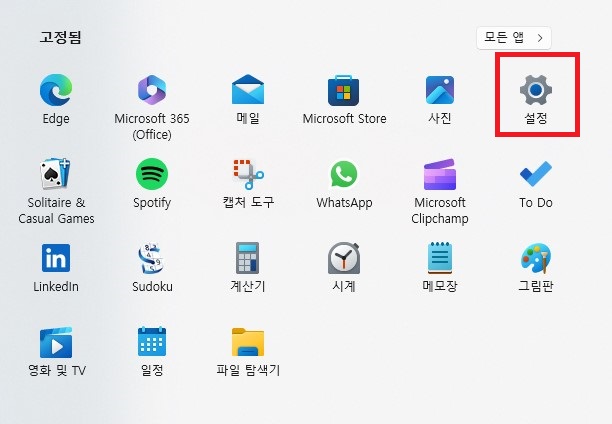
바탕화면에서 마우스 우클릭 후, >>>개인설정>>>앱스의 순으로 가셔도 됩니다.
3. 앱>>>>설치된 앱을 선택
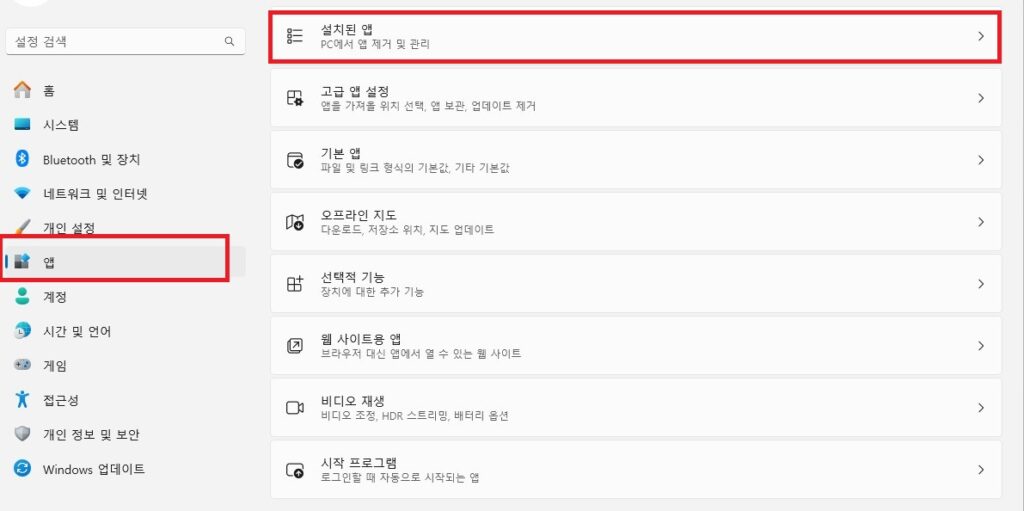
4. onedrive를 찾아서, 점 세개 메뉴를 선택 후, 제거를 선택
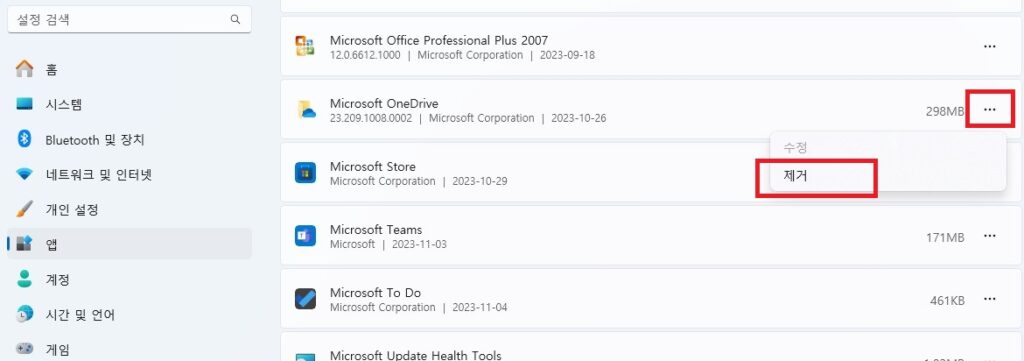
microsoft onedrive를 찾은 후, 우측의 점 세 개 메뉴를 누르시고, 제거를 선택해줍니다.
5. 다시 한 번 제거를 선택
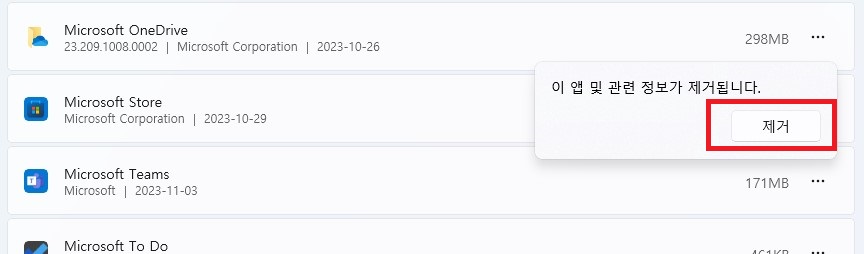
다시 한 번 제거를 선택해 줍니다.
6. 예를 선택
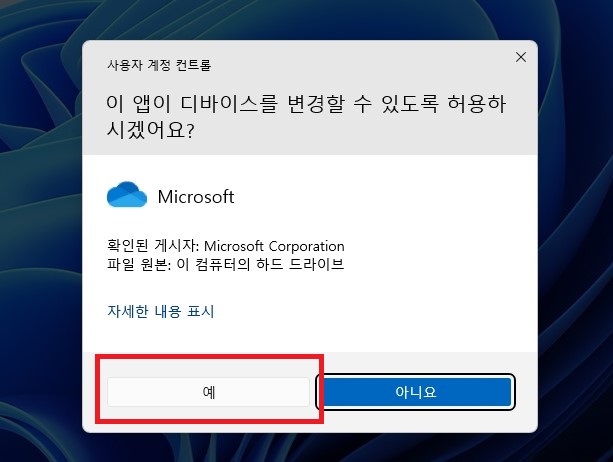
또 묻습니다. 예를 선택해 줍니다.
여기까지 하시면 제거가 완료됩니다.
이제 원드라이브의 스트레스에서 벗어나시면 됩니다.
윈도우 10의 경우 프로그램 추가/제거에서 삭제를 진행하시면 됩니다.
이상 윈도우 11에서 원드라이브를 삭제하는 방법에 대한 포스팅이었습니다.
