윈도우 11 돋보기 사용방법. 단축키, 화면 확대 축소.
자주는 아니지만, 컴퓨터를 통해 특정 화면을 보려면 확대를 해야하는 경우가 생깁니다. 브라우저 자체에서 확대 축소 기능을 제공하기도 하지만, 해당 기능이 막혀있는 경우에는 윈도우 자체 기능인 돋보기를 이용해야 하는데요.
오늘 포스팅에서는 윈도우 11에서(윈도우 10에서도 거의 동일하게 이용이 가능합니다.) 돋보기 기능을 이용하는 방법과, 화면을 확대, 축소하는 방법에 대해 소개해보도록 하겠습니다.
아버지께서 쓰시는 컴퓨터에는 항상 돋보기 기능을 먼저 세팅해 드리는데요.
은근히 자주 사용하시더군요.
그럼 바로 본론으로 들어가보도록 하겠습니다.
확대, 축소 단축키.
윈도우 돋보기 기능에 대해 소개해드리기에 앞서, 먼저 윈도우에서 화면을 확대, 축소를 하는 단축키에 대해 소개해보도록 하겠습니다.
대부분의 브라우저(크롬, 웨일, 엣지)와 프로그램 등에서 키보드의 컨트롤키를 누른 상태에서 마우스의 휠을 굴리면 확대, 축소가 됩니다.
Ctrl + 휠
키를 누르면
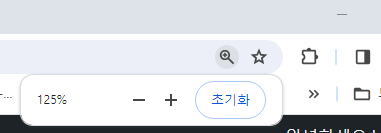
위 사진처럼 어느 정도 배율로 확대, 축소를 했는지 표시해주며, 화면의 확대, 축소가 이루어집니다.
저는 돋보기 기능보다는 이 녀석을 주로 많이 이용하게 되더군요.
윈도우 11 돋보기 사용방법 및 단축키.

윈도우 11 돋보기의 단축키는
윈도우키와 + 키를 동시에 눌러주시면 됩니다.
윈도우키 , +
키가 윈도우 돋보기의 단축키인데요.

순으로 가셔도 돋보기 기능의 이용이 가능합니다.
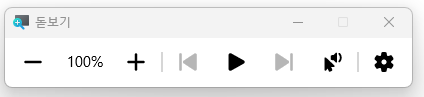
돋보기를 실행시키시면 위 사진처럼 팝업이 생성되며, 단축키를 이용하거나 마우스를 통해 배율을 조정하실 수 있습니다.
ms에서 돋보기의 기능 단축키에 대해 정리한 내용이 있어 해당 내용을 캡처해 왔습니다.
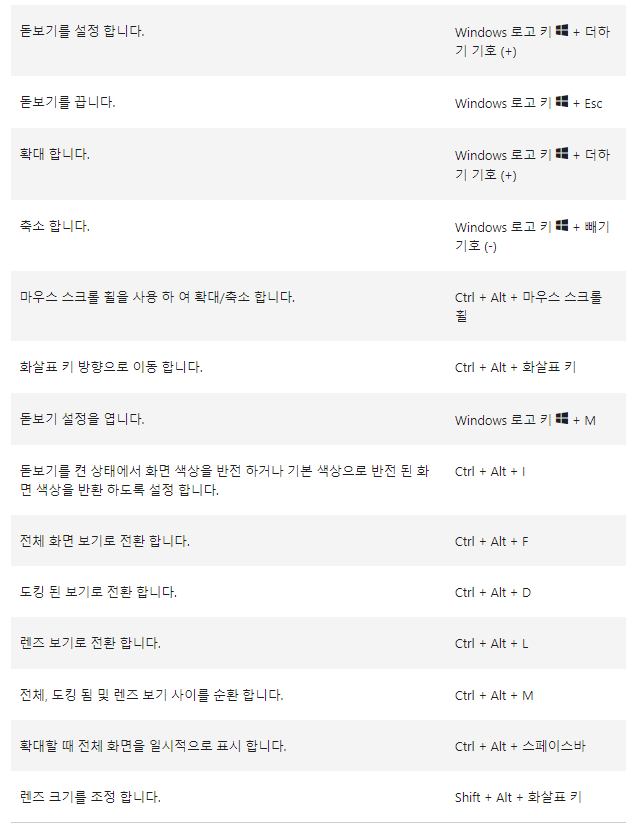
이렇게까지 복잡하게 사용할 일이 있을지는 모르겠지만, 필요하신 분은 참고하시면 좋을 듯 하네요.
사용법 자체는 그리 어렵지 않으므로, 몇 번 사용하시다보면, 쉽게 활용이 가능하실거라 생각합니다.
조금 더 자세한 사용법을 궁금해하실 분들을 위해, ms에서 안내하고 있는 링크를 가져와봤습니다.
위의 링크로 가시면 돋보기에 대한 조금 더 자세한 사항들을 확인해 보실 수 있습니다.
이상 윈도우 11에서 돋보기를 사용하는 방법에 대한 포스팅이었습니다.

 Microsoft 고객센터 돋보기 사용법 안내 링크 바로가기.
Microsoft 고객센터 돋보기 사용법 안내 링크 바로가기.


