제목 그대로 윈도우 10 작업표시줄에 빠른 실행 만드는 방법입니다.
빠른 실행이 뭐야 하시는 분도 계실지 모르겠는데, 일단 만들어 보시면 정말 편하구나란 걸 느끼실 겁니다.
예전 vista나 많이 사용하던 xp에서는 작업표시줄에 빠른 실행이 있어서, 편하게 사용했었는데 윈도우 7, 10으로 넘어오면서 그 기능이 없어졌더군요.
작업을 하다가 창을 내리고 다시 실행시키는 것도 은근 귀찮고, 자주 사용하는 프로그램을 끌어다 놓으면 상당히 편리하게 사용할 수 있습니다.
윈도우 10 퀵펀치 만들기.
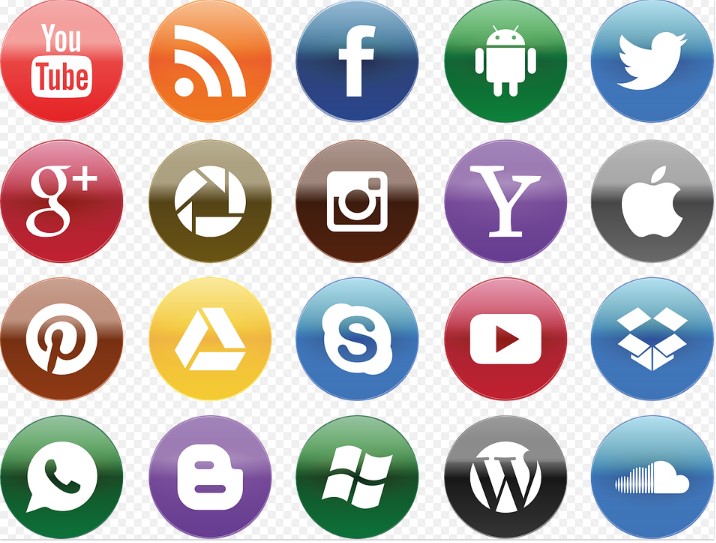
MS에서 왜 이걸 없애버렸는지 정말 궁금하지만,힘이 없는 저는 그냥 참아주기로 했습니다.
귀차니즘은 인간을 진화시키죠 ㅋ
윈도우 10에서 사용하는 방법입니다.
어렵지 않아요

요런 식으로 만들기입니다.
위에는 일단 완료된 모습이고요, 여기에 제가 자주 사용하는 프로그램들을 끌어다 놓을 예정입니다. 취향에 맞춰 세팅하시면 될 듯합니다.
이 Quick Launch는 인터넷 창을 열어두고 다시 새로운 창을 열어야 할 때나 자주 사용하는 프로그램을 열 때 주로 사용합니다.
물론 인터넷 익스프로어에선 상단의 파일 누르고 새창 만들기 눌러서 하는 방법이 있지만 위의 작업표시줄에 적응이 되어버려서…
자 그럼 시작해 보도록 하겠습니다.
일단 작업 표시줄의 빈 곳을 마우스 오른쪽 버튼을 누르면 팝업창이 하나 뜰 겁니다. 팝업창의 젤 위쪽을 보시면 도구 모음이라고 있을 겁니다
도구 모음에 마우스를 갖다 대면 새도 구 모음이란 항목이 보이실 겁니다. 이걸 클릭하면 아래의 사진과 같은 창이 하나 뜨게 됩니다.(캡처를 하려 하였으나 캡처 프로그램을 열면 팝업창이 사라지네요. 다른 방법이 있긴 하지만, 그냥 말로 설명하겠습니다.)
하단부의 폴더 부분에
%userprofile%\AppData\Roaming\Microsoft\Internet Explorer\Quick Launch
위에 걸 붙여 넣고 폴더 선택을 누르시면 됩니다.
우클릭을 금지 시켜논걸 깜박했네요. 메모장으로 첨부합니다. 다운받아서 쓰시면됩니다

바로 요 부분에…..
여기까지 하면 작업표시줄 오른쪽에 quick launch 도구 모음이 생성된 걸 보실 수 있으실 겁니다.
Quick launch도구 모음을 왼쪽으로 끌어다 놓으면 옮겨집니다.
작은 아이콘으로 나올 텐데,,, 우클릭하셔서, 보기>>>큰 아이콘 선택해주시고 텍스트 표시, 제목 표시에 체크되어있는걸 한 번씩 누르셔서 체크표시를 없애주시면 위에 있는 사진처럼 작업표시줄이 만들어진 걸 보실 수 있으실 겁니다.
나머지는 취향에 맞게 자주 쓰는 프로그램들을 바탕화면에서 끌어다 놓으시면 됩니다.
이걸 말로 설명하려니 되게 복잡해 보이는데 해보시면 정말 간단한 작업입니다.
저 같은 게으름뱅이도 귀찮음을 무릅쓰고 윈도우를 새로 깔면 바이러스 프로그램 깔고 Quick launch도구 모음을 먼저 만들 정도로 유용한 고마운 녀석입니다.
이상 윈도우10 퀵런처 도구 모음 만드는 방법이었습니다.
