윈도우 10 복구 드라이브(usb) 만드는 방법. 백업 설정. 컴퓨터 복원 지점 만들기.
컴퓨터를 사용하다 보면 여러 이유로 인해 윈도우를 다시 설치해줘야 하는 경우가 있습니다.
필요한 자료를 옮기고, 포맷을 해주고, 윈도우를 다시 설치하고, 필요한 프로그램을 다시 설치하고, 다시 자료를 옮겨주고………
생각만 해도 머리가 아파오는데요.
요즘은 비트코인이 뜨다보니, 랜섬웨어 공격을 통해 비트코인을 요구하는 경우도 있죠.
원드라이브나, 구글드라이브 등을 통해, 자료를 보관하기도 하지만, 이 또한 찝찝함이 남기도 합니다.
내 개인적인 자료가 어딘가의 서버에 저장된다는 것도 그렇고…….. 이 곳도 해킹을 안 당한다는 보장은 없으니……..
저는 보통 컴퓨터의 중요 자료들은 주기적으로 외장하드에 백업을 해 주는 편인데요. 이렇게 백업을 해두면, 컴퓨터에 문제가 생겼을 경우, 자료가 다 날아가는 눈물 나는 사태는 어느 정도 방지해 줄 수 있습니다만, 자료를 그때그때 정리한다는 것이 상당히 귀찮기도 합니다.
오늘은 컴퓨터를 이용하시는 분들이 미리 해두시면 좋을 작업 3가지 정도에 대해 소개해 드릴 예정인데요.
1. 윈도우 10 복구 드라이브 만들기
2. 백업하기
3. 복원 지점 만들기.
입니다.
약간의 시간을 투자해두면 추후 생기는 불상사에 대비할 수 있으므로, 시간이 되실 때 꼭 만들어 두시기를 권해드립니다.
| ✔️ 삼성패스 사용법3. SAMSUNG PASS 삼성패스 백업 및 복원. 동기화. (휴대폰 교체) ✔️ 갤럭시 삼성 인터넷에서 번역 기능 사용 방법. ai 번역.(외국 사이트 번역) |
윈도우 10 복구 드라이브 만들기.
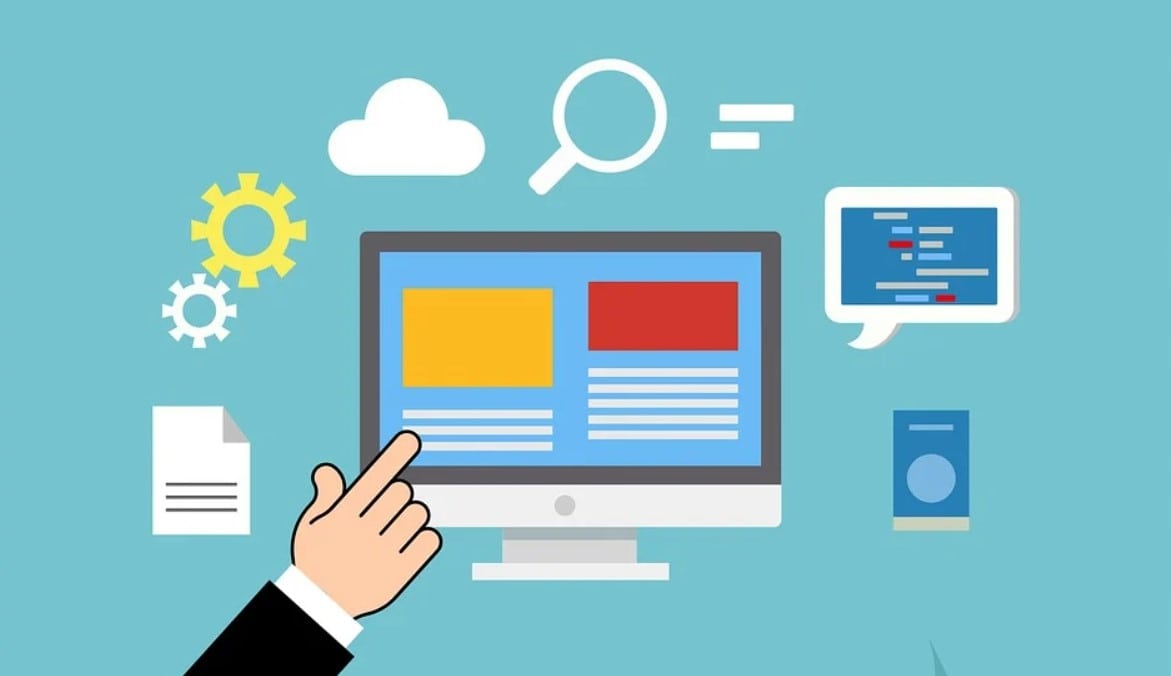
컴퓨터를 오래 사용하다 보면, 하드웨어 오류나 프로그램 충돌 등의 이유로 문제가 발생하는 경우가 있습니다. (혹은 랜섬웨어)
윈도우 8.1부터 윈도우 운영체제 내부에 복구 usb를 만들 수 있는 프로그램이 제공되고 있는데요.
microsoft에서는 소프트웨어 업데이트의 문제를 들어 최소한 1년에 한 번씩은 복구 드라이브를 새로 만들 것을 권장하고 있지만, 이럴 경우 하드디스크 내에 바이러스가 이미 침투하였거나, 랜섬웨어 등의 문제가 있을 경우, 복구 usb에 바이러스나 랜섬웨어가 포함될 수 있으므로, 컴퓨터를 구매한 지 얼마 안 된 초기에 만들어 두시는 것이 좋을 듯하네요.
8기가 이상이면 만들 수 있긴 하지만, 가급적 16기가 이상의 usb를 준비해 주시는 것이 좋으며, 복구 디스크를 만들 때 usb내의 자료는 모두 삭제되므로, 빈 usb를 사용하시는 것이 좋습니다.
1. 윈도우 검색창에 복구를 검색 후 복구 드라이브 선택
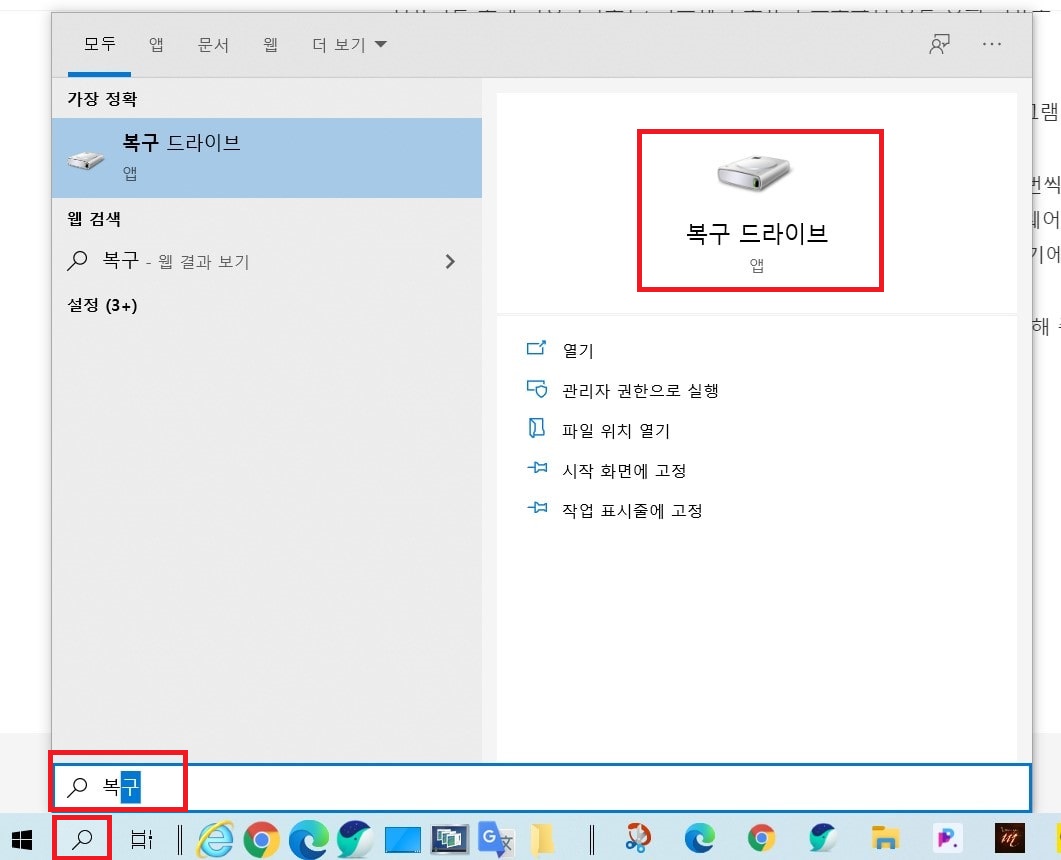
어 난 검색창이 없어졌는데 라고 하시는 분들은(사용하다 보면 없어지는 경우가 있더군요.. 나도 모르게 없애 버리는 경우도 있고,,,,) 작업표시줄 우클릭 후>>>>검색>>>>검색 아이콘(혹은 창) 표시를 선택하시면 다시 나타납니다.
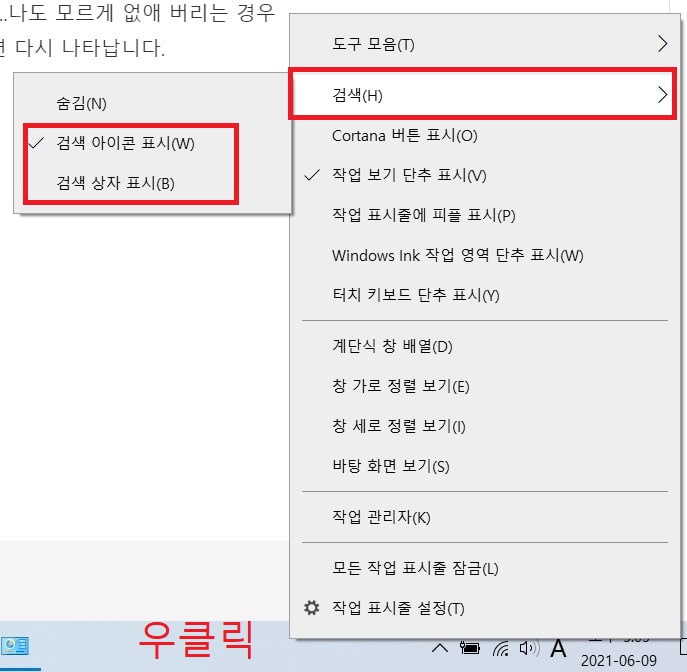
2. 다음을 선택
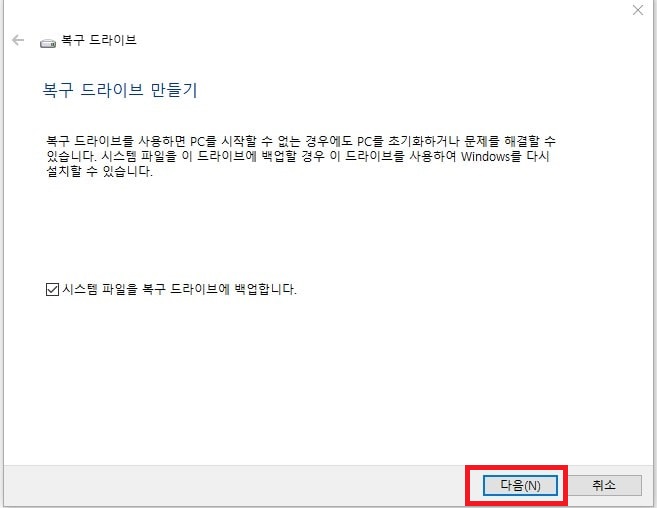
3. usb를 연결.
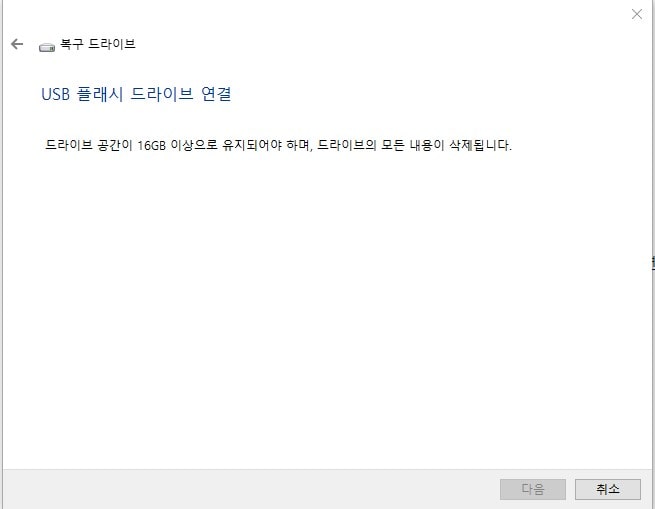
USB를 연결해 주시고, 다음을 눌러주시면 복구 드라이브 만들기가 끝이 납니다.
컴퓨터에 문제가 생겼을 시 이 복구 USB로 문제 해결을 하시면 됩니다.(요건 추후 제 컴퓨터에 문제가 생기면 다시 포스팅해보도록 하겠습니다.)
윈도우10 복원지점 만들기.

윈도우10 시스템 복원 지점을 만들어두면, 추후 시스템 변경 등으로 인해 문제가 생겼을 시 복원 지점으로 되돌려 시스템의 문제를 해결할 수도 있습니다.
지금은 좀 덜해졌지만, 조카 놈들이 초등학생이던 시절, 그 녀석들이 집에 오면 제 컴퓨터를 가지고 놀았는데, 지들 말로는 그냥 게임만 했다고 하는데, 별 이상한 프로그램이 다 깔리고, 컴퓨터의 상태가 훅 나빠지더군요.
그렇다고 매번 포맷을 하고 윈도우를 새로 설치해 줄 수도 없고….
이럴 경우 복원 지점을 만들어 두면 상당히 도움이 되는데요.
가장 간단하게 상태가 안 좋아진 컴퓨터를 어느 정도 괜찮은 상태로 되돌리는 방법이라고 생각합니다.
특별한 작업을 하지 않으셨다면 복원 지점이 만들어지지 않으셨을 텐데요. 복원 지점을 만드는 방법은(저도 집 컴퓨터에는 복원 지점을 만들어 뒀지만, 현재 블로그 포스팅을 하고 있는 이 노트북에는 복원 지점을 만들어두지 않았네요.. 혼자 사용하고…. 사실은 귀찮아서….. 저도 이 기회에 만들어둬야겠네요 ㅋ)
1. 검색에 복원 지점 만들기를 검색 후
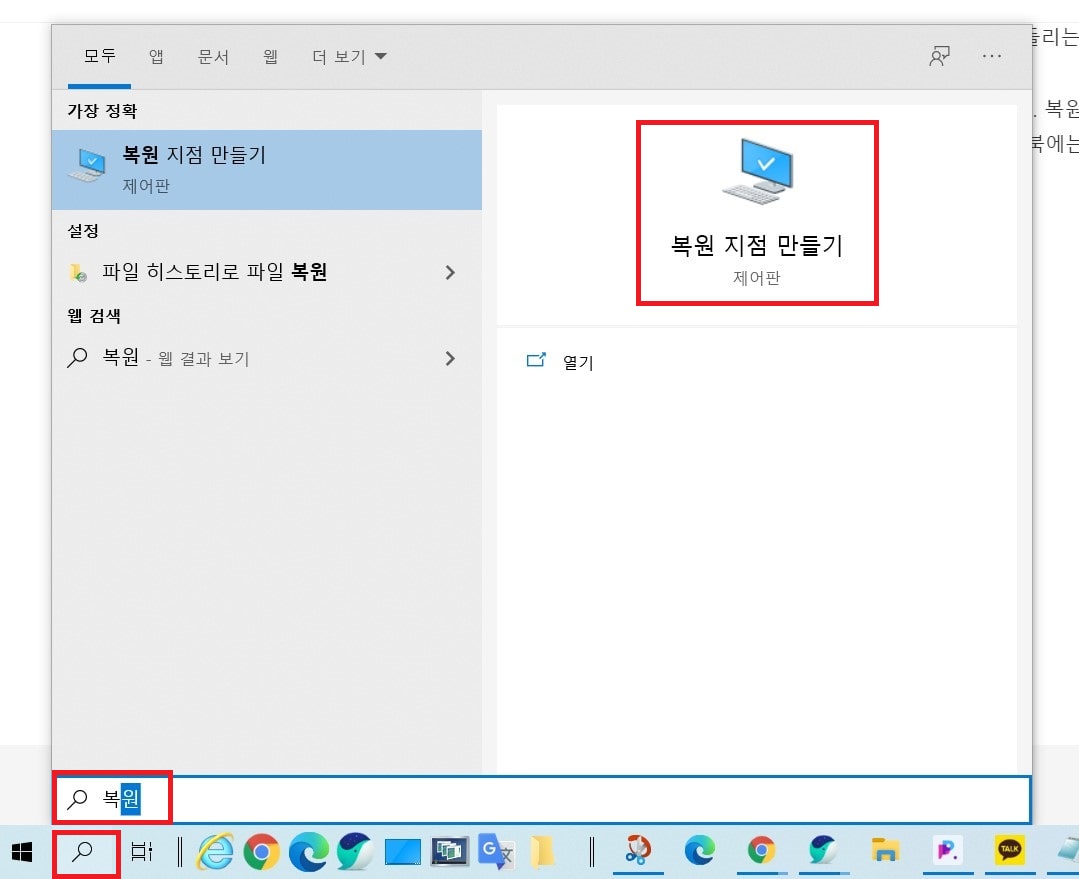
제어판>>>시스템>>>>시스템 보호 순으로 가셔도 됩니다.
2. 윈도우가 설치되어 있는 디스크를 선택 후, 구성을 선택

3. 복원 설정
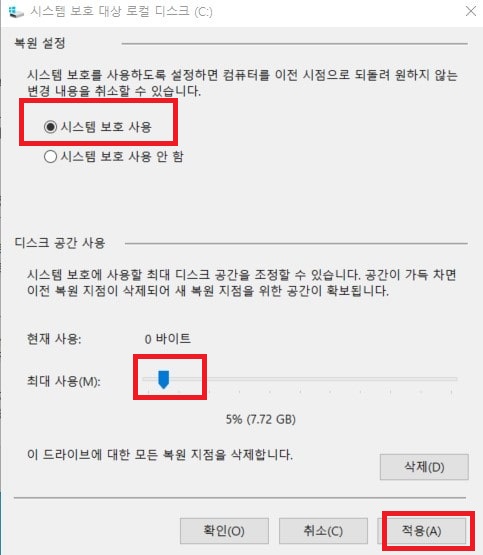
시스템 보호 사용을 선택하신 후, 디스크 공간 사용을 설정해 주시면 됩니다. 보통 2~3% 정도만 설정해 주셔도 되지만, 디스크에 여유가 있으신 분은 조금 높게 설정해 주셔도 됩니다. 저는 c드라이브를 많이 사용하지 않기에, 5% 정도로 설정해 줬습니다.
4. 만들기
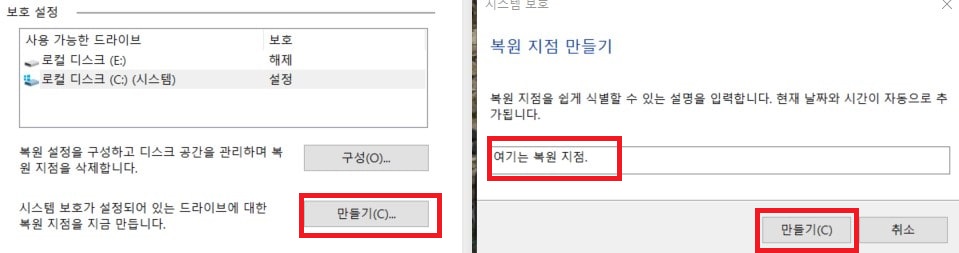
만들기를 누른 후, 복원 지점의 이름을 설정해주시면 복원 지점 설정이 완료됩니다.
복원을 하시고 싶으신 경우, 위의 2번에서 시스템 복원을 선택하시면 복원 지점을 선택하여 복원을 실행하실 수 있습니다.
윈도우 10 백업.

저는 필요한 파일만 외장하드에 백업해두는지라 윈도우 전체 백업은 잘 사용하지는 않지만, 혹시나 필요하신 분이 있으실까 싶어 윈도우 10 백업 방법에 대해서도 간단하게 알아보도록 하겠습니다.
백업 방법은 상당히 여러 가지가 있지만, 윈도우 시스템 이미지 백업과 히스토리 백업에 대해서만 아셔도 크게 문제는 없다고 생각합니다.
윈도우 시스템 이미지 백업은 백업을 해 둔 시점으로(active x, 설치해 둔 프로그램, 설정 정보 등등) 그대로 돌아가는 것을 말합니다.
히스토리 백업은 내가 작성한 문서 등의 파일들을 백업해서 관리해 주는 것을 말합니다.
그러니까 간단하게 말하자면 윈도우 시스템 이미지 백업을 해두고 그 시점으로 돌아가면 그 이후 내가 작업했던 문서들이 다 날아가므로, 히스토리 백업을 통해 이 파일들을 복원시켜준다고 보시면 이해가 편하실 듯하네요.
대신, 히스토리 백업은 주기적으로 백업을 해줘야 하므로 조금 귀찮기는 합니다.
윈도우 시스템 이미지 백업 방법
1. 검색창에 백업을 검색 후 백업 설정을 선택
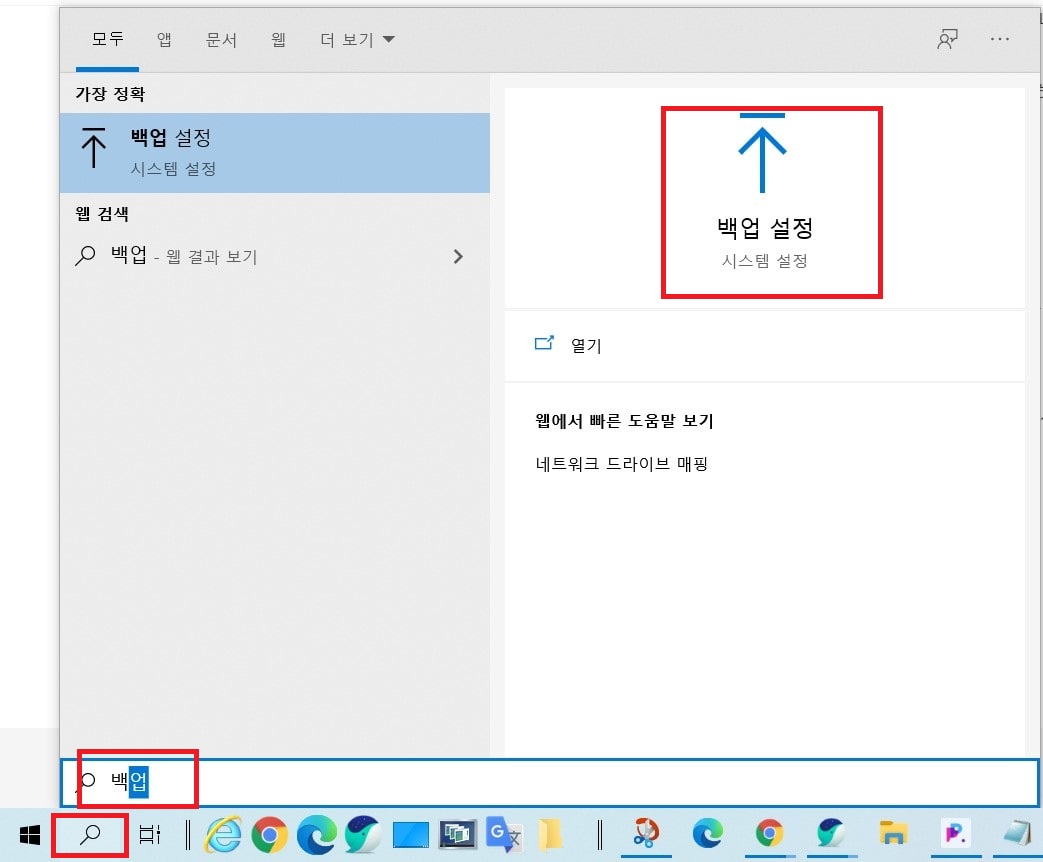
2. 백업 및 복원으로 이동(window 7)을 선택
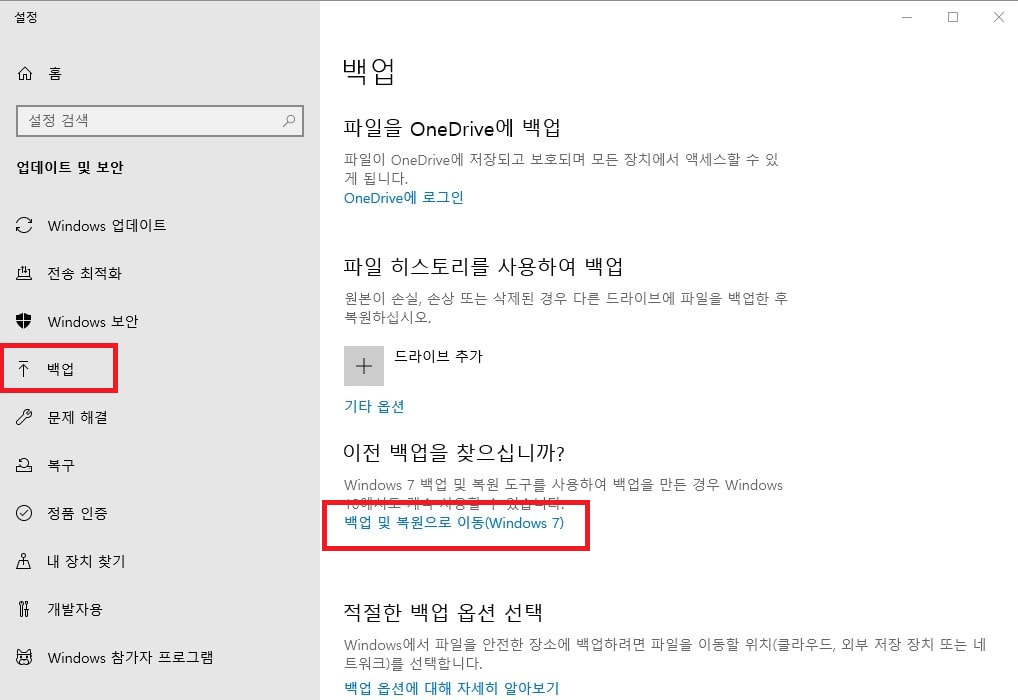
3, 시스템 이미지 만들기를 선택
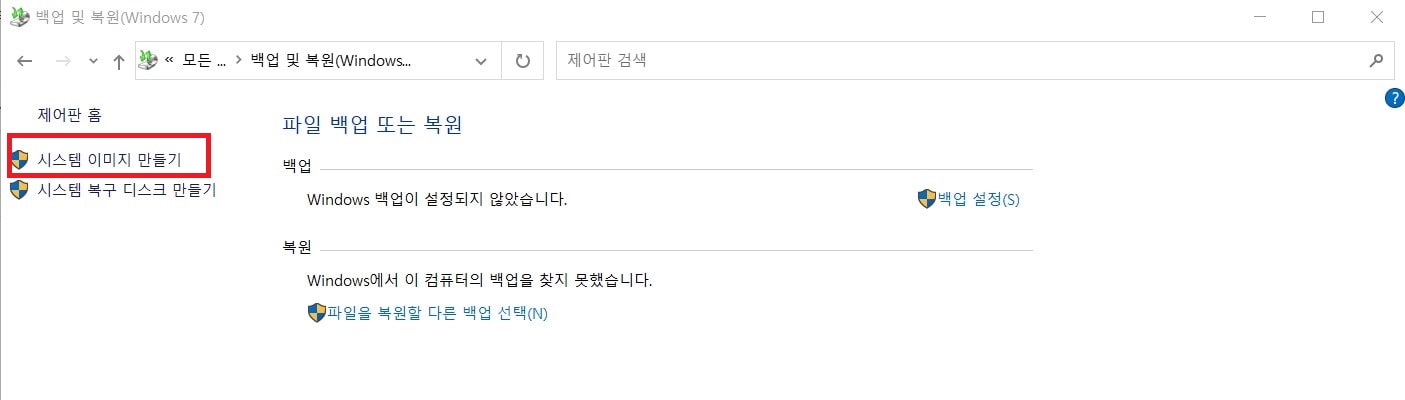
4. 백업을 저장할 위치 선택
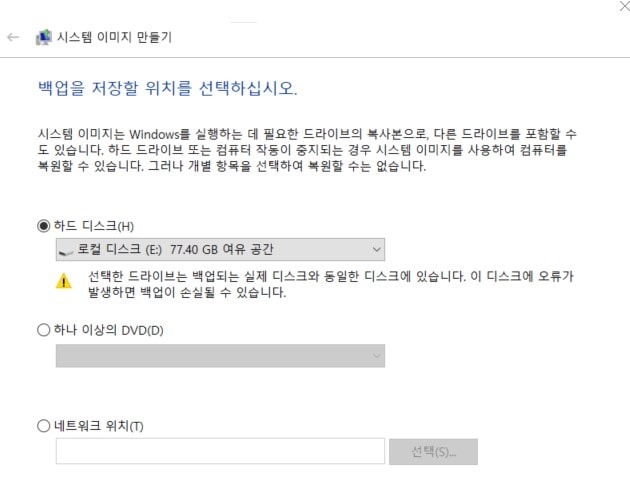
외장하드, 다른 하드 디스크 등 원하는 매체를 선택한 후, 백업을 진행해 주시면 됩니다.
파일 히스토리를 사용한 백업
파일 히스토리를 사용하여 백업을 하는 방법에 대해서는 microsoft에 잘 정리가 되어 있어 해당 내용을 가져와 봤습니다.

이상 윈도우 10에서 복구 드라이브를 만들고, 복원 지점을 설정하고 백업을 하는 방법에 대해 알아봤는데요. 어떤 방식이 무조건 좋다는 말씀은 못 드리겠네요. 각기 장, 단점이 있기에….. 자신에게 맞는 방법을 선택하시면 되실 듯 합니다.
하지만 어떤 방식이든 약간의 시간을 투자해두면, 추후 컴퓨터에 이상이 있을 때 큰 도움이 됩니다.
몇 번 컴퓨터 자료를 날려먹었더니 백업 및 복구의, 중요성을 실감하겠더군요.
편하신 방법을 택하셔서 미리 준비해 두시면 좋을 듯하네요. 추후 제 컴퓨터중 하나가 상태가 안 좋아지면, 복원하는 방법에 대해서도 한 번 포스팅해보도록 하겠습니다.(제발 그런 일이 없었으면…….)

