윈도우 10 노트북 지문 인식 로그인 설정(pin, 얼굴인식), 지문 등록. feat. hp 파빌리온 노트북.
최근 출시되는 많은 노트북에는 생체인식(지문, 얼굴인식 등) 기능을 제공하고 있습니다.
당연히 윈도우 10에서도 이러한 기능들을 사용할 수 있도록 설정창을 제공하고 있는데요.
오늘은 노트북에서 지문인식을 통해 로그인하는 방법에 대해 알아보도록 하겠습니다.
| ✔️ 갤럭시 패턴, 지문인식, 홍채인식 등록방법 및 변경 방법. find my mobile. ✔️ 갤럭시 휴대폰 액정보호 필름을 붙이고 지문 인식이 잘 안 될 때. 해결 방법. 지문인식 잘 되게 하기. |
윈도우10 로그인 옵션 설정.

윈도우 10에서는 기본적으로 다양한 로그인 옵션을 제공하고 있습니다.
자신이 보유한 컴퓨터(노트북)의 기능에 따라 각기 다른 로그인 옵션을 사용할 수 있는데요.
로그인 옵션을 확인하는 방법은
1. 윈도우 시작 메뉴 좌클릭 후 설정을 선택
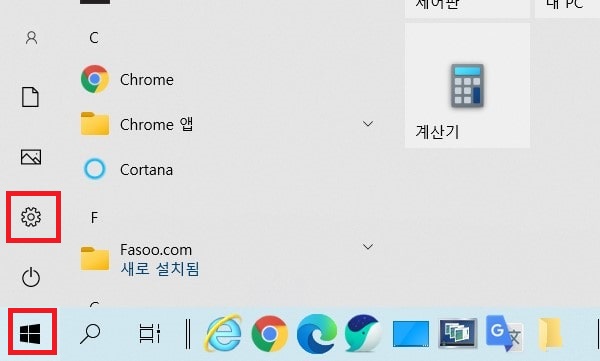
2. 계정을 선택

3. 로그인 옵션을 선택
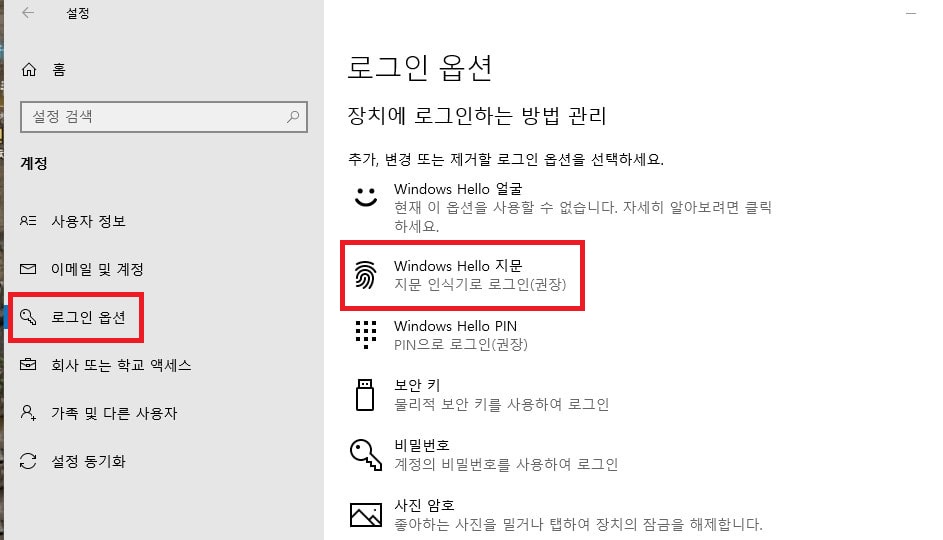
로그인 옵션을 선택하시면 지문, 얼굴, pin, 보안키, 비밀번호, 사진 암호 등 다양한 로그인 옵션을 선택하실 수 있습니다.
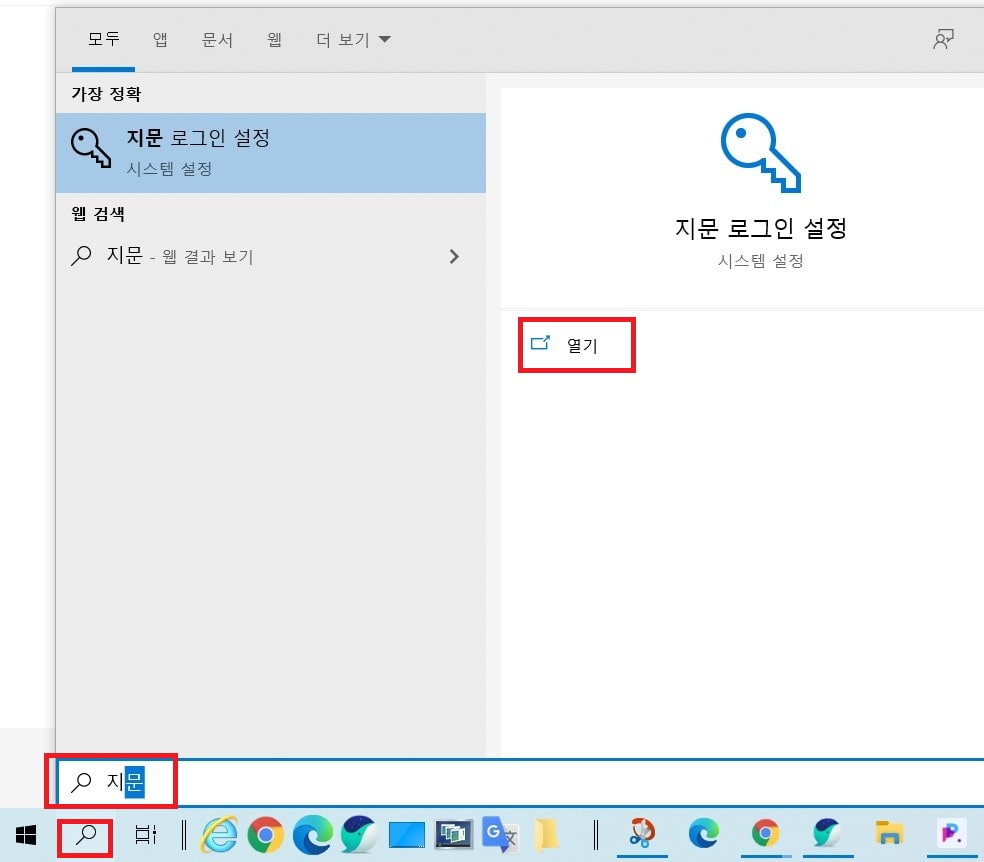
귀찮으신 분은 하단부의 검색에서 지문이라고 검색하시면 로그인 옵션 설정 창으로 이동이 가능합니다.
노트북 지문 인식 로그인 설정.

지문 로그인을 지원하는 노트북이나, 데스크탑에 지문 인식기를 설치하셨을 경우 지문 로그인이 가능한데요.
그리 어렵진 않지만, 간단하게 지문 로그인 설정을 하는 방법에 대해서 알아보도록 하겠습니다.
1. windows hello 지문 선택
위에서 소개해드린 로그인 옵션 설정창에서 지문인식을 선택합니다.
2. 설정을 선택
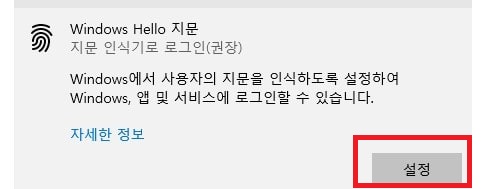
3. 지문센서 터치
지문 인식에 사용할 손가락으로 지문센서를 터치해줍니다.

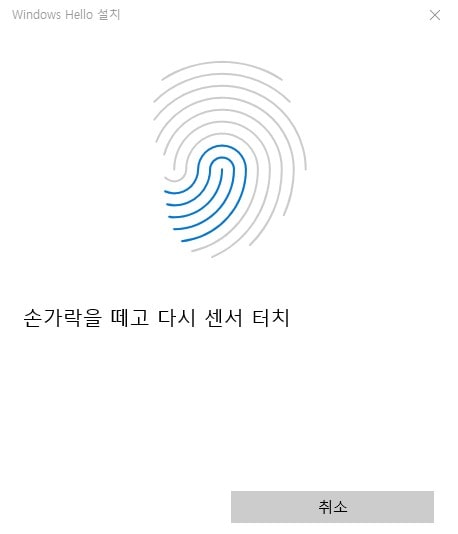
위와 같은 사진이 나오면 지문인식이 되고 있는 것입니다. 기종에 따라 마우스 터치패드를 꺼버리신 경우, 지문인식 패드도 같이 꺼지는 경우도 있으므로, 안 되시는 분들은 터치패드를 켜고 다시 설정을 해보시는 것이 좋습니다.
4. pin설정
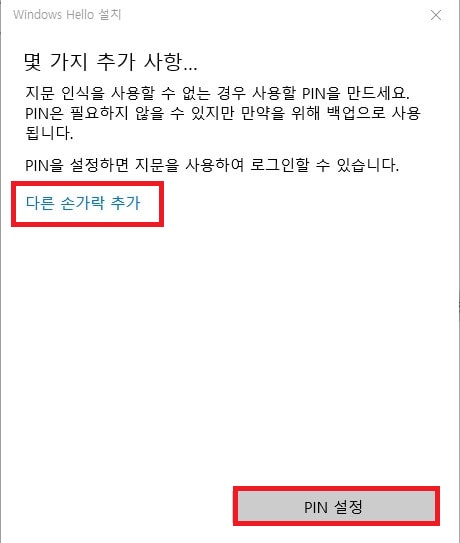
다른 손가락을 추가하시거나 pin 번호를 설정해 주시면 됩니다.
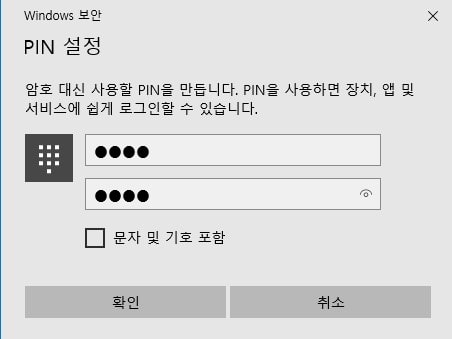
pin까지 추가해주시면
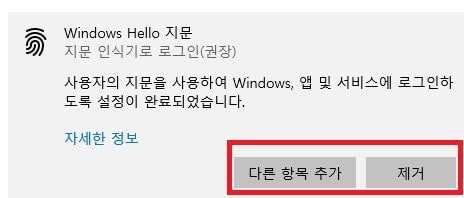
지문인식 등록이 완료됩니다. 위 사진처럼 windows hello지문을 선택했을 때 제거라는 항목이 보이면 모든 과정이 완료된 것입니다.
제가 사용하고 있는 hp 파빌리온의 경우 지문 인식률은 꽤나 괜찮은 편인 것 같습니다.
이상 window 10 노트북에서 지문인식을 등록하는 방법에 대한 포스팅이었습니다.
