엑셀 자동 합계 기능 사용하는 법. 엑셀 기초 사용법.
일전 포스팅에서 요즘 회사에 입사하는 친구들의 엑셀 능력(문서 작성 능력)이 점점 떨어지는 것 같다고 친구 녀석이 푸념을 했다는 말씀을 드린 적이 있는데요.
가만히 생각을 해보면, 우리 때도 잘 하는 사람은 잘 했지만, 못했던 사람은 또 못 했던 것 같더군요.
이를 두고 개구리 올챙이적 생각을 못한다고 하던데……
암튼 시작부터 얘기가 옆으로 새려고 하는데, 오늘 포스팅에서는 엑셀에서 가장 기본이 되는, 자동 합계를 만드는 방법에 대해 간단하게 소개를 해보도록 하겠습니다.
저도 엑셀 고수님들에 비하면 초딩 수준이겠지만, 저같은 하수가 하수의 눈 높이에서 알려드릴 수 있다고 생각하기에…포스팅을 끄적거리고 있네요.
그럼 바로 본론으로 들어가 보도록 하겠습니다.
엑셀 자동 합계

엑셀의 자동 합계 기능은 가장 많이 사용되는 기능이 아닐까 싶을 정도로 요 녀석만 잘 사용해도 간단한 엑셀 시트는 쉽게 만들어 줄 수 있는데요.
= sum
이라는 명령어를 통해 합계를 만들어 줄 수도 있지만, 초보자 들에게는 약간은 어려운 게 사실입니다.
저런 수식을 몰라도 간단하게 자동 합계 기능을 이용할 수가 있는데요.
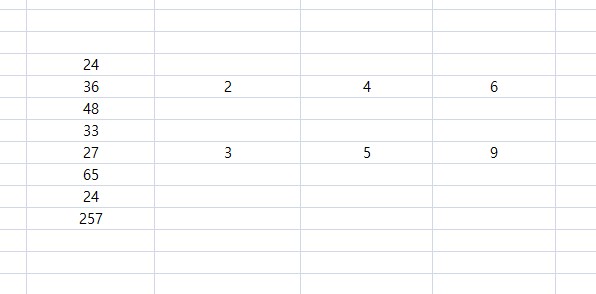
예시를 보여드리기 위해 요런 테이블로 자동 합계 기능을 보여드리도록 하겠습니다.
24,36,48,33,27,65…… 순으로 된 세로 방향의 합계를 구하는 방법은
1, 합계를 구하려는 테이블을 마우스로 드래그 해줍니다.
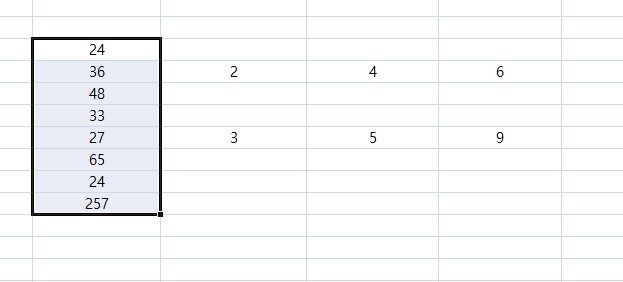
2. 엑셀창 상단 우측의 자동합계를 눌러줍니다.

상단 우측에 있는 자동 합계를 눌러주면, 저절로 수식이 생성되면서, 자동으로 합계 값이 나와줍니다.
여기서 중요한 부분이, 앞으로 계속 엑셀을 사용하실 예정이고, 엑셀을 배우고 싶으시다면, 다른 사람이 만들어 둔 엑셀에서 함수값(수식)을 눈여겨 보시라는 것입니다.
처음에는 뭐가 뭔지 잘 모르시겠지만, 계속 보시다보면, 수식의 원리가 어느 순간 이해가 되실겁니다.
지금 위의 수식은 e64부터 e71번 값까지 더하라는 뜻인것이죠.
요 녀석들이 익숙해지는 순간 기초적인 엑셀은 금방 느실거라 생각합니다.

오른쪽으로 합을 구할 때도 마찬가지로 드래그 한 후, 자동 합계를 눌러주시면 됩니다.
그리고 만약 e라인과 마찬가지로 자f라인과 g 라인 등의 자동합계를 구하고 싶으신 경우, e72셀을 복사한 후, f72셀에 붙여넣으시면 수식이 자동으로 들어갑니다. 굳이 드래그 자동 합계를 클릭할 필요가 없는 것이죠.
복사 붙여넣기를 하시면 수식이 동일하게 들어가게 됩니다.
드래그하는 방법도 있긴한데, 요건 다음에 기회가 되면 다시 소개해보도록 하겠습니다.
글로 설명하려니 되게 복잡해보이는데, 몇 번 연습해보시면 쉽게 활용이 가능하시리라 생각합니다.
이상 엑셀에서 자동합계를 사용하는 방법에 대한 포스팅이었습니다.

