신한 쏠 공동인증서(공인인증서) 컴퓨터로 옮기는 방법. usb로 이동. 복사.
삼성 pass, 통신사 pass, 네이버 인증, 카카오인증, kb인증 등 간편 인증 서비스가 속속 도입되고 있지만, 아직 공동 인증서(구, 공인인증서)를 사용해야만 하는 사이트도 있고, 예전 방식이 더 편해서 예전 인증방식을 이용하시는 분들도 계실 텐데요.
각종 보안 프로그램을 설치해야 하고 주기적으로 재발급을 받아야 하는 하고 재발급받은 인증서를 다시 usb나 컴퓨터, 혹은 휴대폰으로 복사해둬야 하는 방식이 불편하기도 하지만, 간편 인증방식이 속 터지게 할 때면, 구관이 명관이라는 말이 떠오를 때도 있습니다.
오늘은 신한은행 뱅킹 어플인 신한 쏠에서 인증서를 컴퓨터나 usb로 옮기는 방법에 대해 소개해보도록 하겠습니다.
클라우드 기반의 인증서나 간편 인증 방식도 있지만, 예전 공인인증서 방식을 선호하시는 분들을 위한 포스팅이라고 보시면 되겠네요.
| ✔️ 신한 쏠 통장 사본 발급, 출력, 저장하기. 신한은행 통장사본 어플에서 발급 받는 방법. ✔️ 신한은행 비대면 주택청약통장 개설 방법. 개설 과정. 신한 쏠(sol) 어플에서 청약통장 개설. |
신한 쏠 공동인증서 컴퓨터나 usb로 이동시키는 방법.
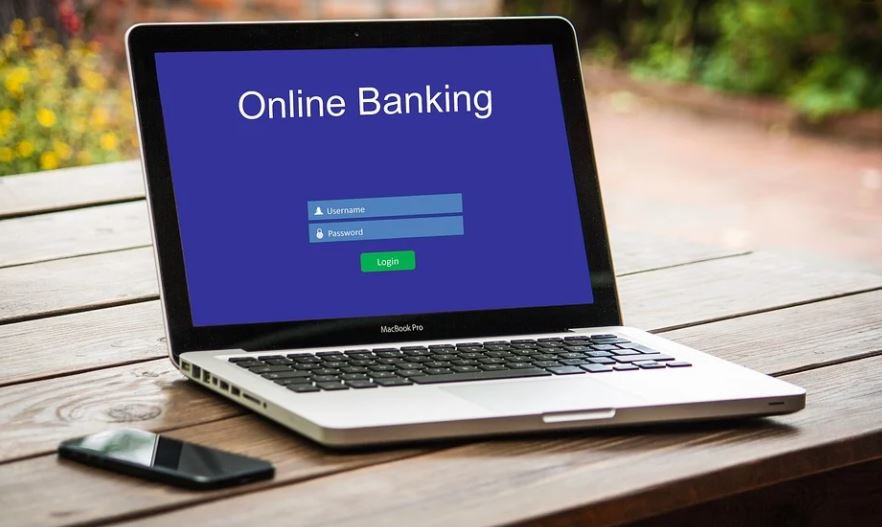
먼저 공동인증서(구, 공인인증서)를 이미 발급받으셨다는 가정하에 진행을 해보도록 하겠습니다.
공동 인증서를 컴퓨터나 스마트폰으로 이동시키는 방법은
1. 신한쏠 어플 실행
2. 하단부의 전체 메뉴 선택
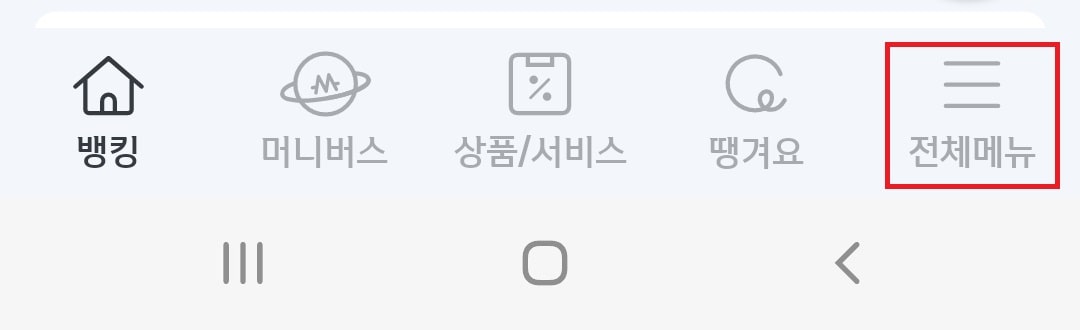
3. 인증/보안을 선택
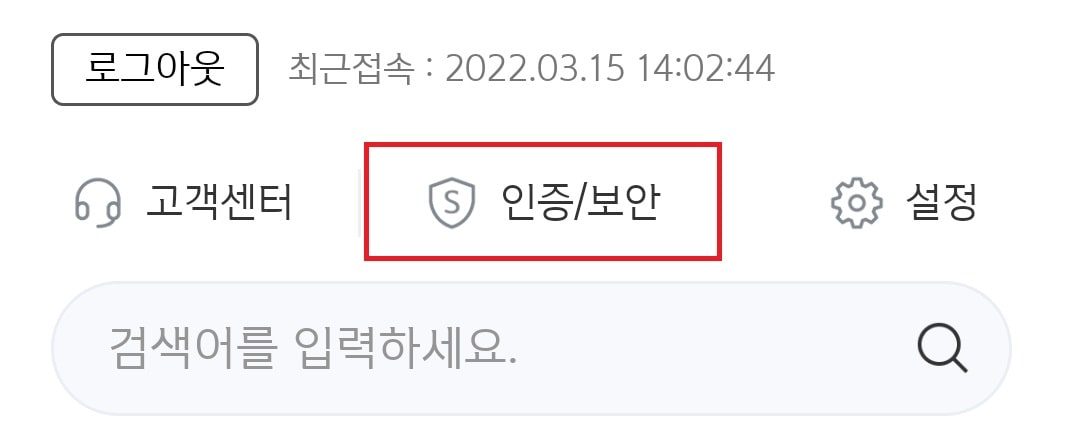
4. 공동인증서 선택
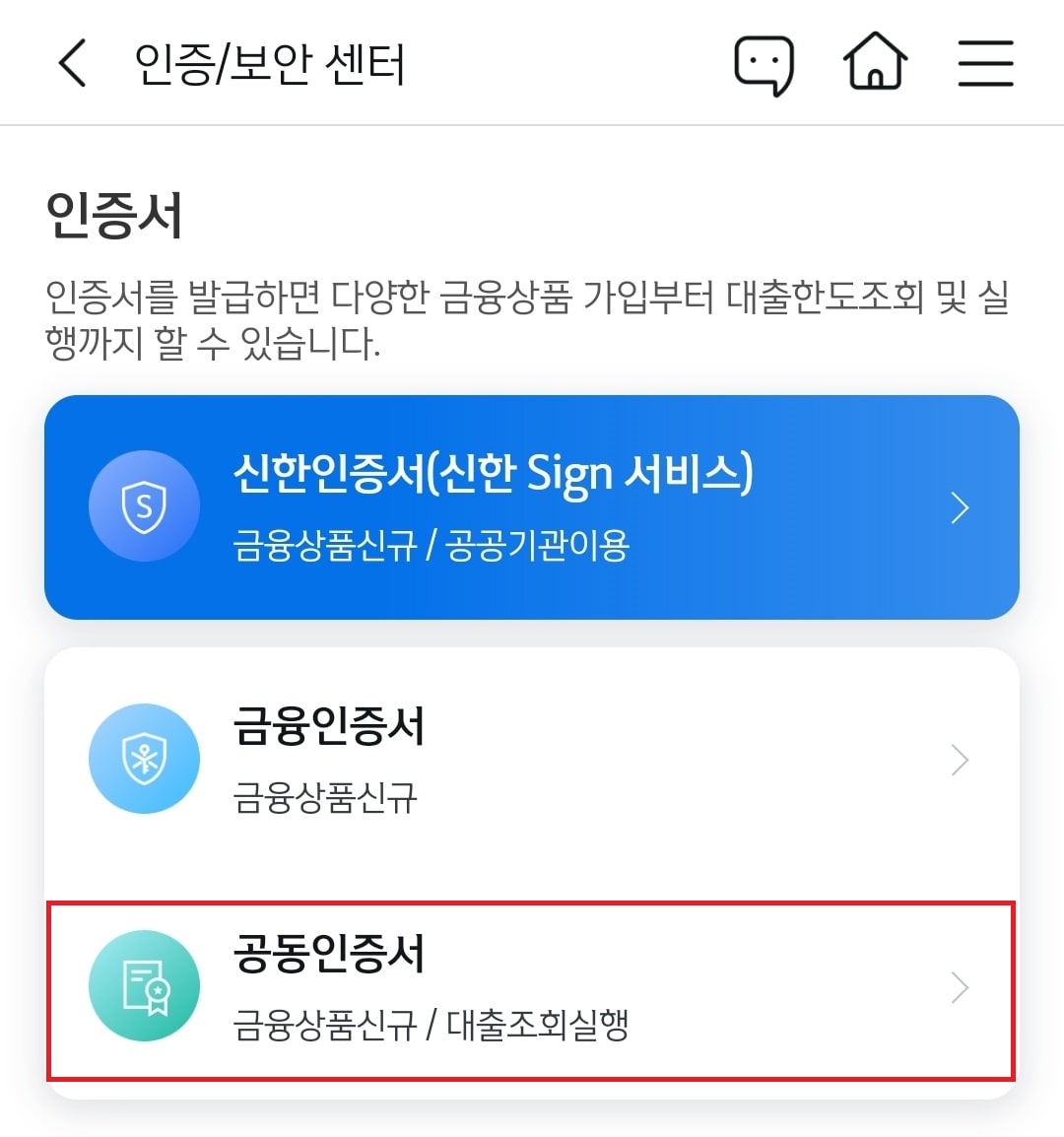
5. 인증서 복사의 휴대폰>>pc복사를 선택

6. 이동시키려는 인증서 선택
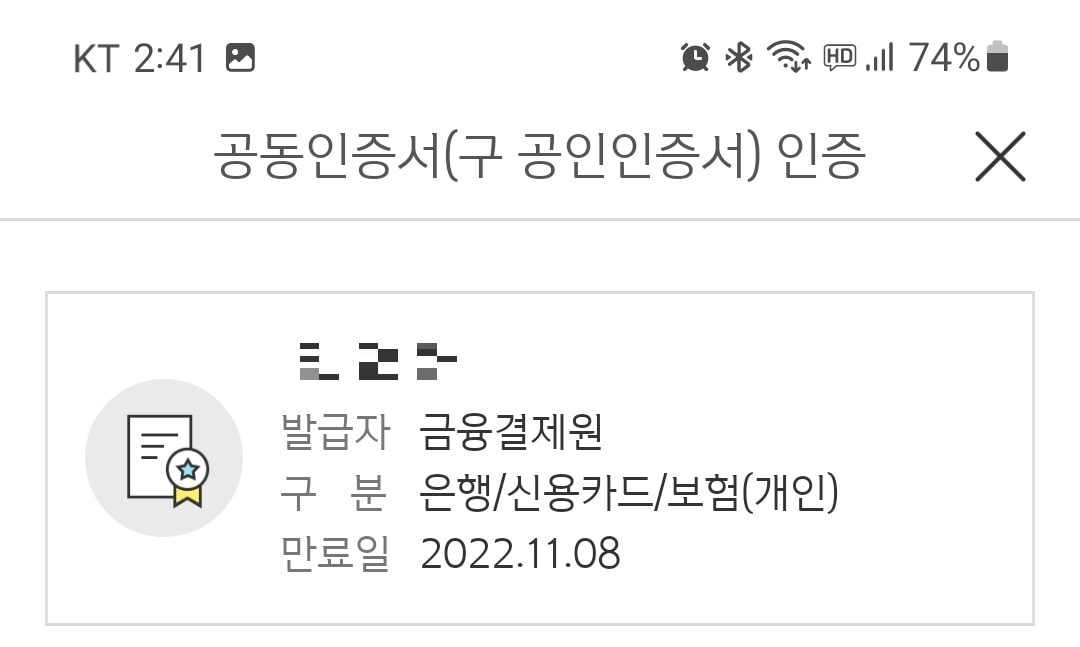
7. 인증서 비밀번호 입력
보안 정책상 이 녀석은 캡처가 안된다고 하네요. 인증서 비밀번호를 한 땀 한 땀 입력해줍니다. 비밀번호를 입력하고 나면 휴대폰에서 인증번호 8자리(4자리 숫자, 4자리 숫자)가 뜨게 되는데 여기까지 하시면 휴대폰에서 하실 일은 끝이 납니다.
8. 컴퓨터에서 신한은행 인터넷뱅킹 홈페이지 접속
9. 인증센터를 선택
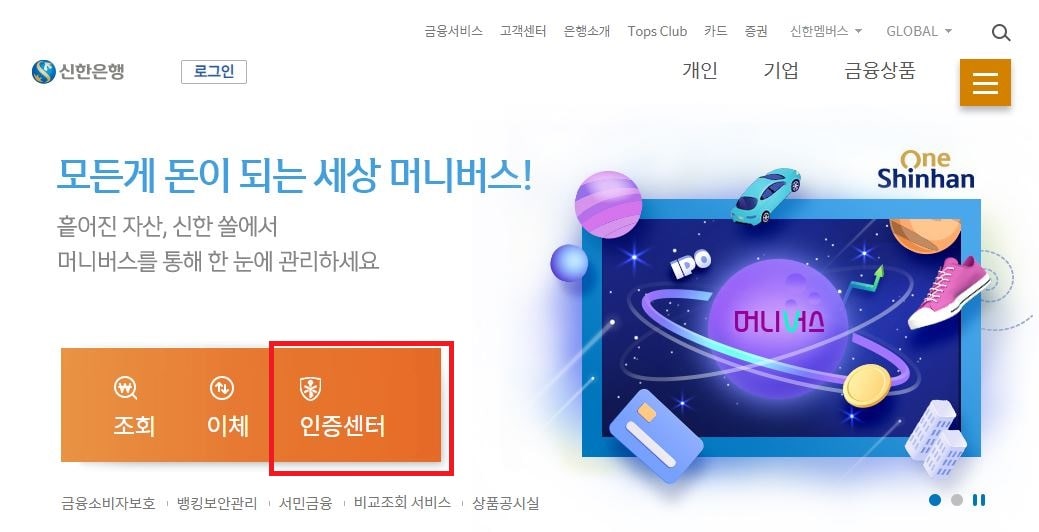
10. 스마트폰(어플)>>pc 복사를 선택
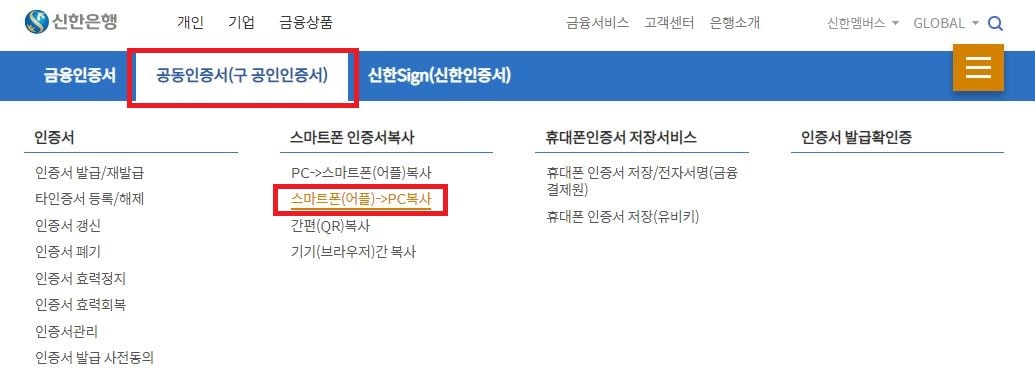
상단의 공동인증서(구 공인인증서)부분에 마우스를 가져다 대면 위 사진처럼 선택할 수 있는 팝업이 생성되는데 이곳에서 스마트폰>>pc복사를 선택해줍니다.
11. 스마트폰 -> pc 인증서 복사를 선택
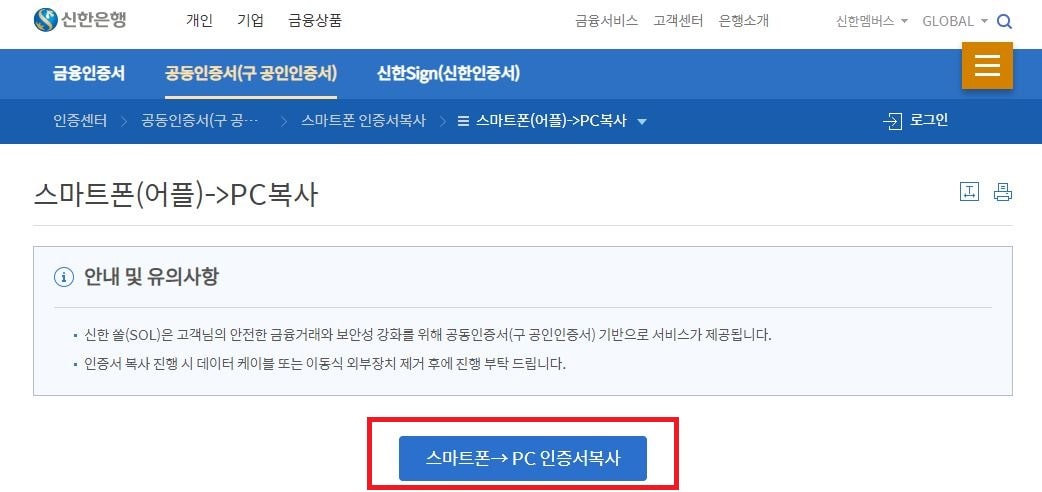
다시 한번 스마트폰 -> PC 인증서 복사를 선택해줍니다.
12. 스마트폰에 표시된 인증번호를 PC에 입력
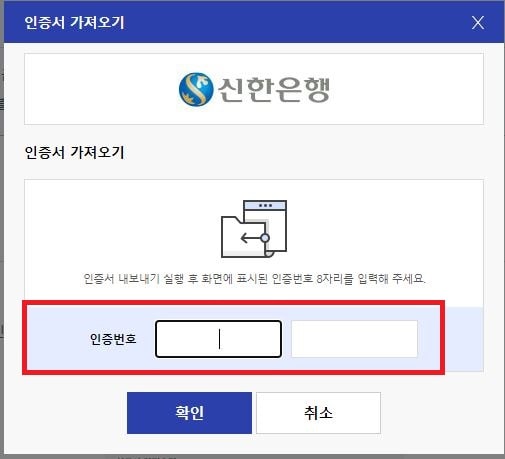
스마트폰에 표시된 인증번호를 PC 입력해줍니다.
13. 저장할 위치를 선택한 후, 인증서 비밀번호를 입력
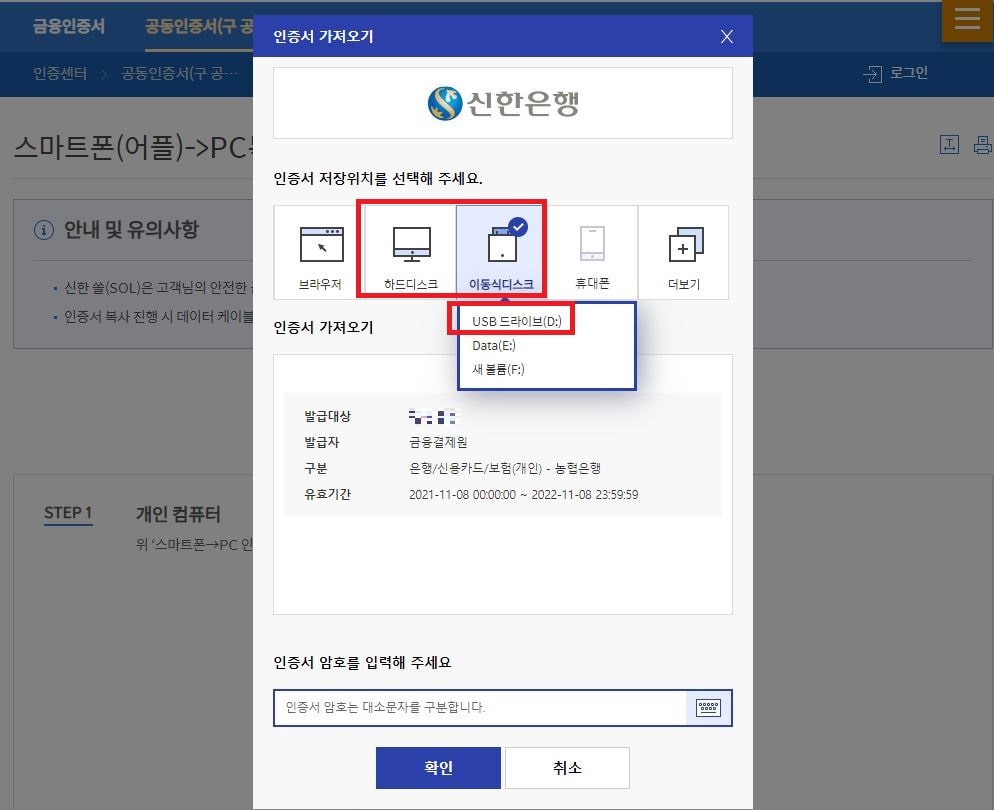
컴퓨터나 USB 등 원하는 저장 위치를 선택한 후, 인증서 비밀번호를 입력해줍니다.
비밀번호를 입력하시고 확인을 선택하시면 모든 과정이 완료됩니다.
pc에서 스마트폰으로 인증서를 복사하는 방식도 pc->스마트폰 인증서 복사를 선택하시면 되므로 그리 어렵지 않게 하실 수 있으실 거라 생각합니다.
이상 신한은행 어플에서 인증서를 컴퓨터나 usb로 복사하는 방법에 대한 포스팅이었습니다.

