삼성 갤럭시 휴대폰 캡처 방법(z폴더5, z플립5, s23, 노트 등등)
얼마 전 갤럭시 Z플립3와 Z폴드 3가 출시되었고 조만간 갤럭시 S 22가 출시된다고 하네요.
눈 뜨고 일어나면 내 폰은 어느새 구형폰이 되어버리고 말아버리네요..ㅠㅠ
애플에 비해 판매량이 저조하다고 까이기도 하는 삼성의 갤럭시 시리즈지만, 애플과 경쟁해 볼 수 있는 자체 브랜드를 가지고 있는 것만으로도 삼성의 선전은 인정해줘야 할 것 같습니다.
물론, 티비, 휴대폰, 노트북 등의 전자제품이 국내보다 해외가 더 싼 부분은 욕을 먹어도 할 말이 없지만요.
이 부분에 대해 규모의 경제니 어쩌니 하지만…… 삼성이 약간만 생각을 바꾼다면, 자국 내에서 이런 문제로 욕을 먹을 이유는 없을 텐데 말이죠.
스타를 해보신 분은 아시겠지만, 본진이 제일 중요합니다.
멀티에서 자원을 많이 캐고, 어느 정도 발전을 하더라도 본진이 밀려버리면, 그 게임을 이기긴 어렵죠
첫 포스팅이다보니, 쓸데없는 소리가 길어지고 있네요.
갤럭시 폰에서 스크린샷(캡처)를 하는 방법들에 대해서 정리해보도록 하겠습니다.
갤럭시 폰은 상당히 다양한 방법으로 화면을 캡처하는 것이 가능한데요.
폰마다 약간씩의 차이는 있지만, 최대한 다양한 방법에 대해 알아보도록 하겠습니다.
노트9, 노트 10의 노트 시리즈
S10, S20 등의 S 시리즈
Z플립, Z 폴드 등의 폴더 시리즈
A시리즈 등 다양한 기종에서 대부분 사용이 가능한 방법들입니다.
물론 앞으로 출시될 휴대폰도 이 기능들을 빼버리진 않을 것 같네요.
물리버튼을 이용한 캡처.
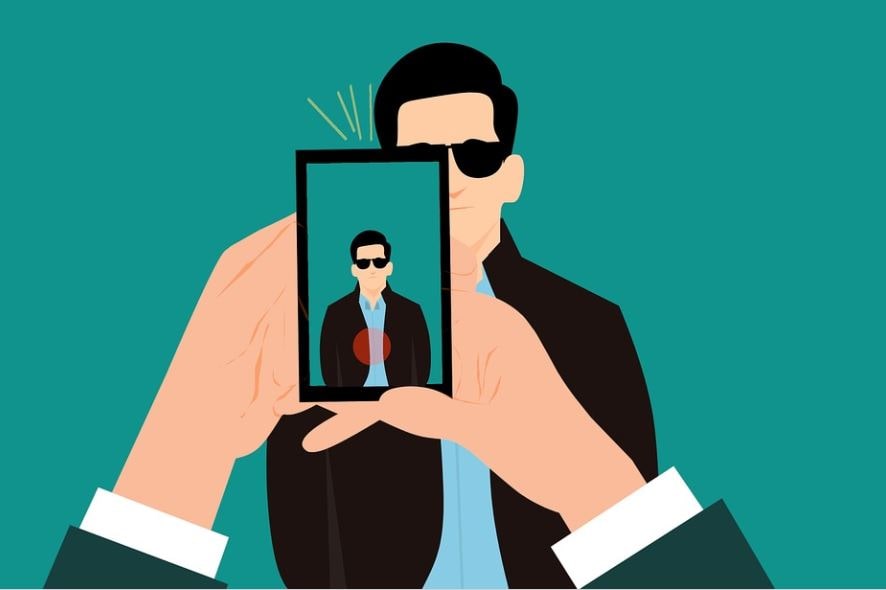
예전 폰들은 전원 버튼이 따로 있었지만, 요즘 출시되는 갤럭시 폰은 전원 버튼이 빅스비 버튼(측면 버튼)과 통합이 되었습니다.
측면버튼만 존재하는 폰들의 경우(Z플립 시리즈, S20 등등)

위 사진처럼 측면 버튼과 볼륨 아래쪽 버튼을 동시에 눌러주시면 캡처가 완료됩니다.
전원버튼이 따로 존재하는 폰들의 경우(노트 9 등의 비교적 예전 기종)

위 사진처럼 전원버튼과 볼륨 아래쪽 버튼을 동시에 눌러주시면 캡처가 됩니다.
손날캡처.
갤럭시 폰의 트레이드 마크라고 할 수 있는 손날 캡처지만 은근히 모르시는 분들이 많으신 것 같더군요.
말 그대로 손으로 화면을 밀어주면 캡처가 되는 것인데요. 이게 상당히 편리합니다.

위 사진처럼 손을 펴준 후 손날로 화면을 밀어주면 캡처가 되는 방식입니다.
기본적으로 손날 캡처 기능이 사용 가능하도록 설정되어 있지만, 안 되시는 분은
| 설정 >>>> 유용한 기능 >>>> 모션 및 제스처 >>>> 손으로 밀어서 캡처 ON |
순으로 가셔서 설정을 완료하시면 사용이 가능합니다.
엣지 패널을 이용한 캡처.

예전에는 엣지라고 해서 엣지 패널이 있는 별도의 폰이 있었습니다. 갤럭시 s7 엣지 등등
현재 출시되는 갤럭시 모델에는 엣지라는 이름이 붙은 폰이 없어 은근히 많은 분들이 엣지 패널의 존재 자체를 모르시더군요.
최근 출시되는 갤럭시 폰에는 대부분 엣지 패널이 있습니다.
스마트폰 홈 화면에서 우측 상단부 쪽을 옆으로 밀면 엣지 패널을 확인해 보실 수 있고 , 패널의 편집도 가능합니다.

폰마다 위치가 아주 약간씩은 다르긴 하지만, 대부분 위 사진에서 표시해둔 위치에 엣지 패널이 숨어있습니다. 해당 부분을 왼쪽으로 밀면 엣지 패널이 생성됩니다.
엣지 패널에서 스마트 셀렉트라는 항목에서 다양한 모양으로 캡처가 가능합니다.
손날 캡처나 버튼을 이용한 캡처 방식보다 조금 손이 더 많이 가긴 하지만, 엣지 패널에 대해 소개도 할 겸 언급해 봤습니다.
스크롤 캡처.

스크롤 캡처는 신문기사 등의 긴 글을 캡처해뒀다가 나중에 보고 싶을 때 유용하게 이용할 수 있습니다.
마음에 드는 부분을 캡처한 후, 하단부를 보시면
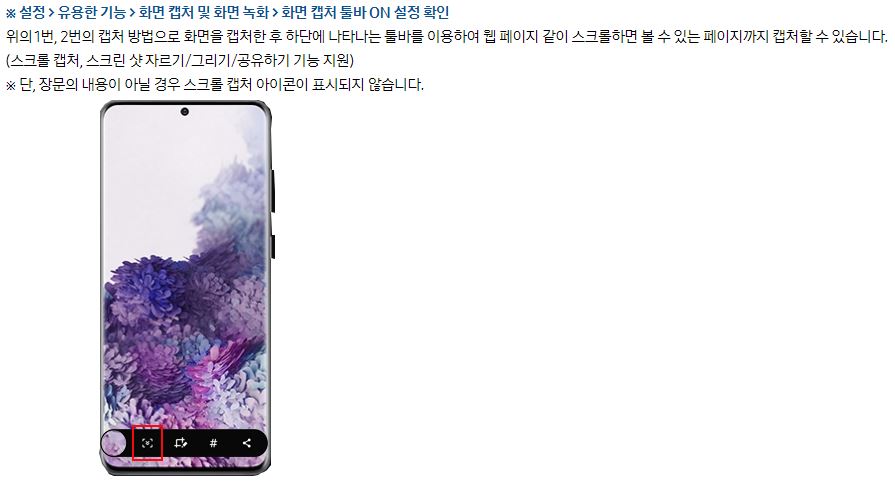
위 사진처럼 스크롤 캡처를 할 수 있는 툴이 생성되어 있습니다.
위 사진에 표시된 부분을 누르시면 화면이 아래로 이동하면서 캡처가 완료됩니다.
빅스비를 이용한 캡처.
갤럭시 폰에 탑재되어 있는 빅스비를 이용해 음성으로 캡처 명령을 내려줄 수도 있습니다.
“하이 빅스비”
명령어를 통해 빅스비를 호출하시거나, 빅스비 버튼을 눌러 빅스비를 호출하신 후,
“캡처해줘”
“캡처해주세요”
“화면 캡처”
“캡처해”
등 원하는 명령어를 통해 캡처를 진행하시면 됩니다.
의외로 빅스비가 많이 똑똑해져서 말을 잘 듣습니다.
s펜을 이용한 캡처.

마지막으로 소개해드릴 방법은 s펜을 이용한 화면 캡처입니다.
당연히 노트 등의 s펜 사용이 가능한 기종만 해당이 되겠네요.
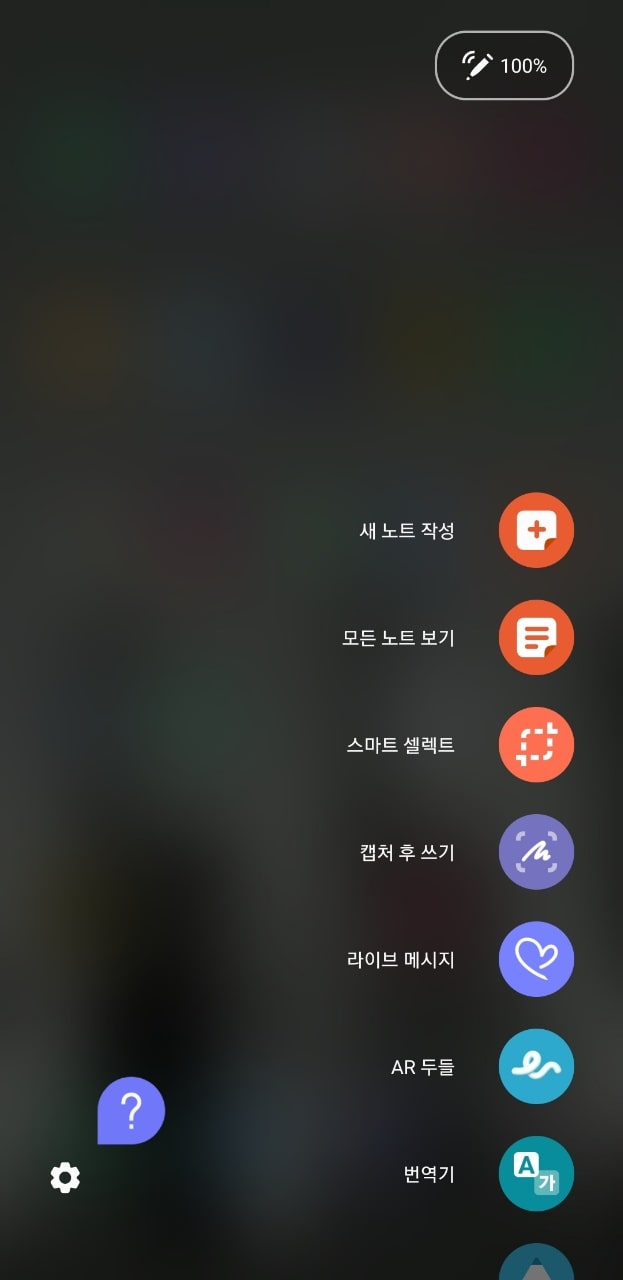
s펜을 활성화시키면, 위 사진과 같은 메뉴가 생기게 되는데 이 중 캡처 후 쓰기를 선택해서 캡처를 하시면 됩니다.
메모가 필요할 경우에는 캡처 후, 메모를 하시면 되고, 메모가 필요 없으면 그냥 저장을 해주시면 됩니다.
갤럭시 폰에서 캡처를 하는 방법들에 대해 알아봤는데요. 이 방법들 중 마음에 드시고 사용하기 편한 방법을 이용하시면 되겠습니다.


핑백: 갤럭시 노트류(울트라, 갤럭시 북 포함) s펜 여러 개 사용하는 방법. s펜 추가 설정. 다른 s펜 사용. - BASIC