삼성 갤럭시 보안폴더 사용법2. 사진, 동영상, 어플을 보안폴더로 이동시키는 방법. 보안폴더에서 내보내기.
갤럭시 보안폴더 사용법 2탄입니다.
이전 포스팅에서는 보안폴더 사용에 있어 가장 기본이 되는 보안폴더 활성화와 기본 설정 방법에 대해 알아봤는데요.
오늘은 사진, 동영상, 어플들을 보안폴더로 이동시키는 방법과 보안폴더 내의 데이터들을 다시 기본 폴더로 복원시키는 방법에 대해 알아보도록 하겠습니다.
보안폴더로 자료를 이동시키는 방법.
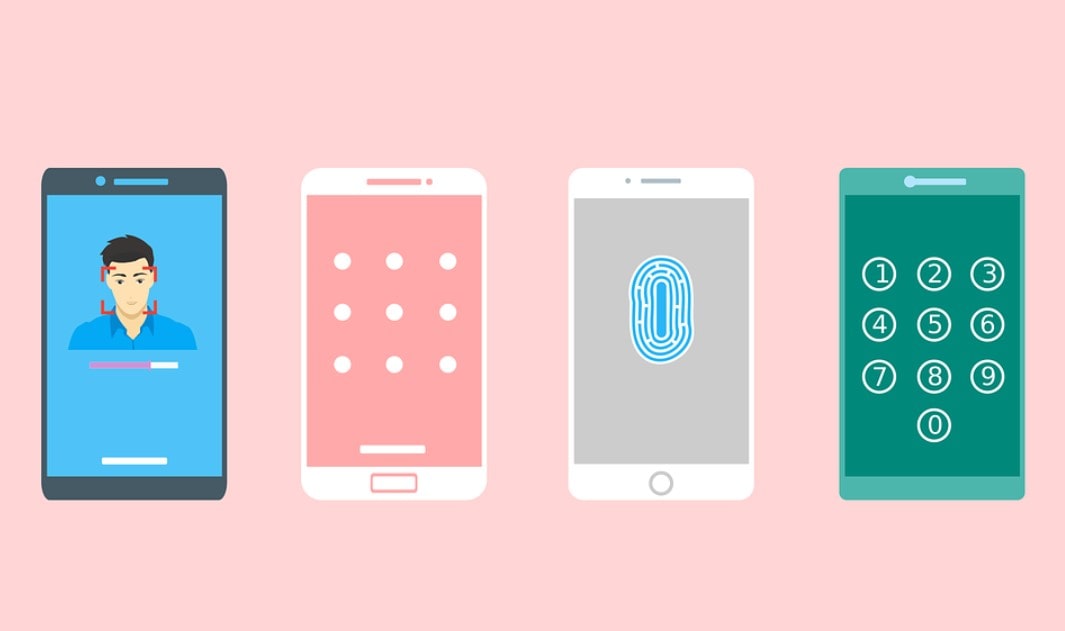
다른 사람이 볼까봐 걱정되는 사진이나 동영상, 메모, 어플들을 보안폴더로 이동시키는 방법에는 크게 두 가지가 있습니다.
1. 해당 데이터가 위치한 곳에서 메뉴를 눌러 보안폴더로 이동
2. 보안폴더 내의 추가 버튼을 통해 이동
이렇게 글로 써 놓으니까 헷갈리실 텐데요.
예시를 보시면 이해가 빠를 듯하네요. 사진을 2가지 방법으로 옮겨보겠습니다.
해당 데이터가 위치한 곳에서 메뉴를 통해 보안폴더로 이동.
가장 많이들 사용하게 되실 사진첩의 사진을 보안폴더로 이동시키는 방법을 예시로 들어 보여드리겠습니다.
1. 갤러리 실행
2. 이동시킬 사진들이 있는 앨범을 선택
3. 이동시킬 사진들을 선택한 후, 상단의 점 세 개 메뉴를 선택
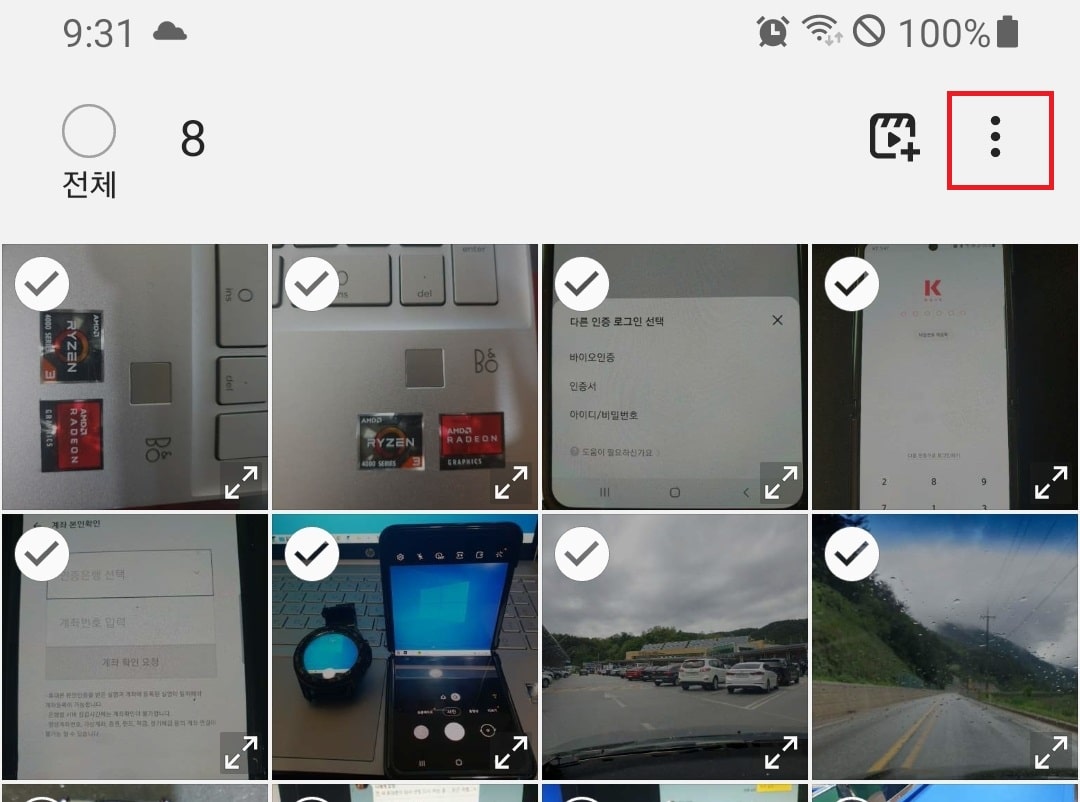
아무 사진이나 하나를 꾸~욱 누르면 위 사진처럼 선택할 수 있는 창이 생성됩니다.
4. 보안폴더 공간으로 이동을 선택
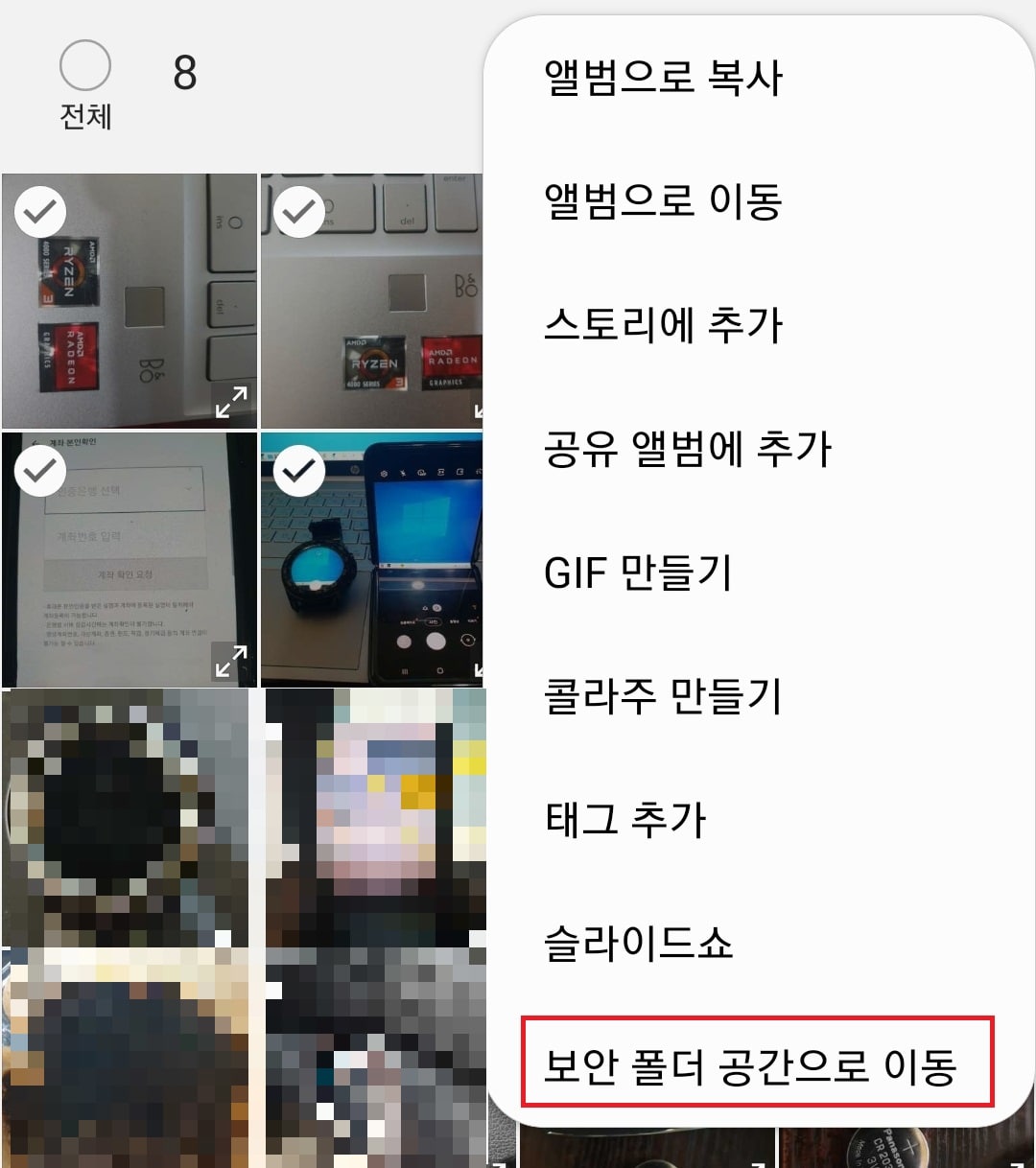
이후 지문인식, 패턴 등 설정해둔 보안폴더 인증을 하시면 이동이 완료됩니다.
보안폴더 내의 추가 버튼을 통해 파일 이동.
옮겨야 할 파일이 다양한 경우, 보안폴더를 실행시킨 후 하단부의 앱 추가나 파일 추가 버튼을 통해 파일들을 보안폴더로 가져와 줄 수 있습니다.
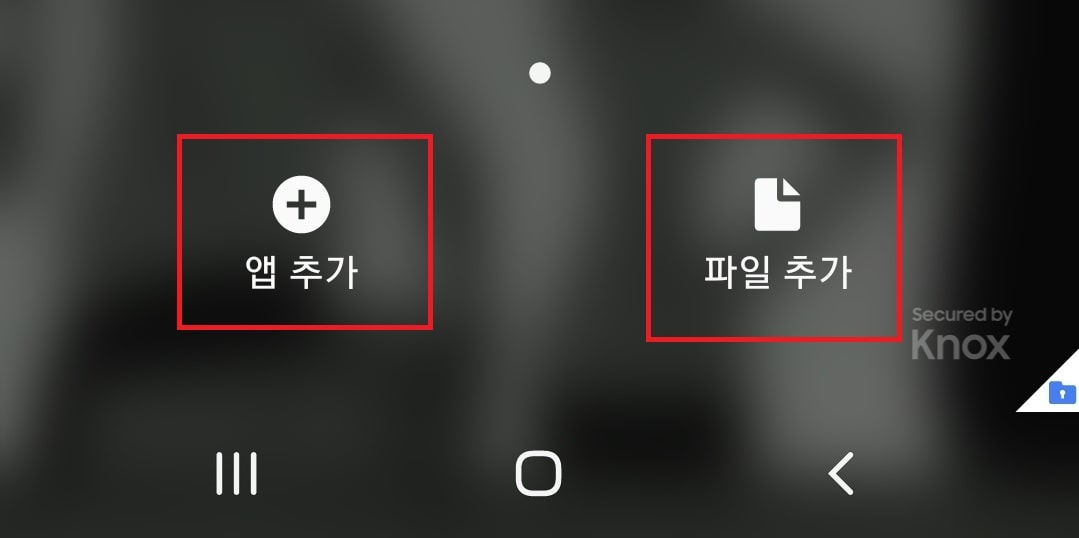
파일 추가를 누르면
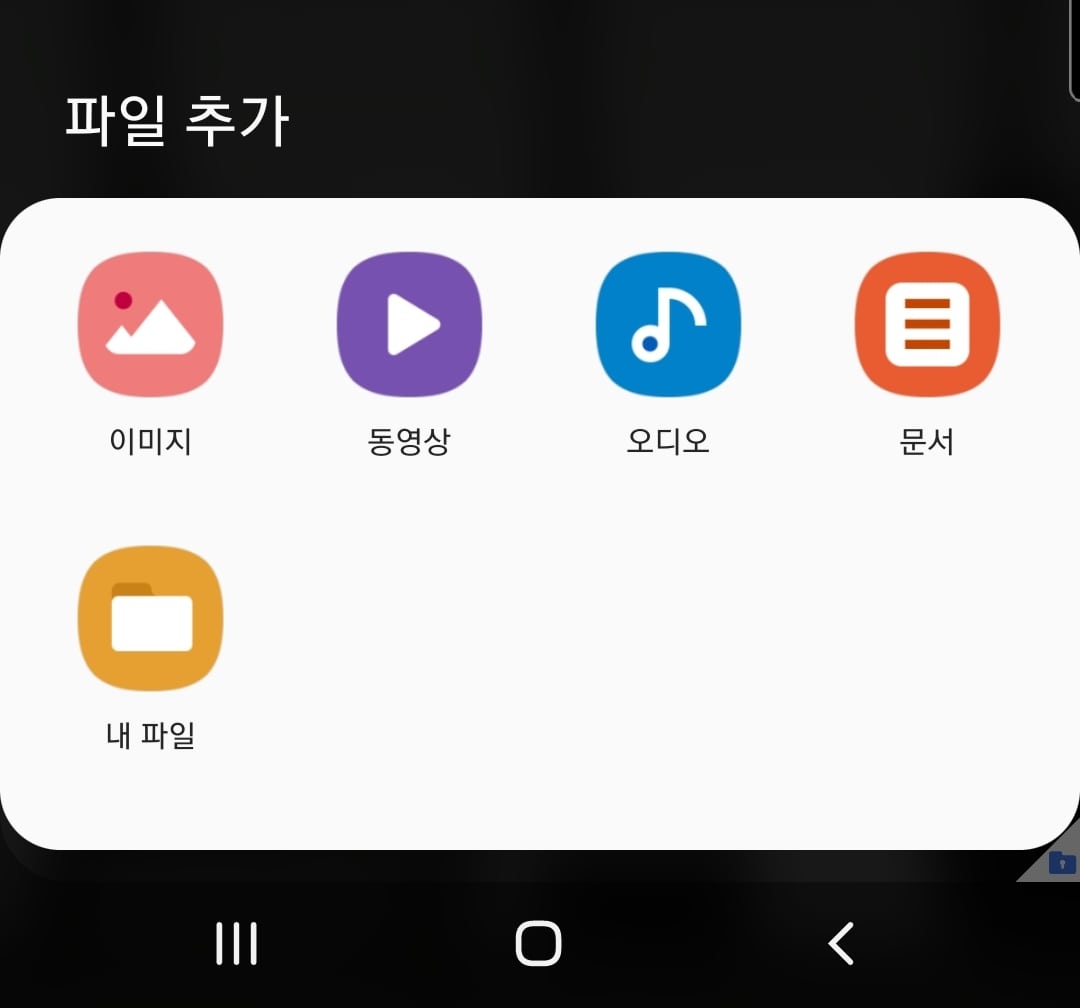
이미지, 동영상, 오디오, 문서, 내 파일 등 원하는 파일을 골라서 가져와 줄 수 있습니다.
앱 추가를 선택하시면
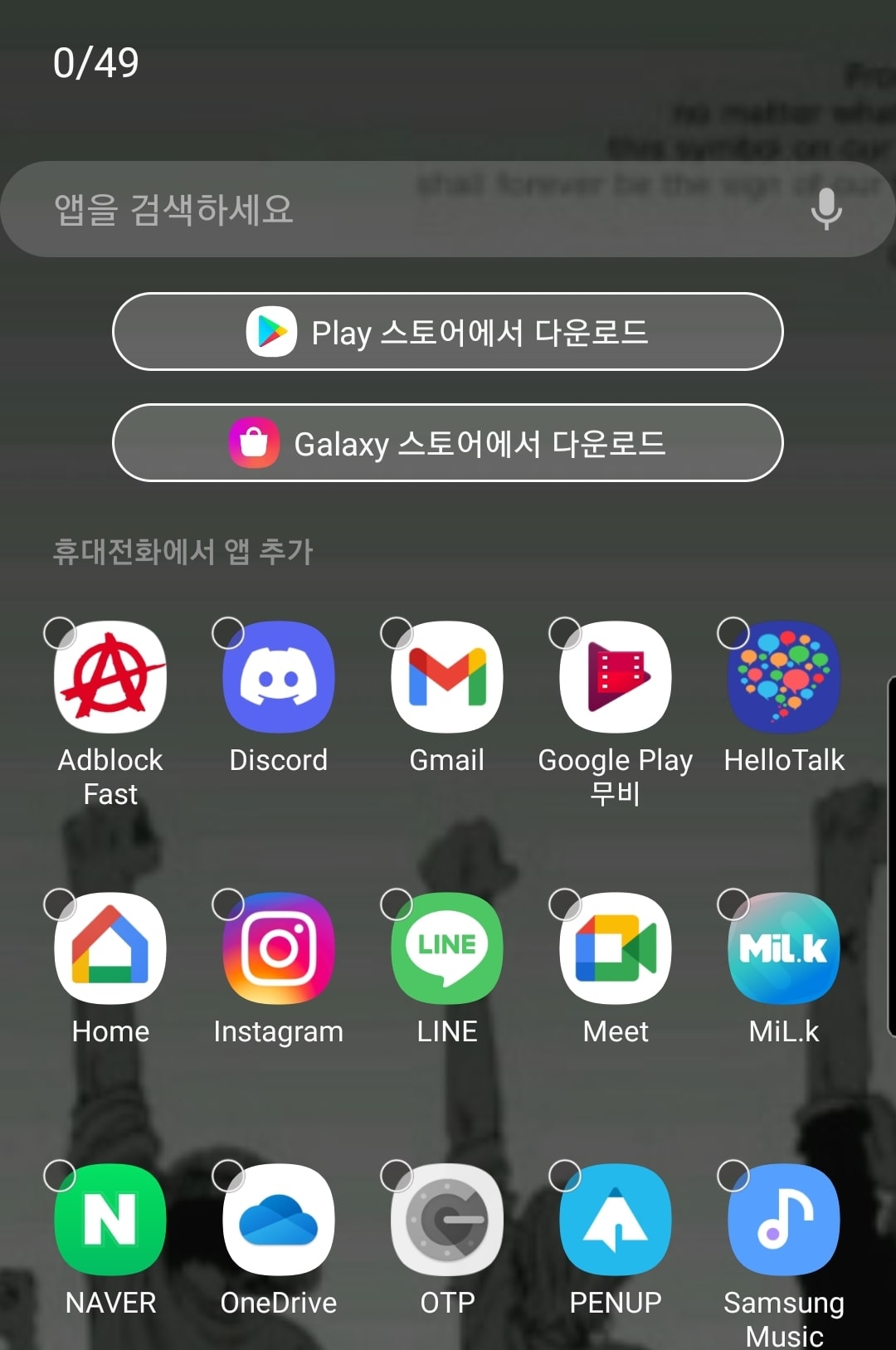
구글 플레이 스토어에서 다운로드한 후 보안 폴더에 추가해 줄 수도 있고, 기존에 사용하고 있던 앱을 선택하여 옮겨줄 수도 있습니다.
보안폴더에서 내보내기.
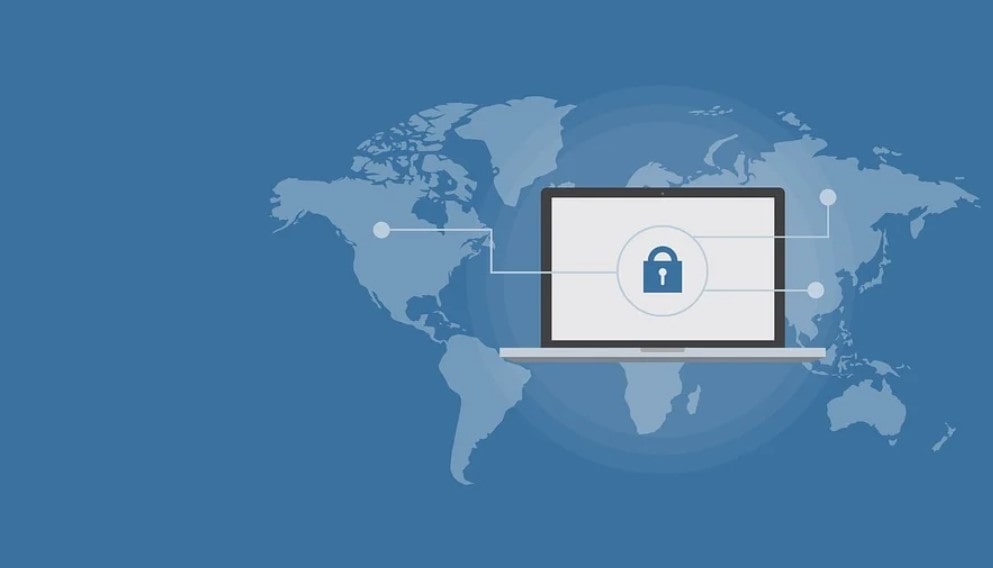
보안폴더에 있던 파일을 내보내야 할 때는, (갤러리에 있는 사진을 내보내 보겠습니다.)
1. 보안폴더에서 갤러리를 선택
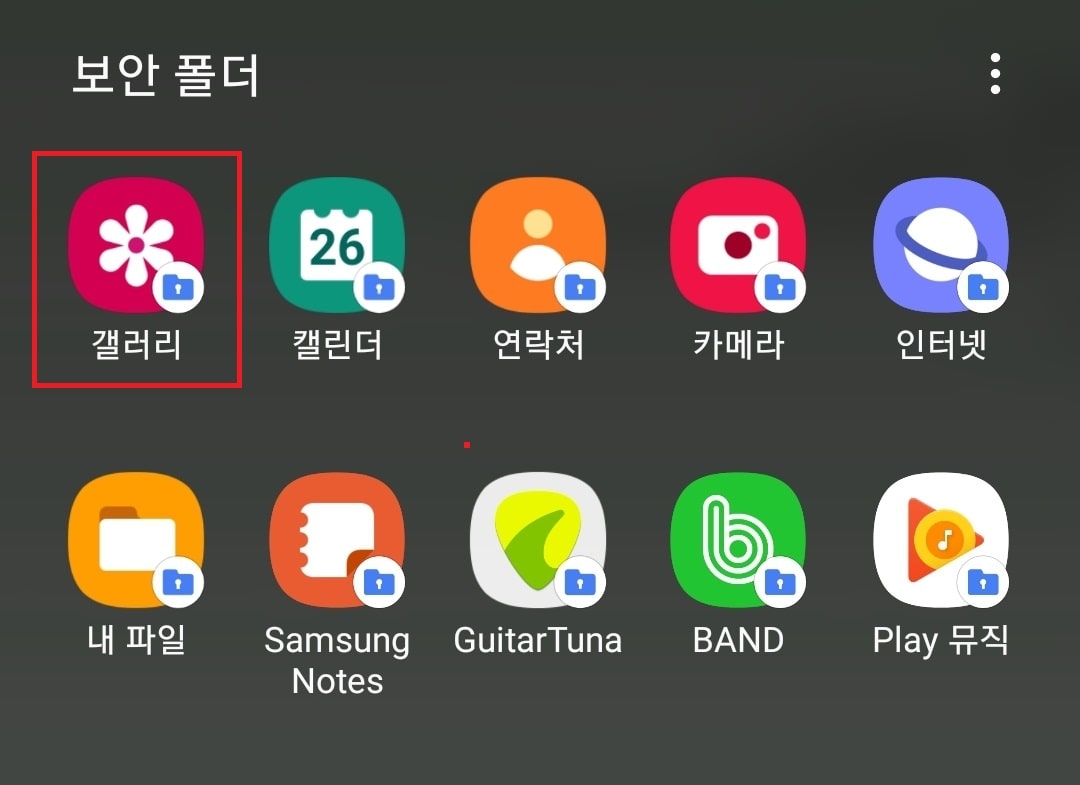
2. 원하는 사진을 선택 후 우측 상단의 점 세 개 메뉴를 선택
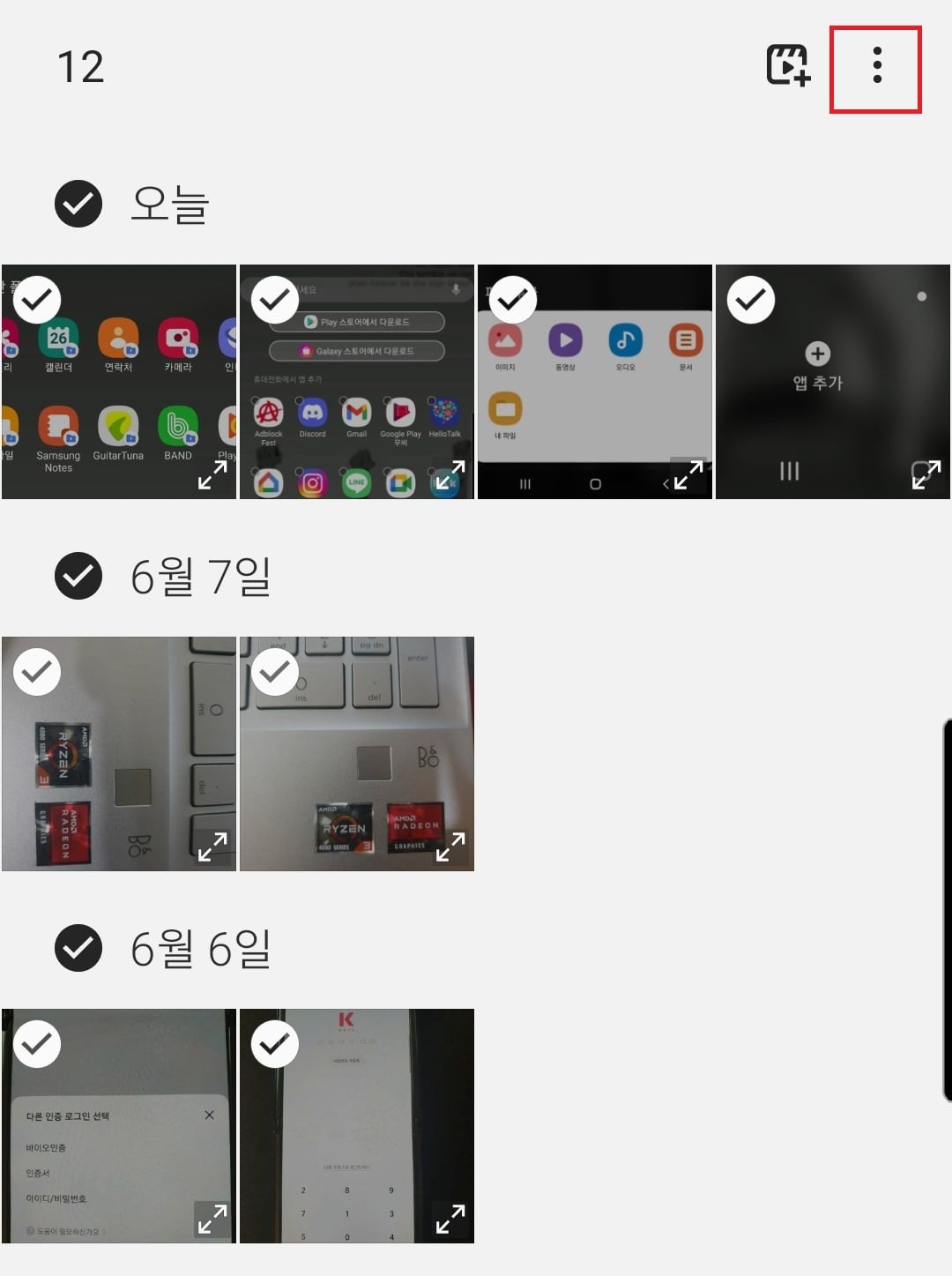
3. 보안 폴더에서 내보내기를 선택
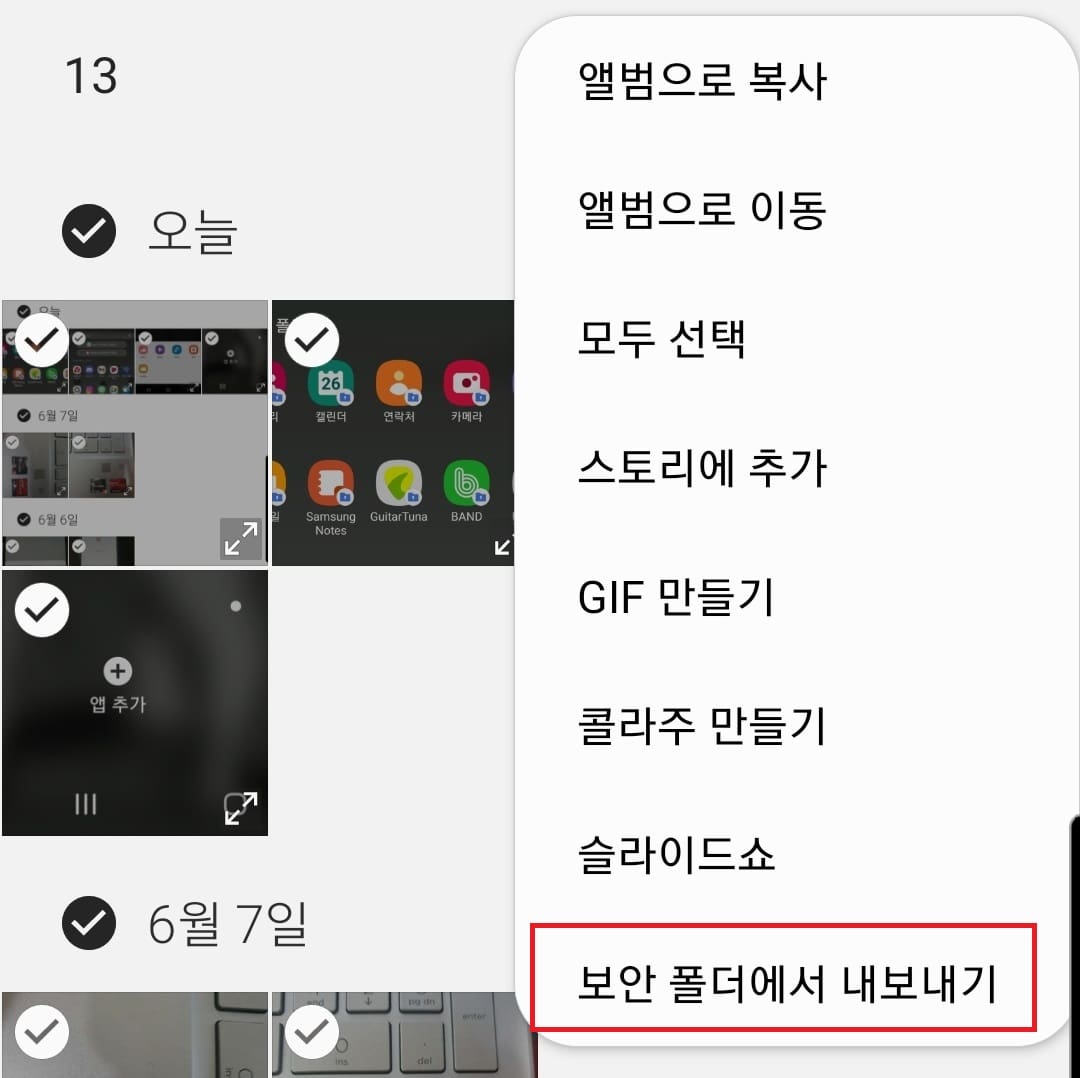
파일이 원래 있어야 할 위치로 알아서 잘 찾아갑니다.(스크린 샷은 스크린샷 폴더로, 카메라로 찍은 사진은 카메라 폴더로..)
이상 보안폴더로 자료를 옮기거나 내보내는 방법에 대한 포스팅이었습니다.


