일전 포스팅에서 스마트폰, 태블릿 등에서 pdf 파일을 보고, 간단한 편집을 할 수 있는 xodo에 대해 소개해드렸는데요.
오늘은 xodo와 마찬가지로 pdf 파일을 편집하고, 태블릿, pc, 휴대폰에서 공유할 수 있는 삼성노트에 대해 소개해 보도록 하겠습니다.
의외로 많은 분들이 메모앱으로 samsung note를 사용하시면서도 pdf 파일을 보거나 편집할 수 있다는 사실을 모르고 계시는 듯해서 관련 내용을 포스팅해보려 합니다.
개인적으로는 xodo보다 삼성노트를 더 많이 사용하는 편인데, 삼성 클라우드를 사용하면 좀 더 편하게 이용할 수 있어(연동 등 추후 포스팅해보도록 하겠습니다.) 삼성 클라우드를 소개해드린 후 삼성노트에 대해 포스팅하려 했는데, 귀찮음에 계속 미루다 보니…….. 클라우드 연동 없이도 사용할 수 있으니, 오늘은 삼성 노트에 대해 먼저 소개해 보도록 하겠습니다.
it에 익숙하지 않은 분들을 위해 가급적 자세하게 써보도록 하겠습니다. 익숙하신 분들은 카테고리 제목만 보셔도 대충 감이 올거라고 생각합니다.
삼성노트 pc 버전. 노트북.
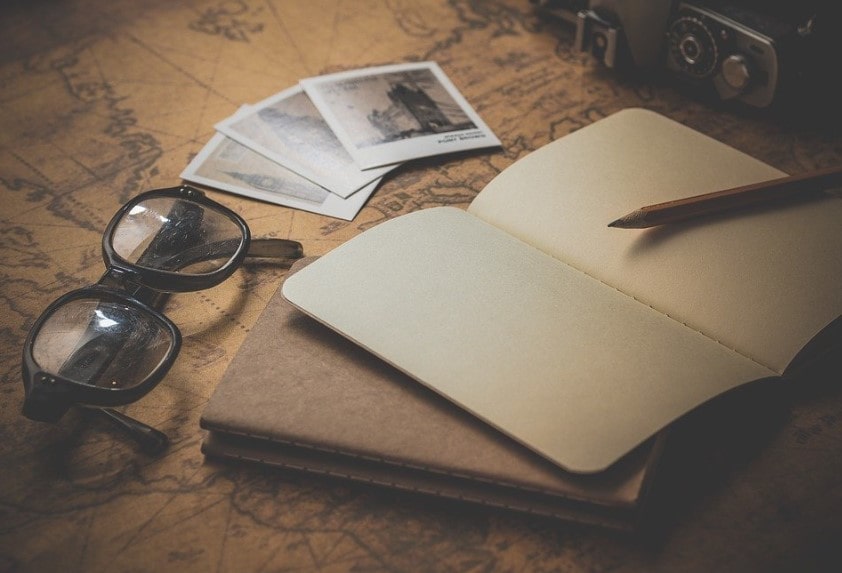
먼저 삼성노트 pc 버전을 설치할 수 있는 링크에 대해 소개해보도록 하겠습니다.
갤럭시 폰에는 기본적으로 삼성노트가 깔려 있지만, 이 어플을 pc에서 이용하기 위해서는 당연한 얘기겠지만 다운로드가 필요합니다.
컴퓨터의 마이크로 소프트 스토어에서 다운로드가 가능합니다.
1. 윈도우를 마우스 왼쪽 클릭

2. 마이크로소프트스토어 선택
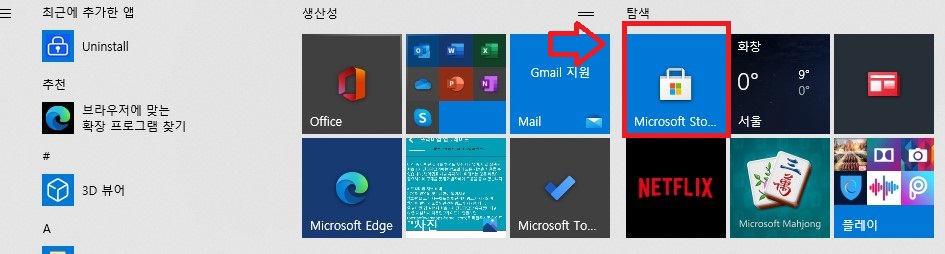
3. samsung note 검색
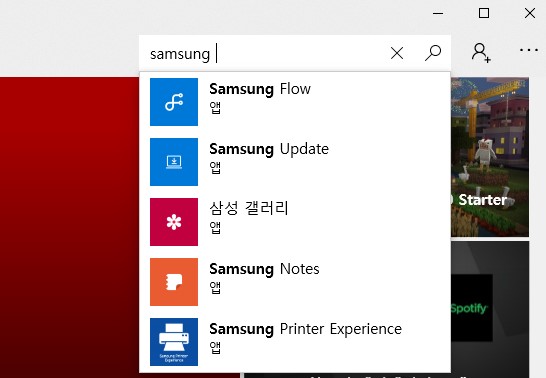
삼성노트라고 한글로 검색하시면 안나옵니다. 영어로 검색해야 합니다. 치사한 놈들…..
4. 설치
설치를 완료하시면 됩니다.
노트를 실행시키고 좌측 상단 톱니바퀴 모양을 눌러보시면
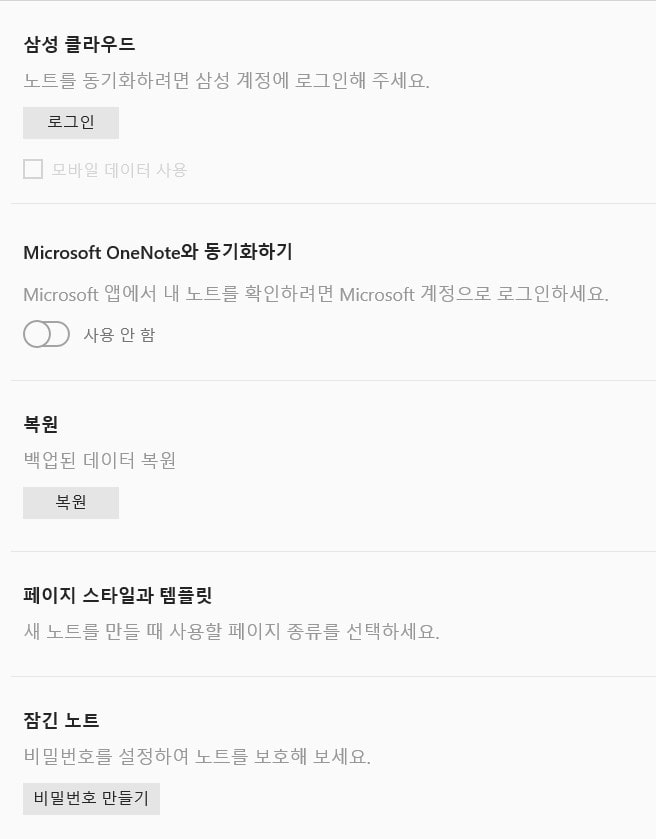
삼성 클라우드, 원노트 등과의 동기화도 가능하며, 비밀번호 설정 또한 가능합니다.
삼성 계정에 동기화해 사용할 수도 있지만, 카톡, 퀵 셰어, 센드 애니웨어, DEX 등을 이용하면 동기화 없이도 사용이 가능합니다.
삼성노트 스마트폰, 태블릿 사용.

갤럭시 폰에는 기본적으로 삼성노트가 설치되어 있지만, 태블릿이나 갤럭시 이외의 폰에서도 구글 플레이 스토어 다운을 통해 삼성노트의 이용이 가능합니다.
✔ 구글플레이스토어 삼성노트 다운로드 바로가기.Samsung Notes – Google Play 앱Samsung Notes는 S Pen을 이용하여 노트, 메모, 주석을 추가한 이미지, 음성이나 음악이 들어간 노트를 만들 수 있으며, 작성한 노트를 SNS 틀 통해서 공유할 수 있습니다. 이전 S Note나 Memo 에서 작성한play.google.com
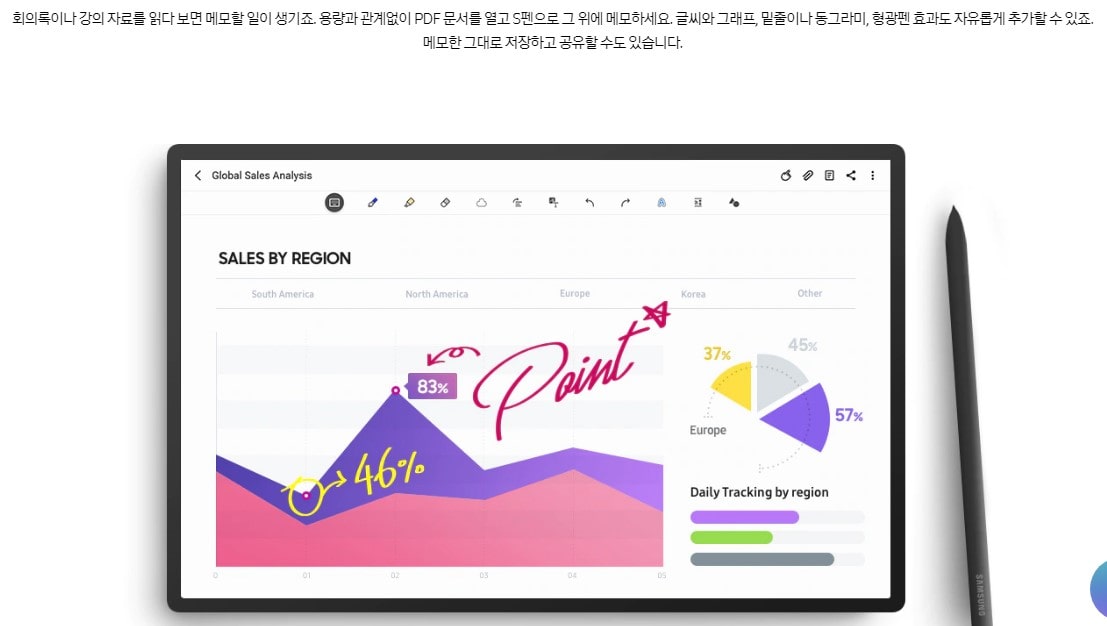
삼성노트에서 PDF 불러오기.
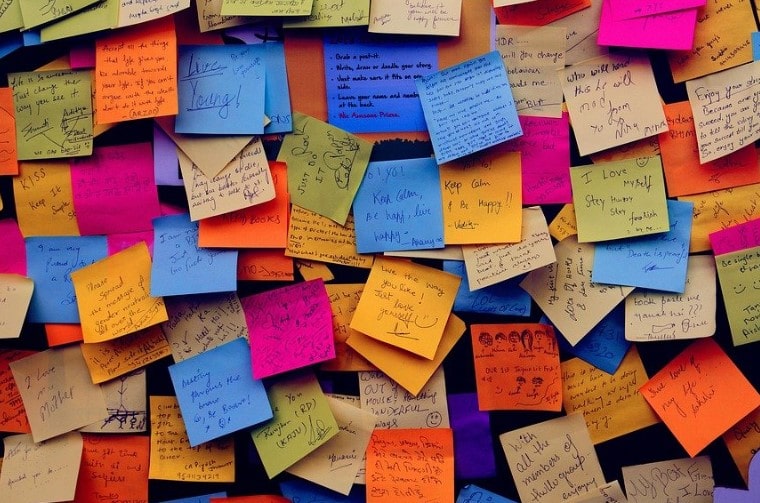
글의 서두에서 말씀드린 것처럼 삼성노트를 이용해서 PDF 파일을 불러오거나, PDF 파일을 편집할 수 있는데요.
일전 XODO 포스팅에서 사용했던 PDF 파일을 불러와 사용해 보겠습니다.
휴대폰에서 PDF 파일 불러오기
1. 삼성노트 앱 실행
2. pdf 아이콘을 선택
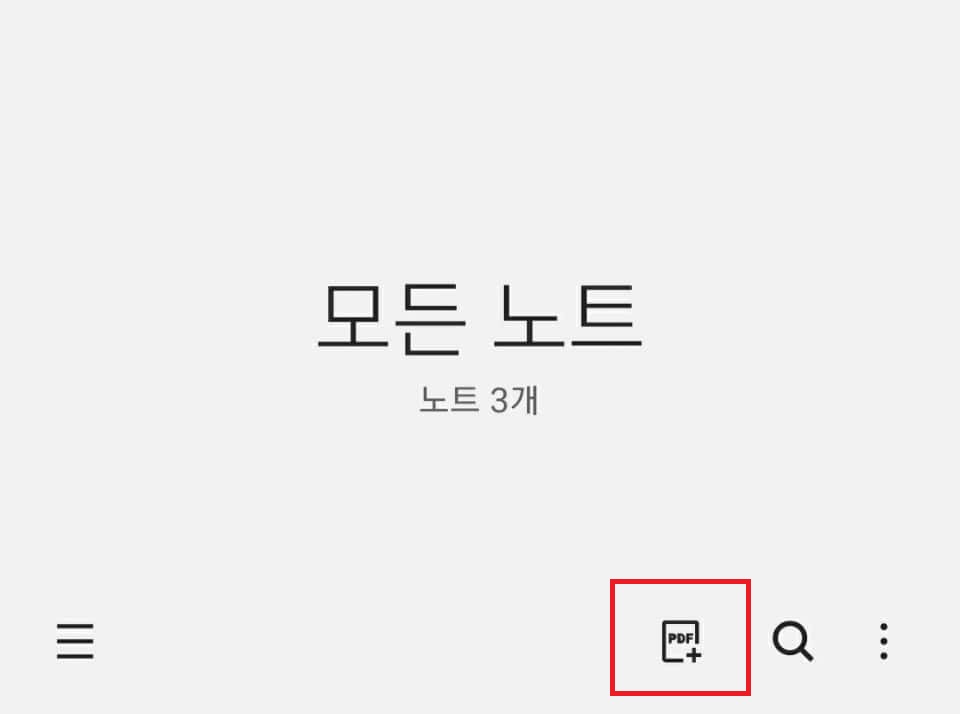
제 노트들은 대부분 보안폴더에 들어가 있는지라 일반 삼성노트에는 노트가 몇 개 없네요. ㅋ
3. 원하는 pdf 파일을 불러오기
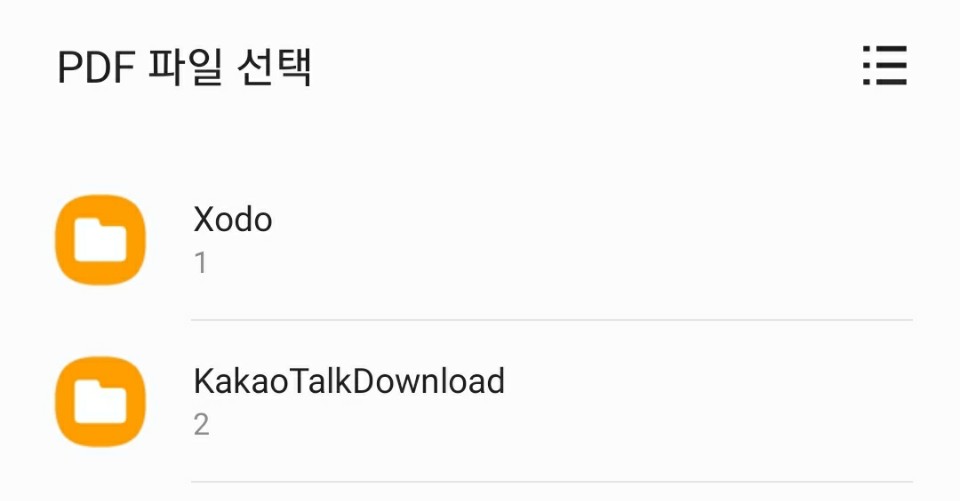
원하는 pdf 파일을 불러오시면 됩니다.
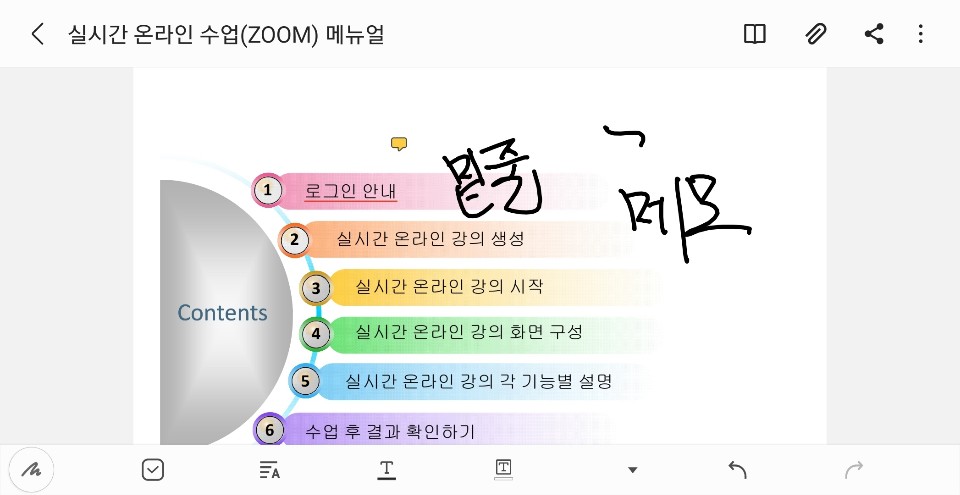
이렇게 삼성노트에서 pdf 파일을 불러올 수 있습니다.
pc에서 삼성노트 파일 열기.
원노트나, 삼성클라우드를 연동해서 사용하면 편하게 동기화된 파일을 태블릿, 휴대폰, 컴퓨터, 노트북 등에서 자유롭게 이용할 수 있겠지만, 왠지 찝찝하신 분들은 일전 소개해드린 센드애니웨어, 삼성 dex, 퀵쉐어, 카카오톡 나와의 채팅 등을 이용해서 파일을 컴퓨터와 휴대용 기기간 이동을 시켜주시면 되겠습니다.
pc나 노트북에서도 휴대용기기(스마트폰 태블릿)와 마찬가지로 상단의 pdf 아이콘을 눌러준 후, 해당 파일을 열어주시면 됩니다.
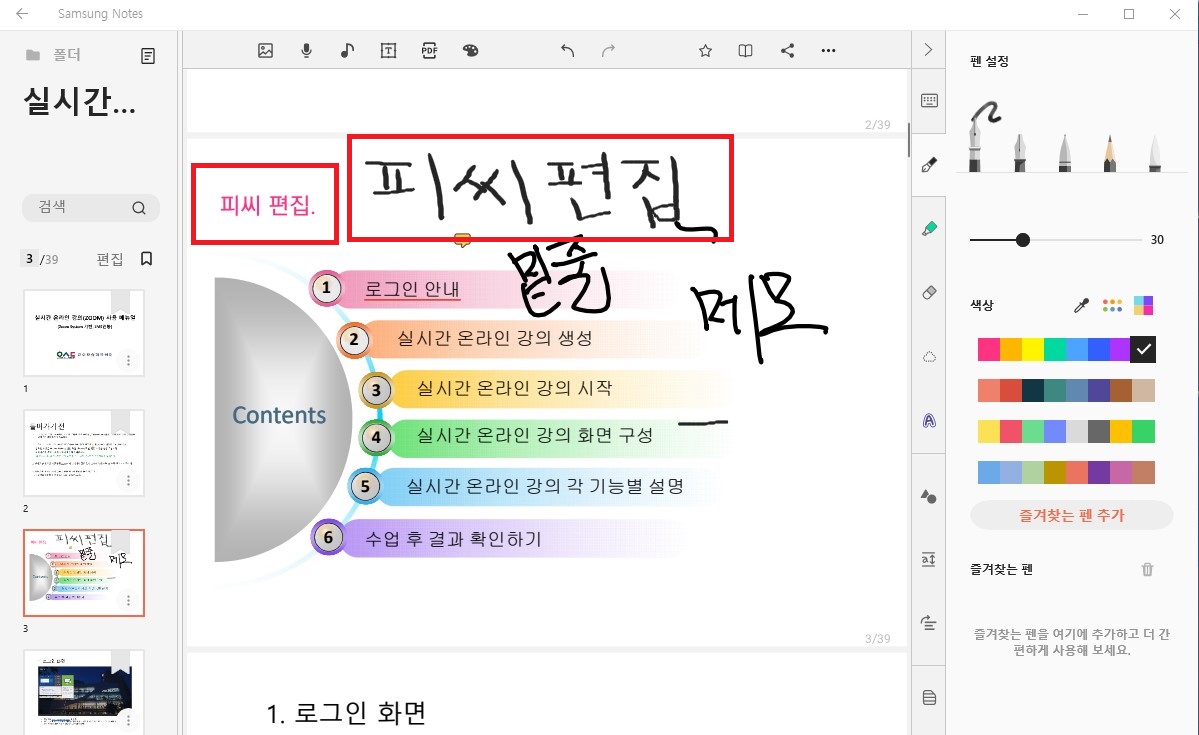
위 사진처럼 pc에서도 간단한 pdf메모 및 주석 업무가 가능합니다. 쓰기에 따라서는 꽤나 quality 높은 파일을 만들 수도 있습니다.
pdf 파일에 음성녹음. 손글씨 text 변환.
삼성노트에는 다양한 기능이 있고, 이용할 수 있는 방법도 다양하기에, 자세한 사용법은 추후 기회가 되면 다시 한번 다뤄보기로 하고…( 이것저것 눌러보다 보면 자신에게 맞는 사용법을 쉽게 습득할 수 있습니다만….)
오늘은 포스팅도 길어지고 있으므로, pdf 파일에 음성녹음을 추가하는 방법과 손글씨를 text로 변환하는 방법에 대해 간단하게 소개하고 마치도록 하겠습니다.
PDF 파일에 음성 녹음 추가.
보통 pdf 파일은 회의나 강의자료 등으로 많이 이용하실 텐데요, 이럴 때 음성 녹음을 함께 해주면 상당히 유용합니다.
1. 삼성노트를 이용해 pdf 파일을 실행
2. 상단의 클립 모양을 선택
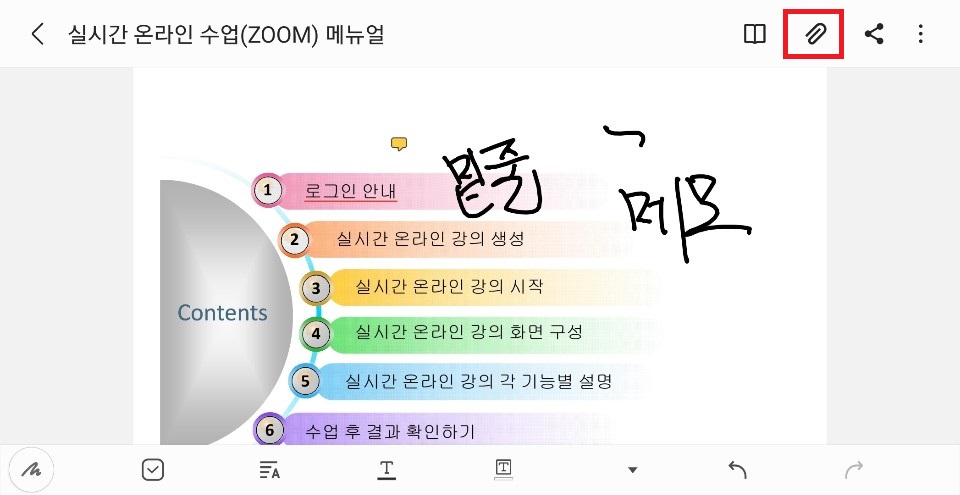
3. 음성녹음을 선택
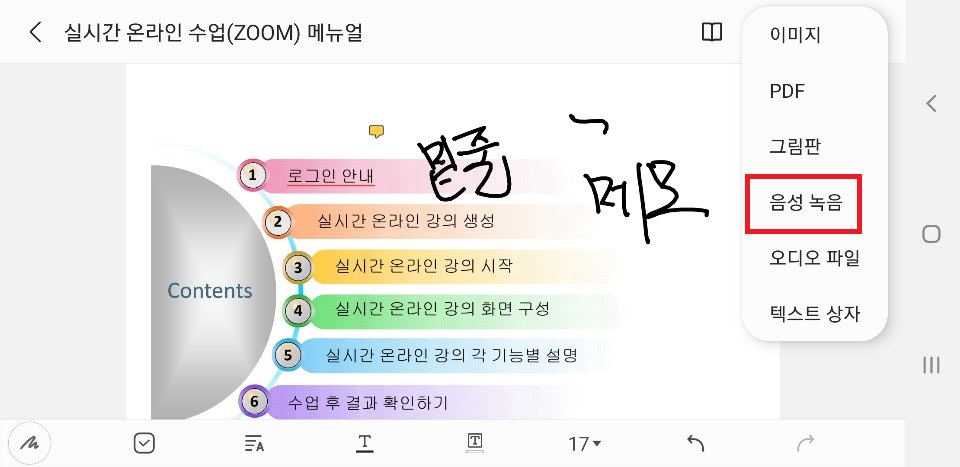
음성 녹음을 선택하면 바로 음성 녹음이 시작됩니다.
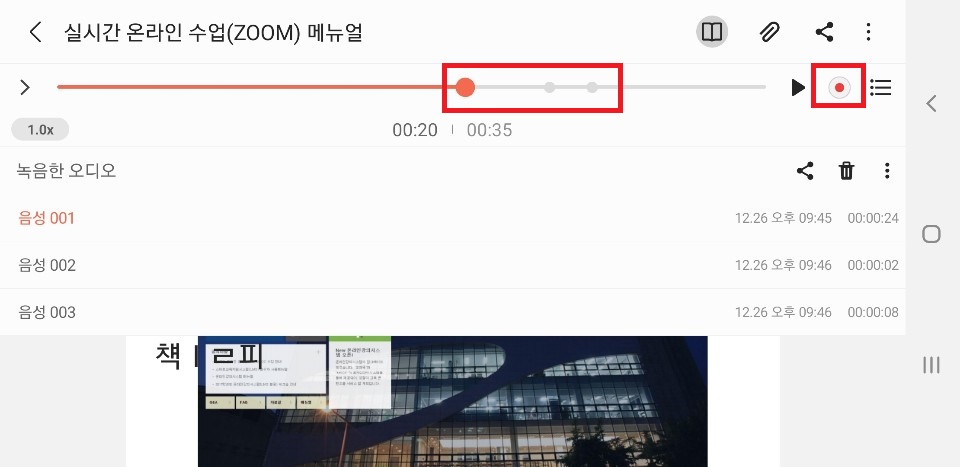
정지 버튼을 눌렀다가 다시 음성녹음을 시작할 수도 있으며, 정지했던 부분에는 위 사진처럼 표시가 됩니다.
손글씨를 TEXT로 변환.
손글씨를 TEXT로 변환하는 기능은 예전에는 인식률이 상당히 떨어졌었는데, AI가 발달한 탓인지 상당히 정교해졌습니다.
저처럼 글씨가 지저분한 사람에게는 꽤나 유용한 기능인 듯합니다.
1. 손글씨 작성
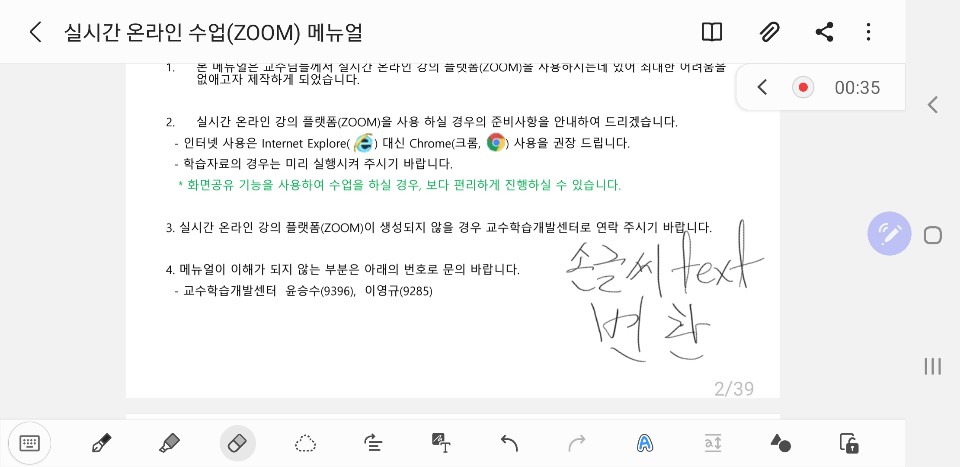
2. 하단부의 텍스트 변환 아이콘 선택

3. 텍스트 확인 후 변환
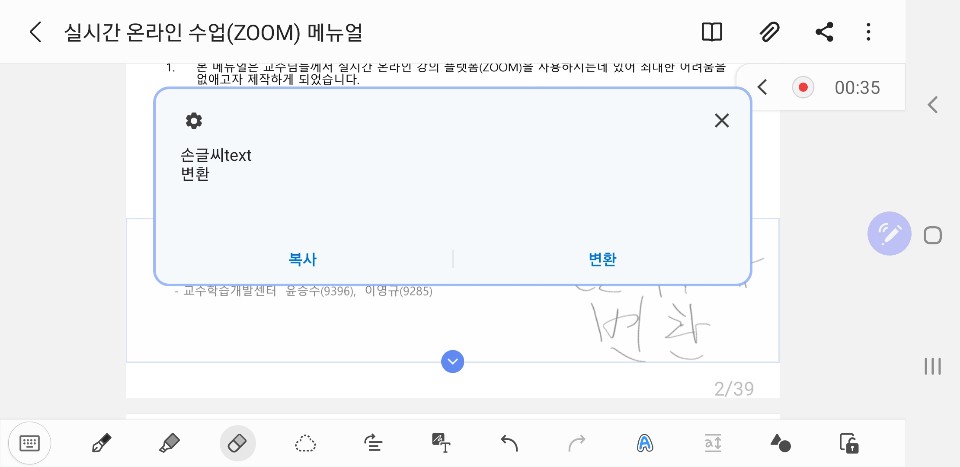
4. 원하는 크기 및 위치 설정
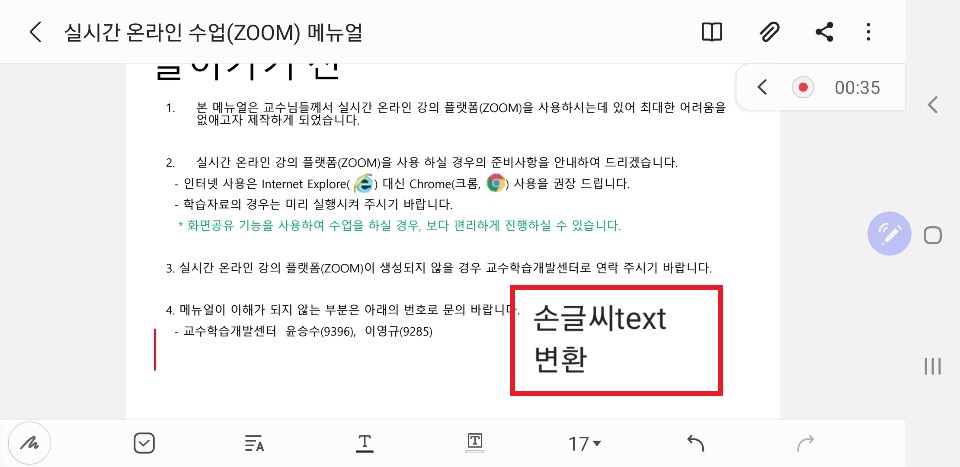
글자크기, 글자 색, 원하는 위치를 조정해 주시면 됩니다.
이상 삼성노트를 이용해서 PDF 파일에 메모를 하는 방법에 대해 알아봤는데요, 꽤나 많은 기능들을 탑재하고 있으니, 직접 사용해보시면서 자신에게 맞는 사용법을 찾는 좋을 듯합니다.