무선 이어폰(qcy t5) 노트북 블루투스 연결방법(hp) 멀티페어링
불과 얼마 전까지만 해도 무선 이어폰을 끼고 다니는 사람들이 지나가면 신기하게 쳐다봤는데, 요즘은 무선 이어폰이 대세인 듯합니다.
저가의 제품들도 많이 나오기도 했고, 음질도 상당히 향상되어 많은 분들이 무선 이어폰을 사용하고 계신 듯 하네요.
이전 포스팅에서 멀티 페어링에 대해 소개해드리면서, 노트북과 연결하는 방법을 대략적으로 말씀드렸는데요. 오늘 포스팅은 노트북과 무선 이어폰의 연결 방법에 대해 좀 더 자세하게 소개해드리는 a/s 개념의 포스팅이 되겠습니다.
의외로 많은 분들이 연결을 힘들어하셔서…..
제조사별로 지원하는 전용 어플을 이용하셔도 되지만, 멀티 페어링이 지원되는 기기의 경우, 별도의 어플 설치 없이도 이용이 가능합니다.
저는 qcy제품과 버즈를 가지고 있는데, qcy의 경우 왠지 모를 찝찝함에 어플 설치 없이 이용 중입니다.
대부분의 무선 이어폰을 동일한 방식으로 이용할 수 있으므로 다른 브랜드의 제품들을 사용 중이시더라도 참고하시면 좋을 듯하네요.
| ✔️ 블루투스 이어폰( QCY T5, 갤럭시 버즈 등) 노트북, 컴퓨터 연결방법. 멀티 페어링. ✔️ 갤럭시 버즈플러스, 라이브 초기화 방법, 한 쪽 소리가 작거나 안들릴 때. 잡음해결법. |
노트북 블루투스 켜기.

노트북과 무선 이어폰을 연결하려면 먼저 노트북의 블루투스 기능이 켜져 있는지 확인해 봐야 하는데요.
오랫동안 노트북을 이용하다 보면 가끔 블루투스 기능이 꺼져 있거나 작업표시줄에서 없애 버리는 경우가 있습니다.
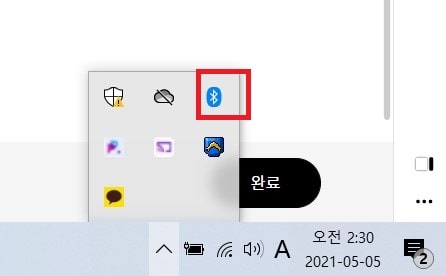
노트북 작업표시줄 우측에 보면 위 사진처럼 블루투스 기능이 켜져 있어야 합니다.
만약 해당 기능이 켜져 있지 않거나 아이콘을 찾으실 수 없다면,
1. 좌측 하단의 윈도우 마크 좌클릭 후 설정을 선택
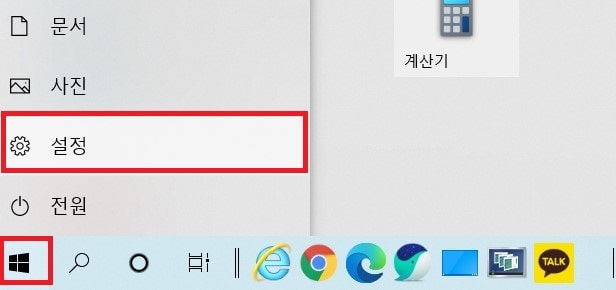
2. 장치를 선택
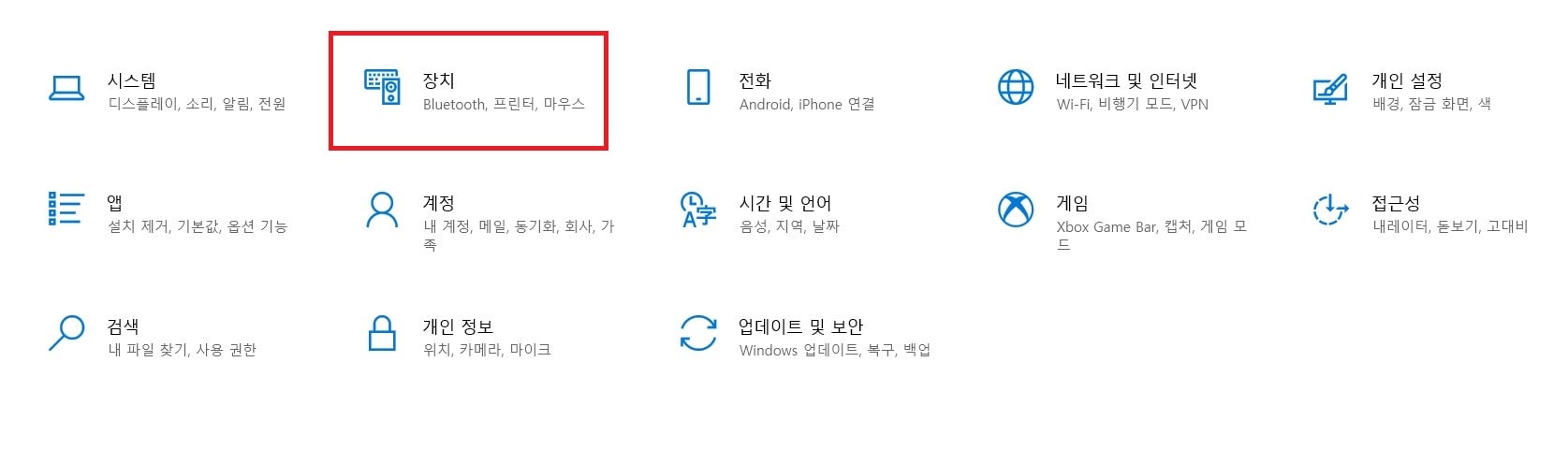
3. 블루투스 켜기
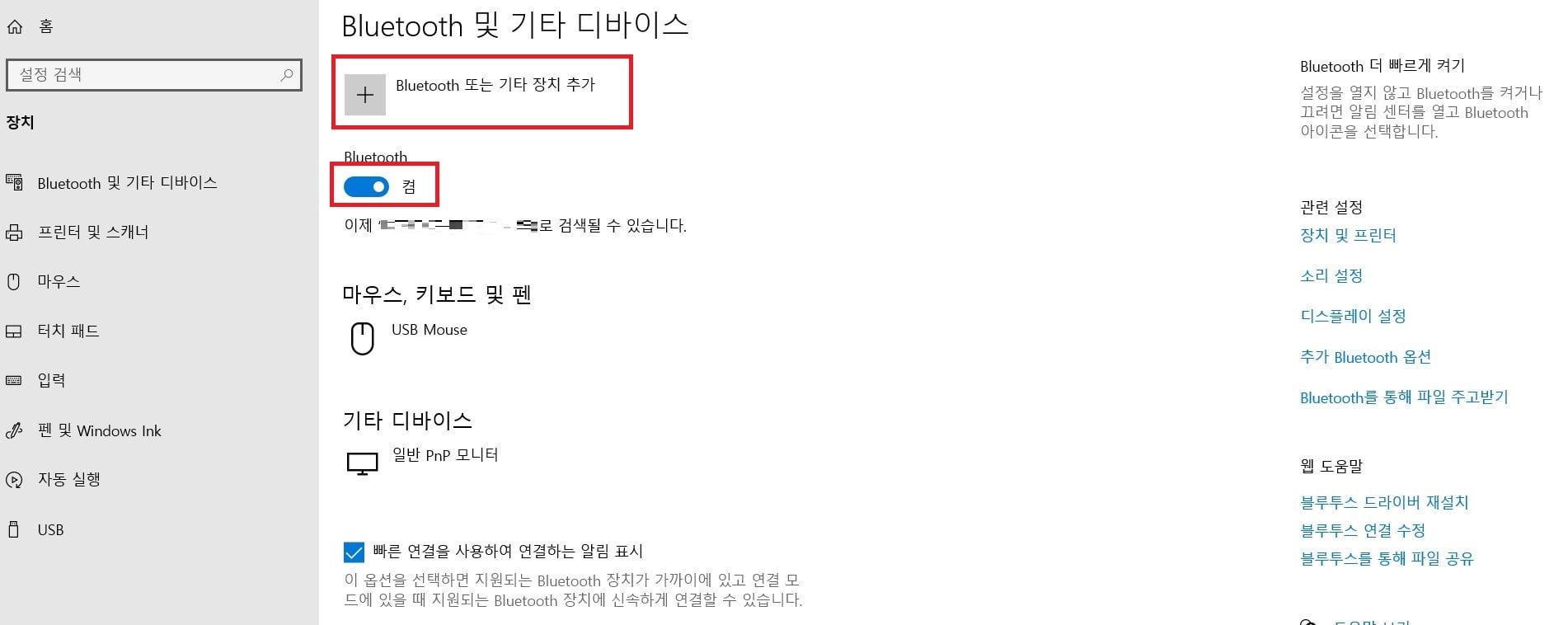
이 곳에서 블루투스 장치를 켜줍니다.
또한, 상단의 블루투스 또는 기타 장치 추가라는 항목도 이용해야 하는 경우가 있을 수 있으니, 이 위치를 기억해 두시면 좋을 듯하네요.
여기까지 완료하면 기본적인 준비는 끝납니다.
노트북과 무선 이어폰 연결. 멀티페어링

현재 제 블루투스 이어폰은 두 대의 폰에 페어링 되어 있는데, 노트북과도 연결을 해보도록 하겠습니다.

어찌어찌하다 보니 z플립, 노트 9, 아이폰 X 세 대의 폰을 사용하고 있네요.
노트북과 연결하는 방법은
1. 무선 이어폰을 활성화(케이스에서 꺼내 줌)
2. 노트북에서 장치를 검색.
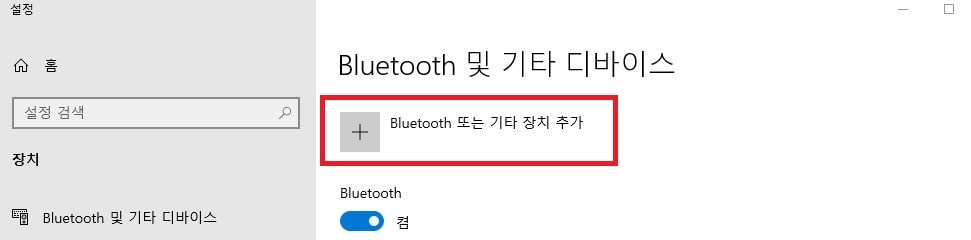
블루투스 또는 기타 장치 추가를 선택해줍니다.
윈도우 작업표시줄의 블루투스 아이콘을 선택하셔도 되고, 설정을 통해 블루투스에 진입해 주셔도 됩니다.
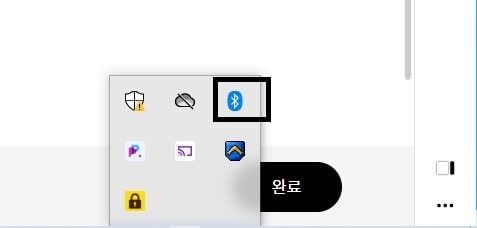
3. 블루투스를 선택
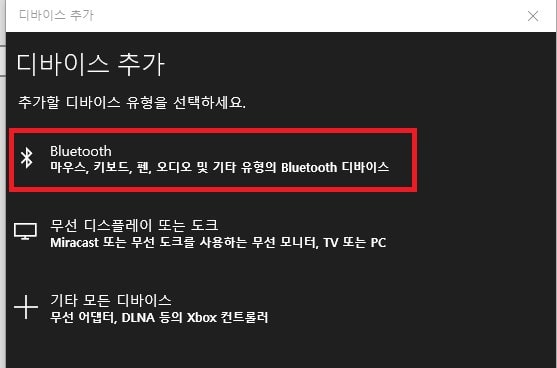
4. 블루투스 무선 이어폰 선택
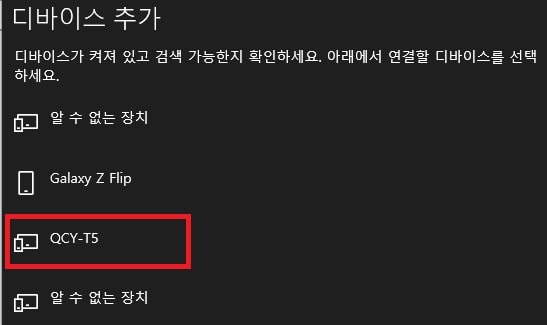
만약 블루투스 이어폰에 여러 대의 기기를 이미 연결하셨다면, 기기 종류에 따라, 기존 연결을 해제해주거나 무선 이어폰을 초기화하셔야 하는 경우도 있습니다.
5. 연결 완료
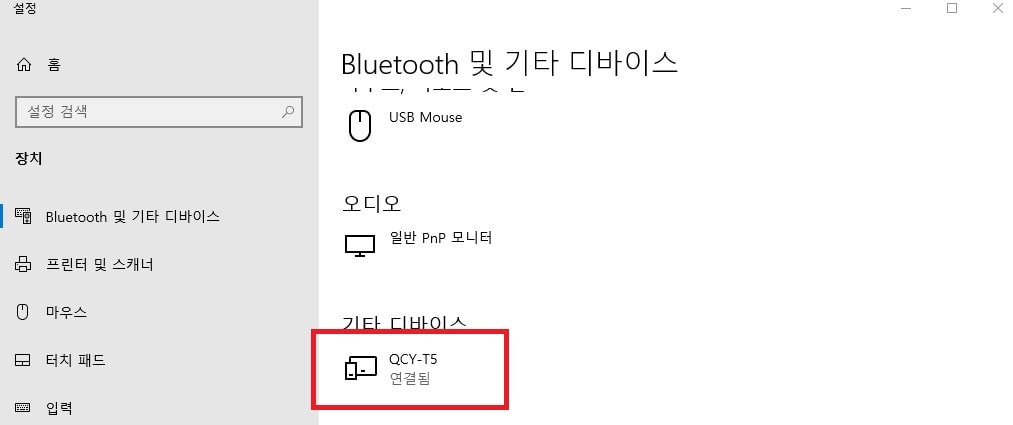
이제 연결이 완료되었습니다.
그럼 이제 사용을 해주셔야 할 텐데요. 멀티페어링 지원 기기의 경우, 기존에 연결되어 있던 기기와 먼저 연결되는 특성이 있으므로, 기존에 연결되었던 기기와 페어링을 끊어주셔야 합니다.
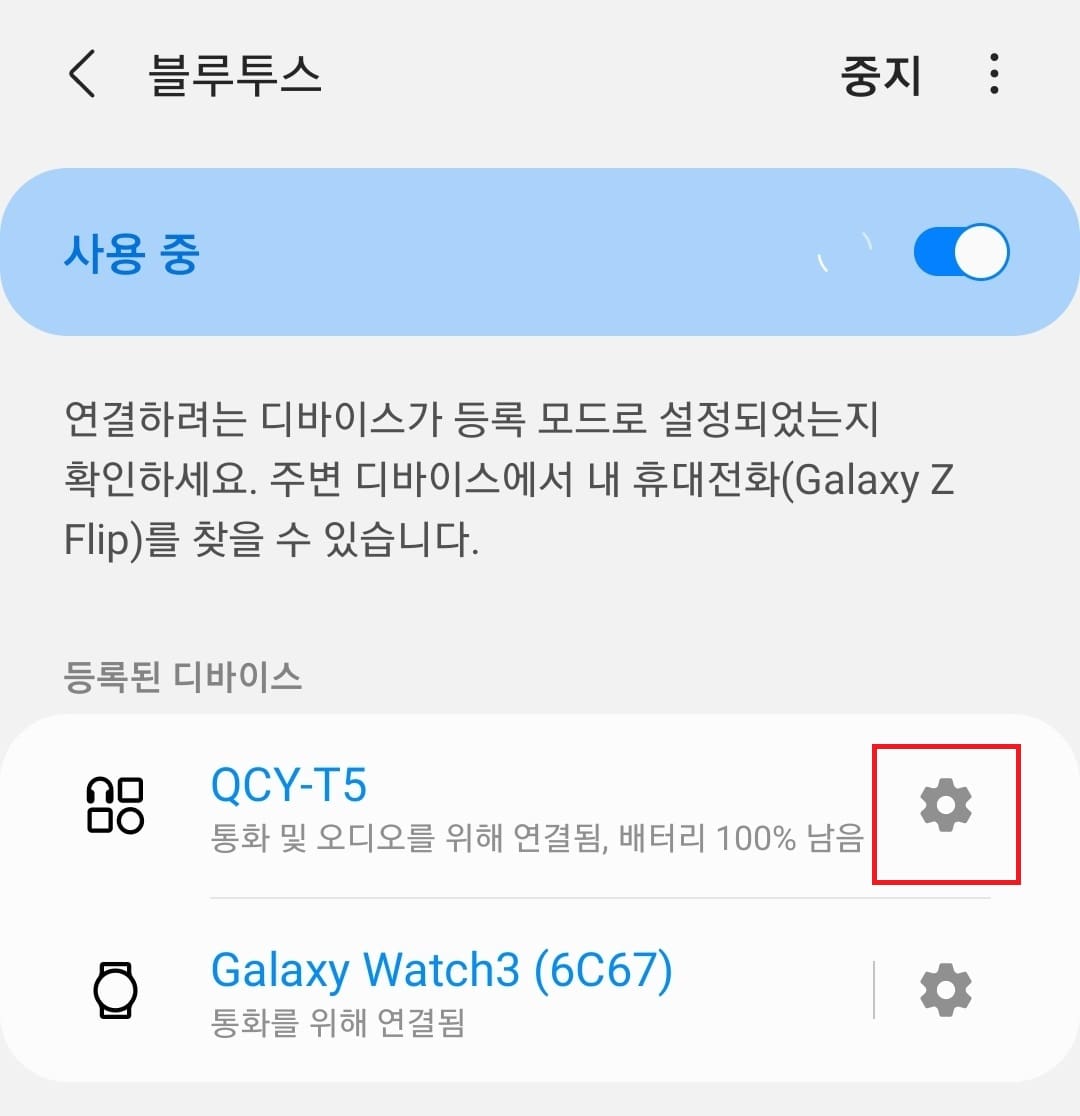
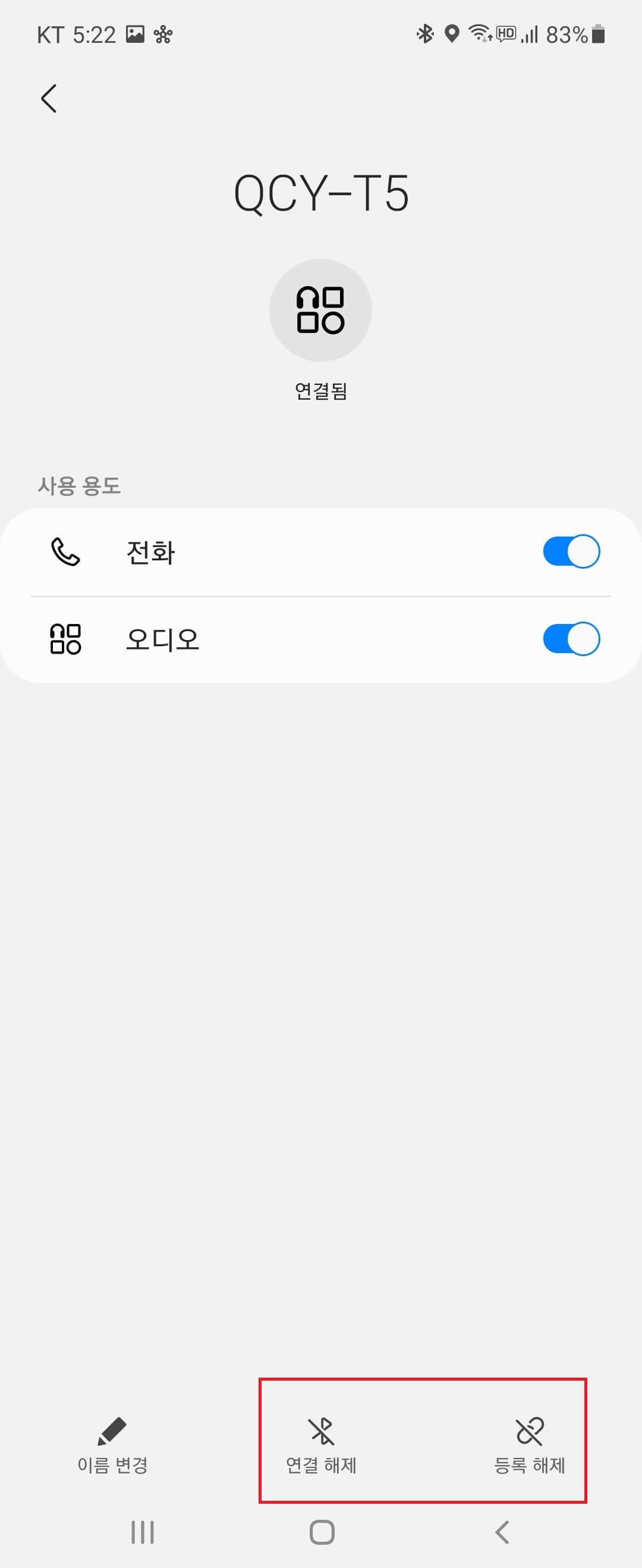
휴대폰에 연결되어있던 경우, 휴대폰의 블루투스 항목을 눌러 연결을 끊어주시고, 노트북과 연결해 주시면 됩니다.
일부 기종의 경우, 지가 알아서 스스로 연결을 변경하기도 하지만, 그렇지 않은 경우 조금 귀찮지만, 수동으로 변경을 해주셔야 합니다.
만약 연결이 원활하지 않을 경우, 블루투스 기기를 초기화시켜주신 후, 다시 연결을 진행하시면 되겠습니다.
말로 설명하려니 상당히 복잡해 보이는데,
멀티 페어링을 지원하는(요즘은 대부분 지원합니다….) 무선 이어폰의 경우,
1. 기존 휴대폰과의 연결을 끊고, (연결된 기기가 많은 경우)
2. 노트북에서 블루투스 기기를 검색하여 연결
3. 연결이 원활하지 않을 경우, 초기화를 시켜주거나, 기존 기기에서 등록을 삭제
4. 무선 이어폰의 경우 연결이 불안정한 경우도 꽤나 있으므로, 가끔씩 무선이어폰을 초기화하고 다시 연결해 주는 것도 좋습니다.
위의 네 가지만 기억하시면, 사용에 큰 어려움은 없을 거라 생각합니다.
이상 무선 이어폰을 노트북에 연결하는 방법에 대한 포스팅이었습니다.
