무료 컴퓨터 화면 녹화, 윈도우 녹화 기능, 반디캠, 노트북, pc화면 녹화
가끔 컴퓨터 화면을 녹화해서 보내줘야 할 때가 있습니다.
일전 갤럭시 시리즈의 화면 녹화 방법에 대해서는 포스팅을 했었는데요, 오늘은 컴퓨터 화면을 녹화하는 방법에 대해 포스팅해보도록 하겠습니다.
전문적으로 화면을 녹화하는 방법에는 OBS, Xspirit, 등의 여러 유, 무료 프로그램들이 있지만, 오늘은 가장 간단하게 사용할 수 있고, 일단은 무료인 두 가지 프로그램(?)에 대해 소개해 보도록 하겠습니다.
무료 소프트웨어 중에서도 오캠, 곰스튜디오, 안캠코더, 등등 많은 프로그램이 있지만, 오늘은 윈도우에서 기본적으로 제공하는 게임바를 이용한 방법과 반디캠에 대해서 소개해보도록 하겠습니다.
OBS와 OBS의 파생 프로그램인 Streamlabs OBS, Streamelements OBS 등은 추후 기회가 되면 자세하게 소개해 보도록 하겠습니다.
윈도우 화면 녹화 기능

구형 갤럭시 폰에서 게임 런처를 통해 화면을 녹화하는 것처럼 윈도우 10에서도 게임바라는 기본적으로 설치되어 있는 프로그램을 통해 화면 녹화가 가능합니다.
바로가기 단축키도 있지만, 일단 기본 설정과 어떤 기능들이 있는지 알아보는 것이 좋을 듯하여, 처음부터 한 가지씩 진행해보도록 하겠습니다.
pc화면의 윈도우 아이콘을 누르면 아래 사진처럼 뜰 텐데요.
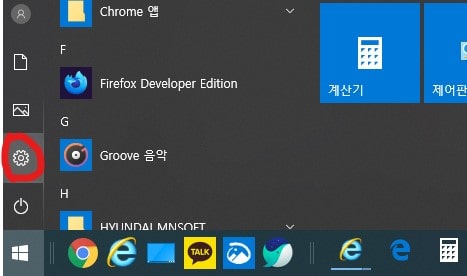
이 중 톱니바퀴 모양의 설정을 눌러줍니다.
설정 중 게임 항목으로 이동합니다.
▼ 아래 사진처럼 게임바 설정을 할 수 있는 창이 열립니다.
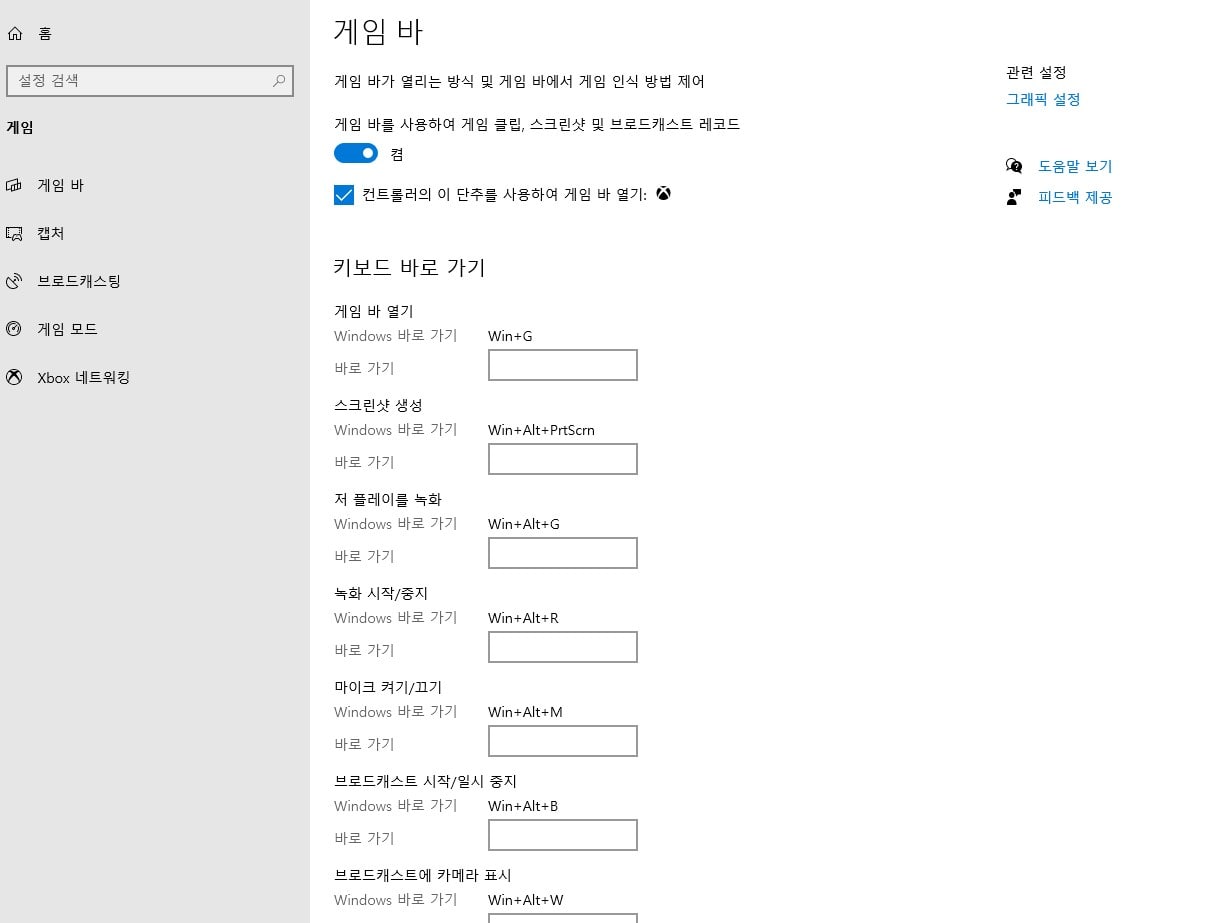
각종 단축키에 대한 안내도 있고, 바로가기를 생성할 수도 있습니다.
게임바 열기, 스크린샷 생성, 플레이 녹화, 시작, 중지, 마이크 등에 대한 단축키를 설정할 수 있으며, 기능들은 상당히 심플한 편입니다.
윈도우키 + g
위의 단축키만 기억하시면 됩니다.
좌측 상단의 캡처 파트에서 제일 좌측부터 캡처, 마지막 30초 녹화(시간 설정 가능), 녹화 시작 버튼, 마이크 순으로 배치되어 있습니다.
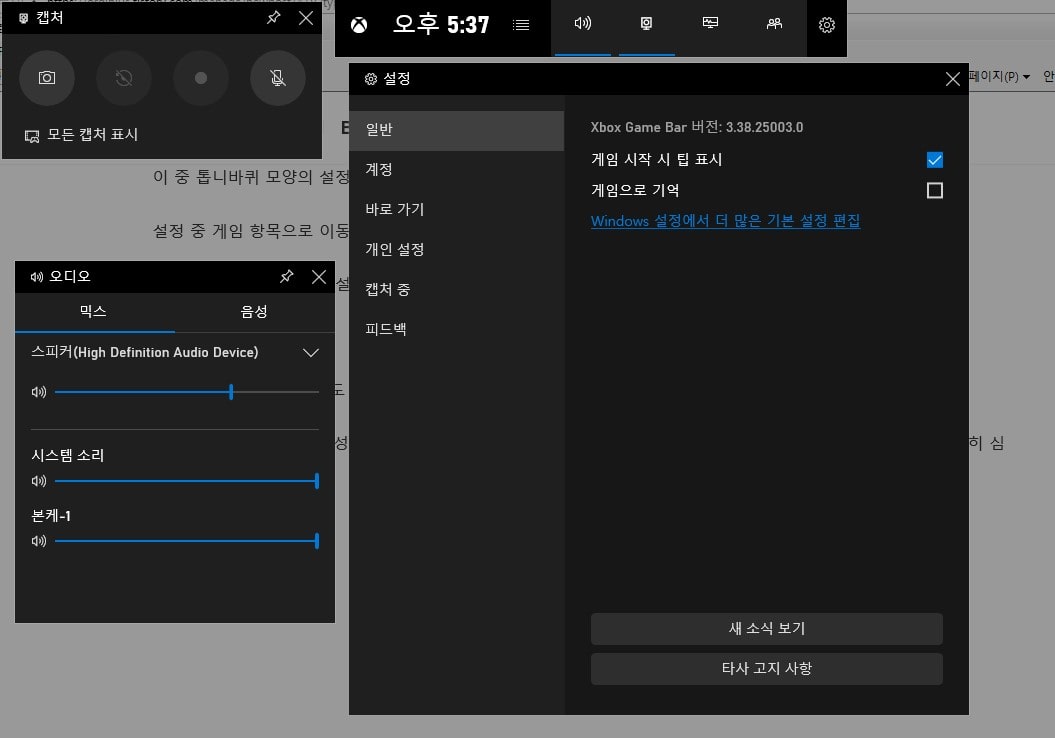
저장 경로는 보통 알림으로 뜨지만. 내 컴퓨터>>>동영상>>>>캡처로 가시면 확인이 가능한 경우도 있고, 내문서에 저장되는 경우도 있고, c/user/컴퓨터명/videos/captures에 저장되는 경우도 있습니다. 요건 피씨 설정마다 약간씩은 다른 듯 하더군요.
사용법도 심플하고, 단순한 화면 녹화에는 최고인 듯합니다.
그리고 가장 큰 장점은 대부분의 무료 동영상 녹화 프로그램에 있는 워터마크가 없다는 것이죠.
기본 녹화 설정 시간은 2시간이지만, 최대 4시간까지 조정이 가능하며, 컴퓨터 용량 및 녹화 화질 등에 따라 차이가 발생할 수 있습니다.
반디캠

반디소프트에서 만든 영상녹화 프로그램입니다.
꿀뷰, 반디집에 이어 반디캠까지 소개해드리네요. 반디 소프트에서는 사탕 하나 받아먹은 것이 없음을 다시 한번 밝힙니다.
반디집을 예전부터 워낙 잘 쓰고 있다 보니, 다른 소프트웨어도 이것저것 기웃거리게 되고, 사용해보니 상당히 괜찮은 듯하여 소개를 자주 해드리게 되는 듯합니다.
반디캠은 평가판 버전과 정품 등록 버전에 따라 사용할 수 있는 기능이 약간 다릅니다.
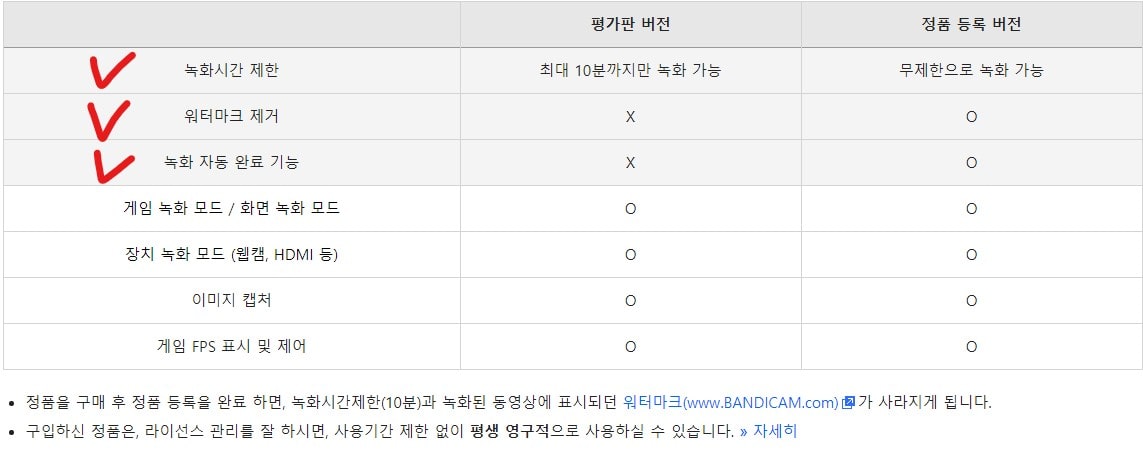
평가판의 경우 최대 10분까지 녹화가 가능하고, 워터마크가 생기는 단점이 있지만, 반디 소프트의 소프트웨어답게 상당히 가벼운 편이고 사용도 쉬운 편입니다.
시중에 출시된 인기 있는 게임, 아프리카, 유튜브, 각종 윈도우 프로그램 모두 녹화가 가능하고, 특정 영역을 지정하여 녹화하거나, 컴퓨터 전체 화면 녹화, 범위를 지정하여 마우스를 움직여가면서 마우스 움직임에 따라 이동하면서 녹화, xbox, IPTV 등 외부 입력장치로 입력된 영상도 녹화가 가능합니다.
전문적으로 컴퓨터 화면을 녹화하여 사용하시는 분들은 유료 버전이나 위에 잠시 언급드린 OBS를 사용하는 것이 좋겠지만, 일반적인 용도로는 10분이면 어지간한 영상은 충분히 만드실 수 있으실 듯합니다. 혹 시간이 더 길어질 경우, 동영상 편집 프로그램이나 어플을 이용해서 편집하면 될 듯하고요.
정식 버전의 비용은 아래 사진과 같습니다.
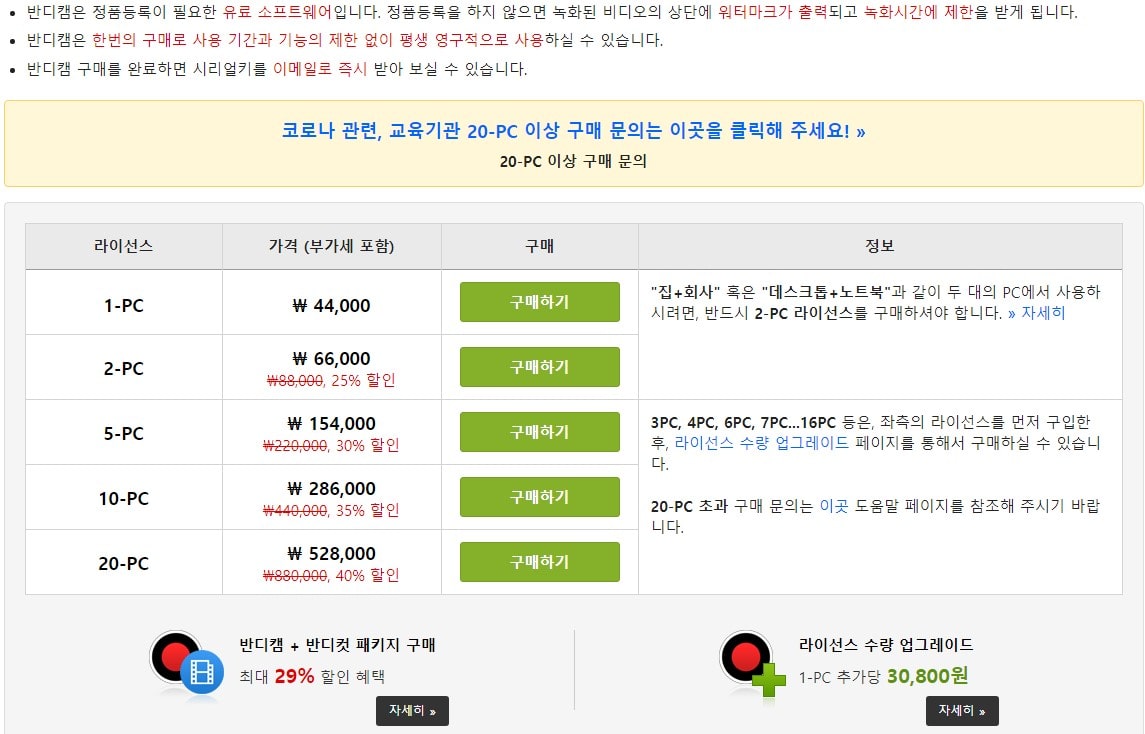
저 같은 경우는 컴퓨터 영상 녹화를 사용할 일이 그렇게 많지는 않아서인지 오늘 소개해 드린 두 프로그램으로 충분히 커버가 가능해서 정식 버전을 사용하고 있지는 않습니다만, 필요하신 분은 정식버전을 사용하시는 것도 좋을 듯 합니다.
이상 컴퓨터, 노트북 등에서 화면을 녹화하는 방법에 대한 포스팅이었습니다.



