마우스 포인터 (커서) 크기, 색깔, 모양 변경하는 방법. 속도 조절.
그래픽 카드와 모니터의 성능이 점점 좋아지고 있습니다.
그래서인지 가끔 마우스 포인트가 어디에 있는지 잘 안 보일 때가 있는데요.
마우스 포인터의 크기와 색깔, 모양을 변경하는 방법에 대해 알아보도록 하겠습니다.
잠시 5분 정도 시간을 내어 마우스 포인터를 바꿔주는 것만으로 새로운 기분을 느낄 수 있습니다.
컴퓨터에 익숙하신 분들은 뭐 이런 걸 다…… 하실 수도 있지만, 컴퓨터와 친숙하지 않으신 분들을 위해 가급적 자세하게 포스팅해보도록 하겠습니다.
마우스 포인터 크기 및 색깔 변경

먼저 마우스포인트 크기와 색깔을 변경하는 방법입니다.
1. 윈도우 설정을 open
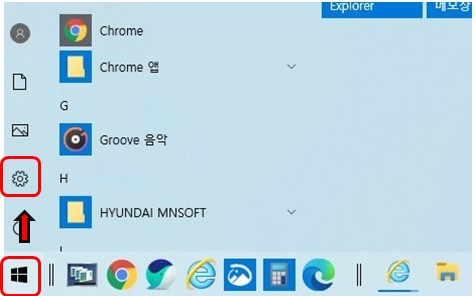
윈도우 하단의 윈도우 모양을 누르시면 설정을 열 수 있습니다. 너무 당연한 얘기를……. 혹시 모르시는 분이 있으실까 싶어……..
혹은 키보드의 윈도우키와 i를 누르시면 됩니다.
윈도우키 i
2. 장치를 선택
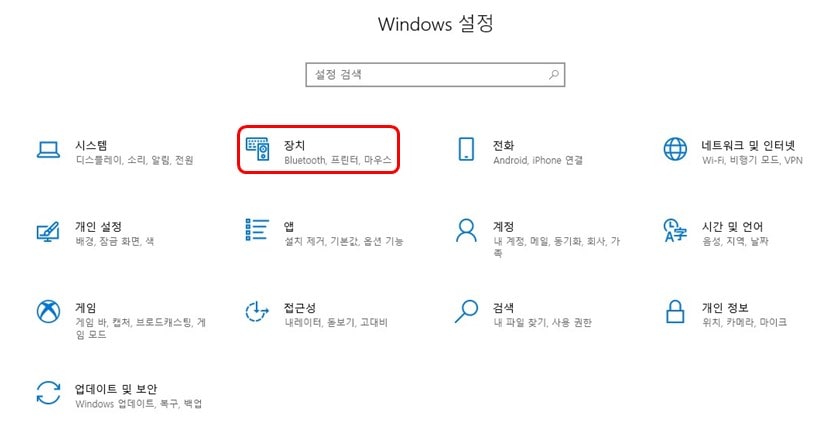
3. 마우스를 선택 후 우측의 마우스 및 커서 크기 조정을 선택
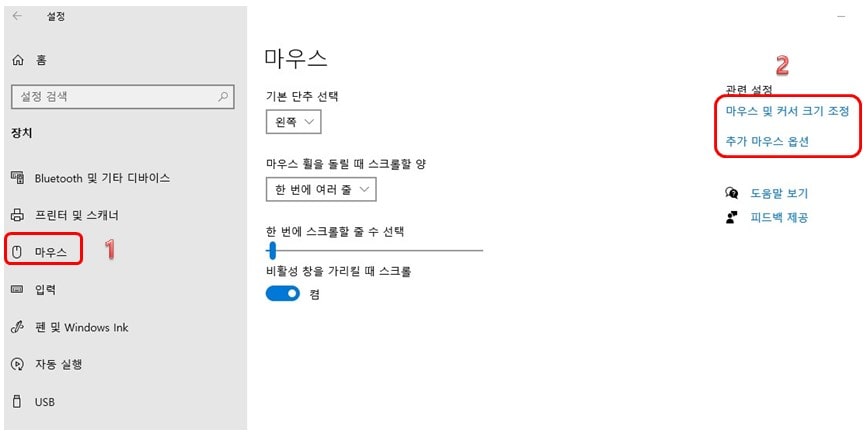
마우스 및 커서 크기 조정 아래의 추가 마우스 옵션은 아래에서 다시 써먹도록 하겠습니다.
4. 크기 및 색깔 변경
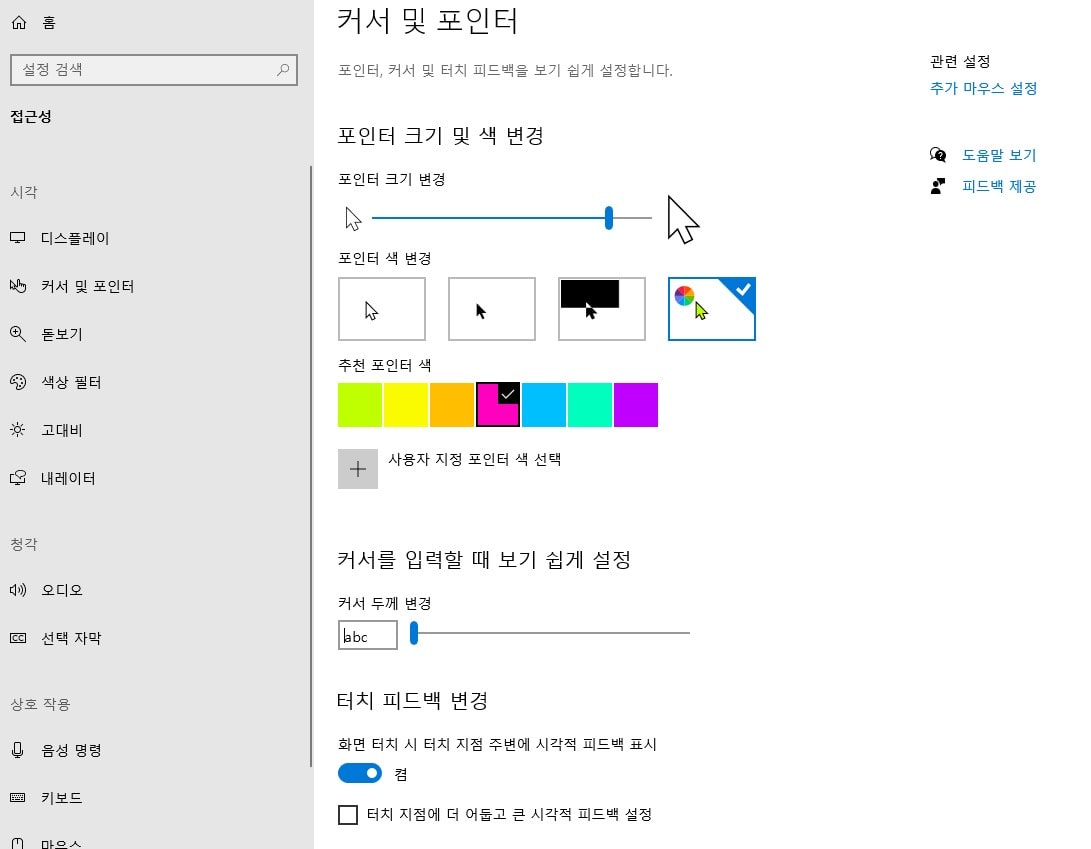
이곳에서 크기와 색상이 변경 가능합니다.
변경사항이 바로바로 적용되므로 보시면서 원하는 색과 크기로 조절하시면 될 듯합니다.
마우스 속도 조절.
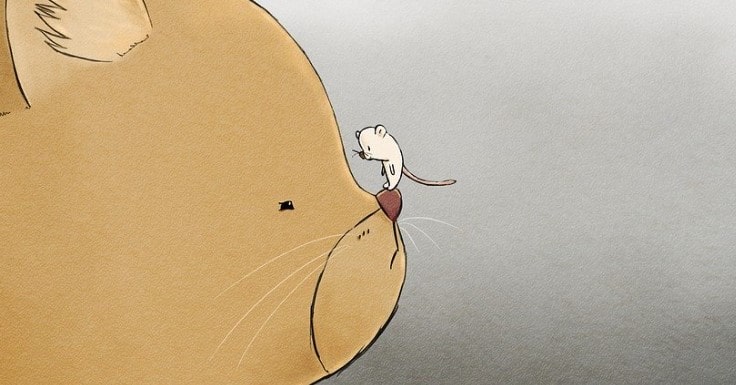
위 내용의 3번에서 추가 마우스 옵션을 선택하면 마우스의 세부 설정이 가능합니다.
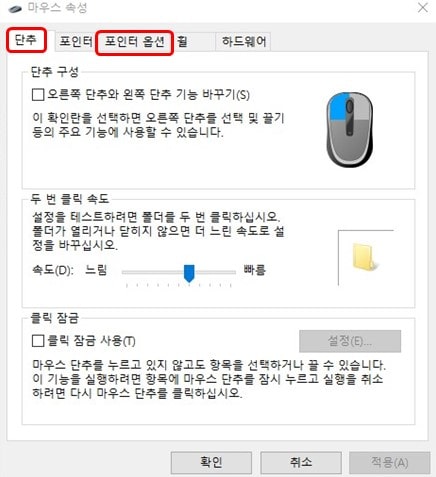
위 사진처럼 단추 부분에서 두 번 클릭 속도를 설정할 수 있고, 포인터 옵션에서 마우스의 반응속도를 변경할 수 있습니다. 휠 카테고리에서는 휠을 굴릴 때 민감도를 설정할 수 있습니다.
다들 아시는 내용이겠지만, 여기까지 온 김에 같이 말씀드려봤습니다.
마우스 커서 모양 바꾸기

마우스 커서(포인터)의 모양을 바꾸는 것 역시 추가 마우스 옵션에서 가능합니다.
먼저 커서 모양을 바꾸려면 윈도우 프로그램에 커서 파일들이 어디에 있는지 위치를 알고 계시는 것이 좋습니다. 마우스 속성의 찾아보기를 누르면 보통은 커서들이 위치한 폴더로 바로 이동시켜 주긴 합니다. (요건 아래에 다시)
보통
내컴퓨터>>>>>로컬디스크(C)(윈도우가 깔린 드라이브)>>>>>windows>>>cursors의 경로에 위치해 있습니다.
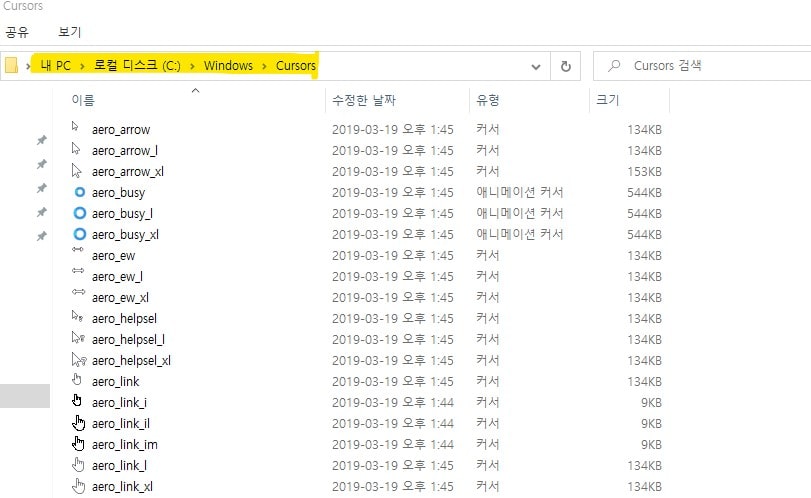
인터넷에 무료 마우스 커서라고 검색하시면 여러 종류의 모양이 있을 테니 마음에 드는 녀석으로 다운로드하셔서 저 위치에 붙여 넣어 주시면 됩니다.
1. 추가 마우스 옵션 열기
위에 설명드렸으므로, 생략.
2. 포인터를 선택
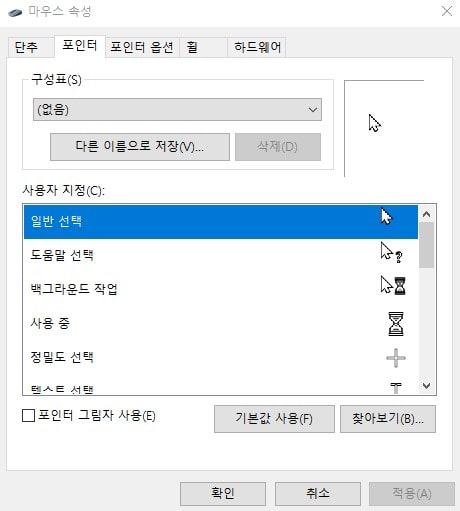
하단부의 찾아보기를 누르시면 특별히 손댄 것이 없으시다면 바로 커서가 있는 폴더로 이동합니다.
3. 하단부의 찾아보기를 선택
4. 마우스 포인터 선택
마음에 드는 포인터 모양을 선택하시면 끝납니다.
이상 마우스 포인터에 대한 포스팅이었습니다. 끝.

