네이버웍스 사용법4. 네이버웍스 구성원 초대하기 및 추가. 관리자 페이지 접속 방법(admin)
정말 오래간만에 쓰는 네이버 웍스 관련 포스팅입니다.
한동안 정신이 없다보니, 네이버 웍스에 대한 내용을 포스팅해야 한다는 걸 깜박하고 있었네요.
지난 포스팅에서 네이버웍스의 회원가입, 요금제, 기본적인 설정에 대해 알아봤는데요.
오늘은 네이버웍스에서 구성원을 추가하거나 초대하는 방법에 대해 알아보도록 하겠습니다.
pc를 기준으로 소개해 드릴 예정이며, 관리자 계정에서 초대하는 방법입니다.
네이버웍스 구성원

네이버 웍스에서 구성원을 늘리는 방법은 크게 2가지라고 보시면 됩니다.
1. 관리자 계정에서 구성원을 추가.
2. 초대 메시지를 발송하여 구성원을 초대
하는 방식인데요.
1의 방식은 관리자가 직접 구성원의 개인 정보를 입력하여, 계정을 생성하는 것이라고 보시면 편하실 듯하고, 2의 방식은 기존의 밴드나 카톡의 단톡방, 디스코드에서처럼 구성원을 초대하는 방식입니다.
네이버웍스 관리자 페이지 접속방법(admin)

구성원을 초대하거나 구성원을 추가하려면 관리자 페이지에 접속해야 하는데요.
관리자 페이지에 접속하는 방법에 대해 간단하게 알아보겠습니다.
관리자 페이지에 접속 후 즐겨찾기를 해 두시면, 조금 더 수월하게 네이버웍스를 관리해 줄 수 있습니다.
1. 네이버웍스 실행 및 로그인
2. 상단 우측의 프로필을 선택
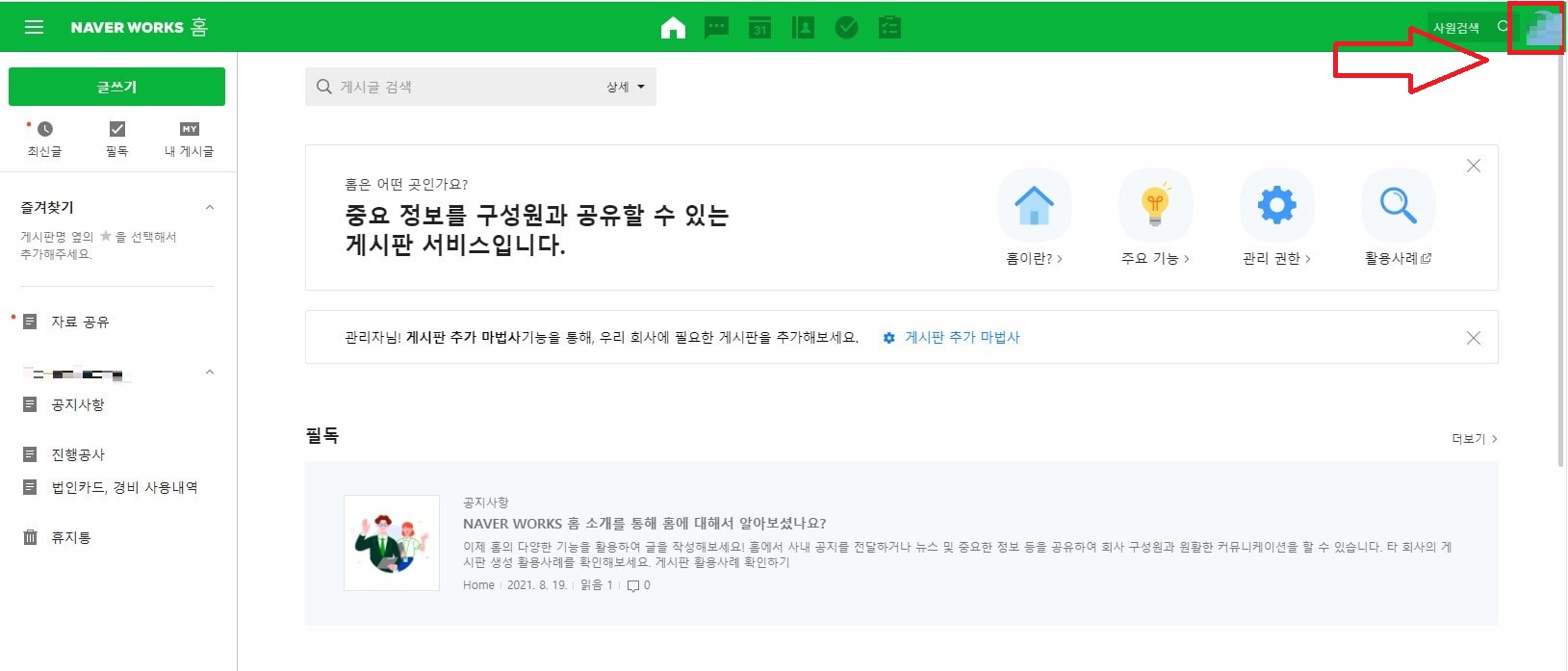
3. admin을 선택
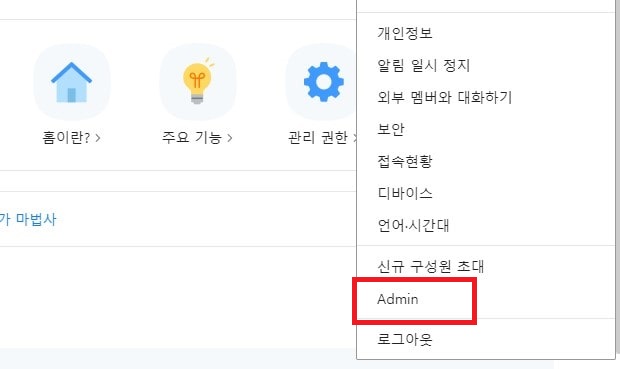
admin을 선택하시면 관리자 페이지에 접속하실 수 있습니다.
네이버웍스 구성원 추가 및 초대.

네이버웍스 관리자 페이지에 접속하시면 구성원을 추가하거나 초대할 수 있습니다.
admin 시작페이지의 하단부를 보시면 구성원 현황이라는 항목을 보실 수 있으실 텐데, 추가나 구성원 초대를 누르시면 됩니다.
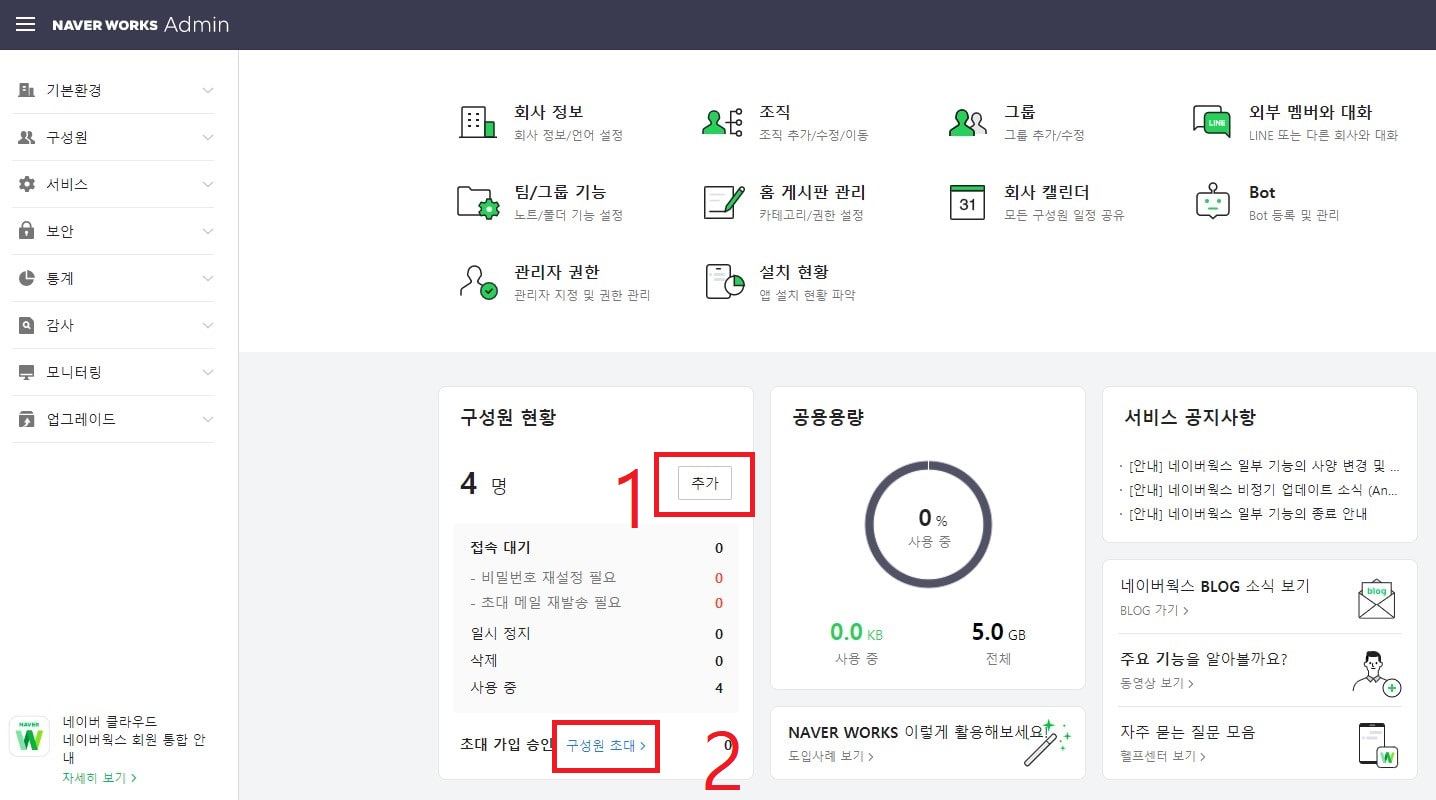
1번의 추가를 선택하시면
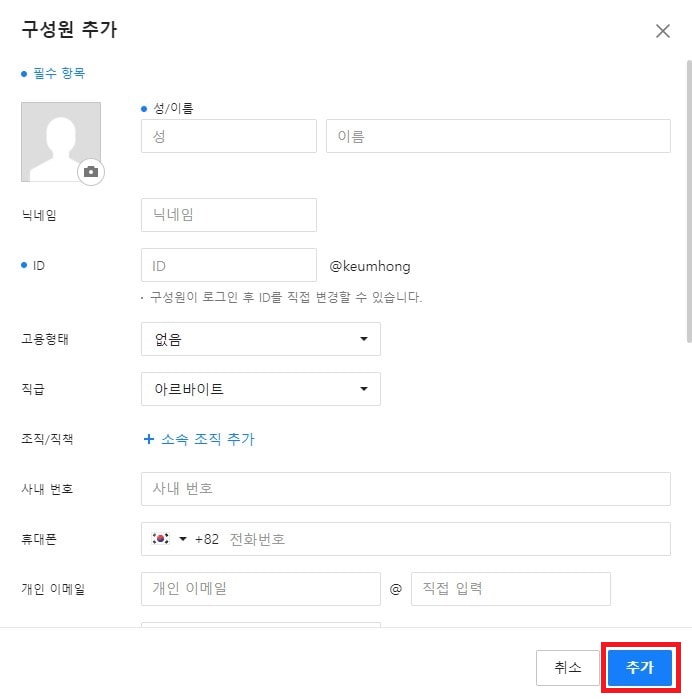
위 사진처럼 구성원의 id 및 구성원 정보를 입력하여 직접 구성원을 추가할 수 있고, 2번의 구성원 초대를 선택하시면
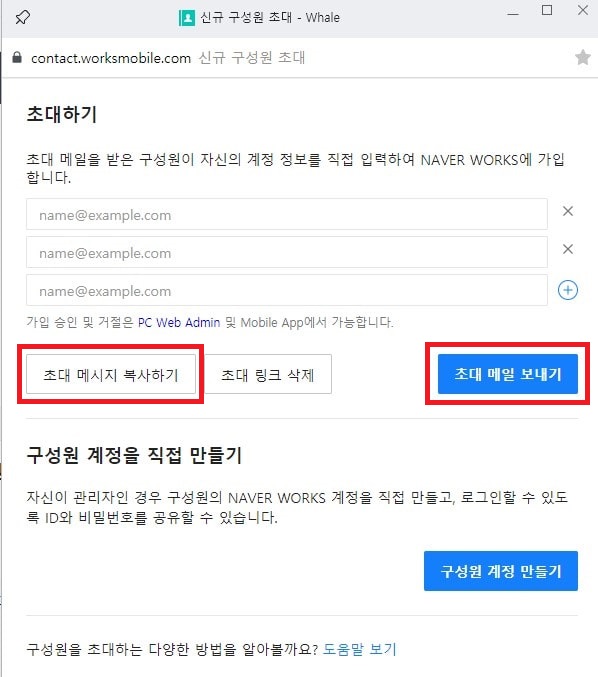
위 사진처럼 초대 메일을 보내거나, 초대 메시지를 복사하여, 카톡, 라인, 텔레그램, 카페, 등의 대화방을 통해 구성원을 초대해 줄 수 있습니다.
구성원 초대 메시지를 카톡으로 보내게 되면, 상대방은
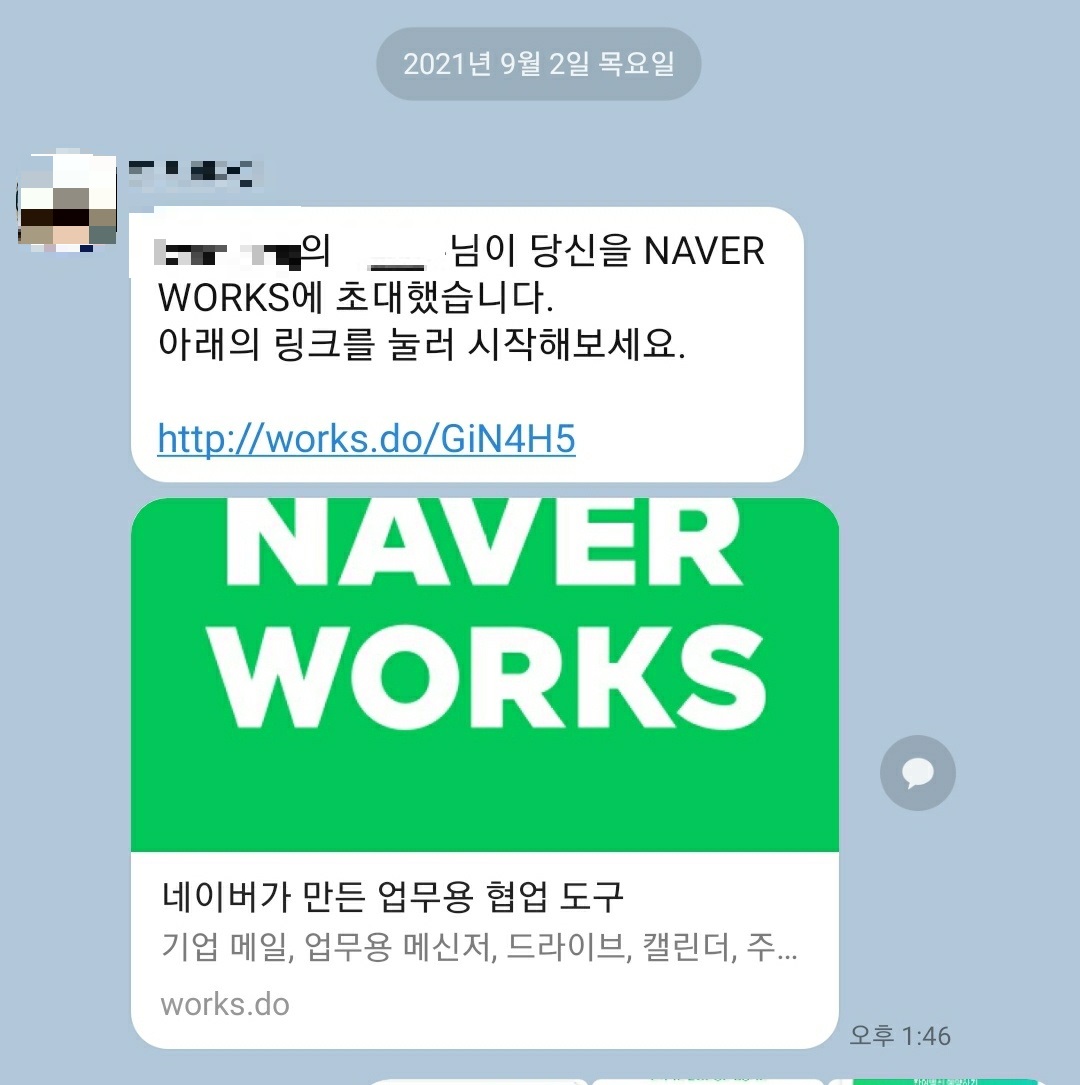
이런 메시지를 받게 되고, 링크를 누르면 네이버웍스 설치 페이지로 이동되며, 설치를 완료하고 회원 가입을 진행하게 됩니다.
초대 메시지는 여러 명에게 동시에 전송해도 됩니다.
구성원 별로 따로 메시지를 생성할 필요가 없는 것이죠.
네이버 웍스에 익숙하지 않으시다면 상당히 복잡해 보이긴 하는데, 조금 사용해 보시면 쉽게 적응이 가능하실 거라 생각합니다.
이상 네이버 웍스에서 구성원을 추가하고 초대하는 방법에 대한 포스팅이었습니다.
