구글 캘린더 음력 표시, 기념일 ,반복 일정 설정 및 삭제방법
일전 포스팅에서 구글 캘린더를 동기화하는 방법과 PC에서 좀 더 깔끔하게 사용하는 방법, 특정 상대와 특정한 일정만을 공유하는 방법에 대해 알아봤는데요.
오늘은 구글 캘린더에 음력을 표시하는 방법과 생일, 기념일 등 반복되는 일정을 설정하는 방법과 삭제하는 방법에 대해 포스팅해보도록 하겠습니다.
구글 캘린더 음력 설정

최근에는 음력의 활용도가 많이 낮아지긴 했지만, 아직도 부모님 세대들은 음력으로 제사, 생일 등을 챙기시다 보니 음력 날짜를 알아야 할 때가 있습니다.
일전 소개해드린 바탕화면 달력의 경우 음력 날짜를 함께 표기해주지만, 구글 캘린더는 기본적으로 음력 날짜는 표기가 되지 않습니다.
하지만, 약 5분 정도의 시간을 투자하면 간단하게 음력 표기를 할 수 있는데요. 예전에는 특정 파일을 다운받아 설치하거나, 확장 프로그램 등을 이용해야 했으나, 현재는 간단한 설정을 통해 음력 표기가 가능합니다.
그럼 바로 본론으로 들어가 보도록 하겠습니다.
1. 구글 캘린더 실행
2. 캘린더 상단의 톱니바퀴 모양의 설정으로 이동
3. 일반의 보기옵션, 보조 캘린더에서 한국 선택.
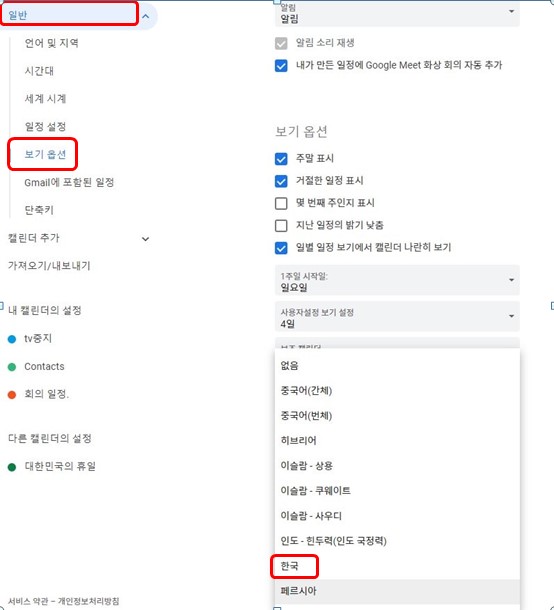
4, 끝. 상당히 간단하죠.
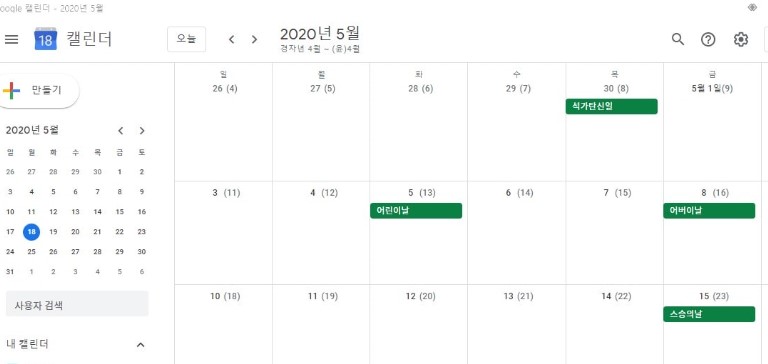
위 사진에서 보시는 것처럼 괄호 안에 음력이 표시가 됩니다. 구글 달력 상단을 보면 년, 월 표시 밑에 작게 경자년 4월~(윤) 4월이라고 쓰인 부분을 보실 수 있으실 텐데, 윤달이 껴 있어서 4월이 두 번이라는 표시입니다.
구글 캘린더 반복 일정 설정
구글 캘린더에서 반복된 일정을 설정하는 방법입니다.
PC에서나 안드로이드 기반의 갤럭시폰, LG폰, IOS 기반의 아이폰에서도 기본적인 방법은 거의 동일하므로 PC를 기준으로 알아보도록 하겠습니다.
1. 구글 캘린더 실행
2. + 만들기를 클릭
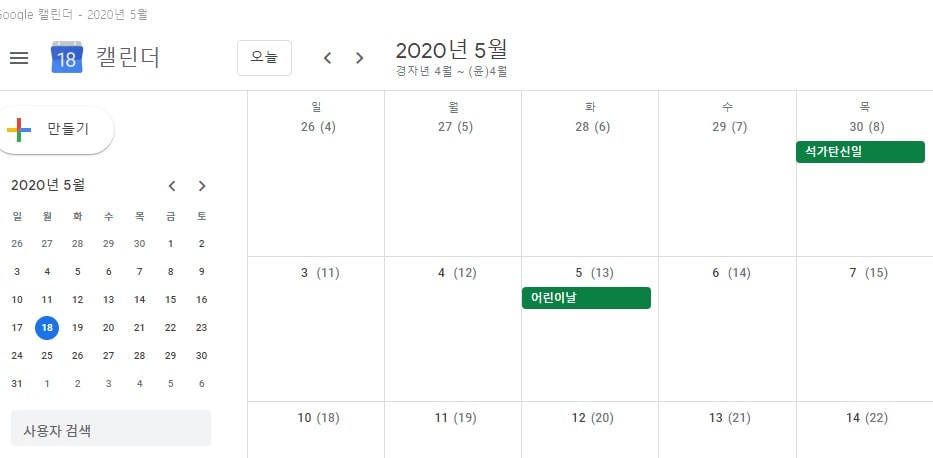
3. 하단부의 옵션 더 보기를 클릭
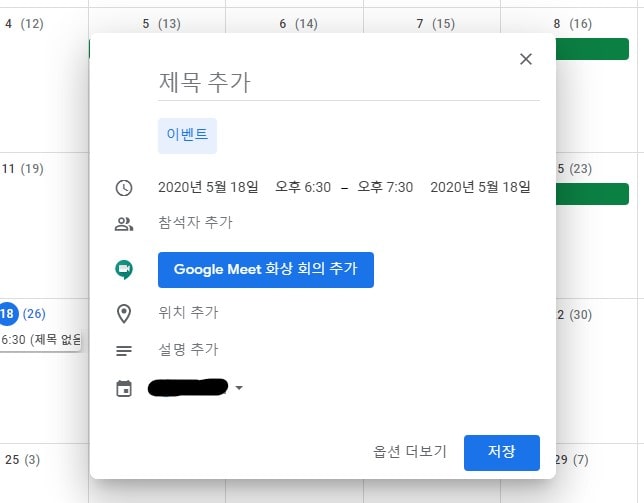
4. 이름을 정하고 세부사항을 설정.
구글 MEET 설정을 통해 회의 일정을 공유하는 기능도 있는데 이 부분은 추후 구글 MEET를 소개하면서 다시 한번 다뤄보도록 하겠습니다.
반복 안 함을 클릭하면 반복되는 주기를 설정할 수 있습니다.

하단부 알림 부분의 설정을 통해 미리 알림을 받을 수도 있습니다.
반복 일정 삭제
내가 만든 일정이나 수정할 권한이 있는 일정의 경우 삭제하는 방법은 간단합니다.
삭제할 일정을 클릭한 후 삭제 또는 일정 삭제를 클릭하시면 됩니다.
다만, 연동이 되어 있는 경우, 혹은 다른 사람과 공유된 일정의 경우, 약간의 시간이 걸릴 수도 있고, 내가 소유하지 않은 일정의 경우에는 해당 일정의 소유자가 일정을 삭제해야 모든 사용자의 캘린더에서 일정이 삭제됩니다.
반복 일정의 경우

위와 같은 옵션이 생성되며, 필요한 항목을 선택해서 삭제하시면 되겠습니다.
결혼기념일이나, 양력 생일은 위의 방법으로 반복 일정을 생성할 수 있지만, 음력 생일이나 제사 등은 조금 귀찮은 추가 작업이 필요합니다.
