구글 캘린더 음력 반복 일정 설정 방법.
이전 포스팅에서 구글 캘린더에 음력 날짜를 표시하는 방법과 양력 기념일의 반복 일정을 만드는 방법에 대해 알아봤었습니다.
이번 포스팅에서는 음력으로 반복일정을 만드는 방법에 대해 알아보도록 하겠습니다.
 구글 캘린더 바탕화면 사용, 동기화, 일정관리 프로그램, 음성으로 일정 설정. 구글 캘린더 바탕화면 사용, 동기화, 일정관리 프로그램, 음성으로 일정 설정. 구글 번역기 오프라인 사용 방법. lte나 wi-fi가 안될때도 구글 번역 사용하기. 해외 여행시 필수 준비물. 구글 번역기 오프라인 사용 방법. lte나 wi-fi가 안될때도 구글 번역 사용하기. 해외 여행시 필수 준비물. |
음력 반복 일정 설정

구글 캘린더에서 음력으로 반복 일정을 설정하는 방법은 꽤나 여러 가지가 있습니다. 그중 가장 많이 사용되는 두 가지 방법 정도를 소개해 드릴 예정인데, 취향껏 골라 쓰시면 되겠습니다.
예전에는 사이트를 이용해서 구글 캘린더에 음력 반복 일정을 설정하는 방법도 있었는데, 관리자분께서 더 이상 사이트 관리를 안하시는 것인지 오류가 자주 생겨 따로 소개해드리지는 않겠습니다.
정확한 날짜를 잊지 않기 위해 반복일정을 설정하는 것인데, 하루 전날 알림이 뜨거나, 하루 지난 후 알림이 뜨는 등의 오류가 발생하더군요.
1. 어플 이용
음력 기념일 입력기라는 어플을 이용한 방법입니다.
UI는 상당히 직관적이고 가벼운 편이지만, 가볍게 만들다 보니 기능적으로 조금 아쉬운 부분도 있습니다.
사용방법은
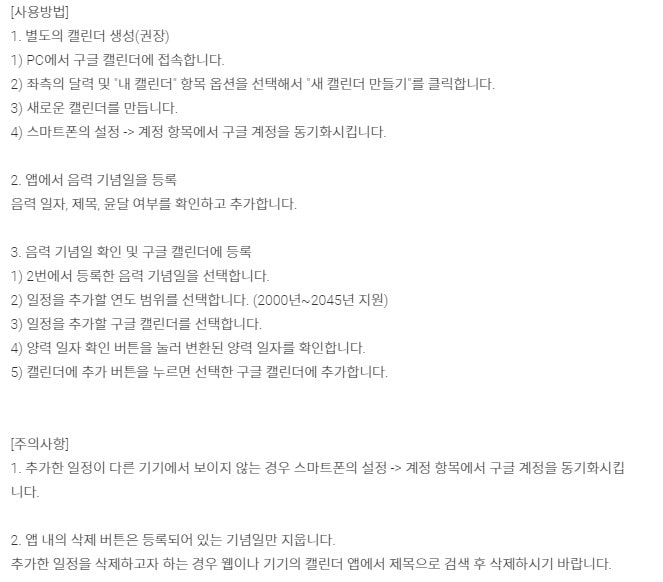
안드로이드 폰 전용이며, 아이폰의 경우 마땅한 앱이 없더군요.(있기는 하지만.. 추천해드리기는 어렵네요.) 아이폰을 사용하신다면, 앱 플레이어를 이용하여 음력 기념일 입력기를 사용하는 방법과, 아래에 소개해 드릴 프로그램을 이용하는 방법을 사용하시는 것이 좋을 듯합니다.
2. 프로그램 이용
Lunar7이라는 프로그램을 이용하는 방법입니다.
호작대마왕이라는 분이 만든 프로그램인 듯합니다. 현재는 돌고 돌아 여러 곳에서 다운이 가능합니다. 이 자리를 빌려 감사의 인사를 드립니다. 덕분에 잘 사용하고 있습니다.
프로그램을 실행시키면, 윈도우 10의 경우 아래와 같이 경고 메시지가 뜨는데, 추가 정보를 누르시면 실행시킬 수 있습니다.

오라클 자바가 설치되어 있지 않다면 설치해주셔야 합니다. 이 부분은 저절로 진행되니 시키는 대로 진행하시면 되겠습니다.
프로그램을 실행시키시면,
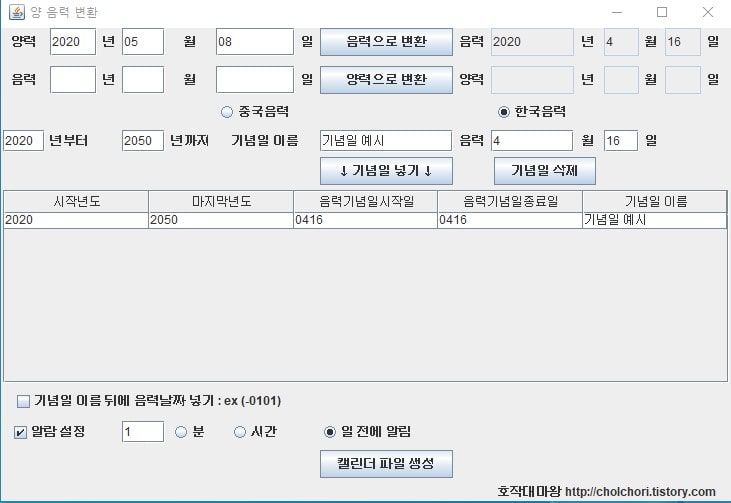
음력 양력을 변환할 수 있고, 위 사진과 같이 중간 부분에서 반복 일정을 설정할 수 있습니다.
일정을 모두 입력한 후 하단부에서 알림을 설정하고, 캘린더 파일 생성을 클릭하시면 ics파일이 생성됩니다.
이제 이 ics파일을 구글 캘린더에 넣어주면 됩니다.
새 캘린더를 만들어주셔도 되고(관리가 편함.), 만사 귀찮으시면 가져오기를 누르셔서 만들어둔 ics파일을 넣어주시면 됩니다.
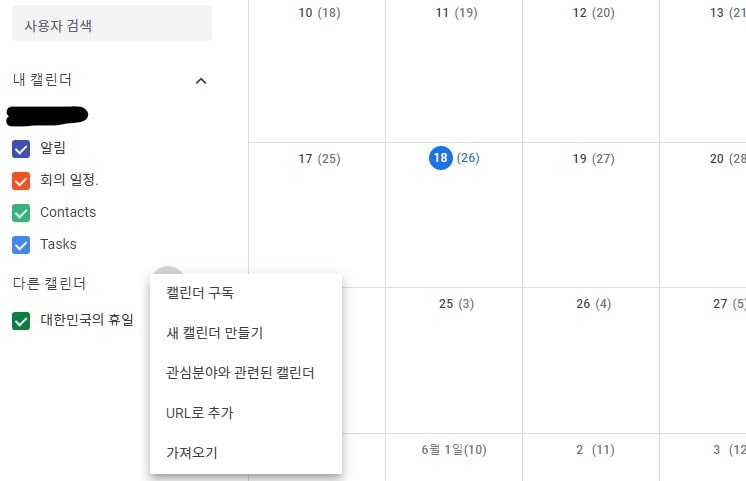
이상 구글 캘린더 음력 반복 일정 설정에 관한 포스팅이었습니다.
